Som it-ekspert bliver jeg ofte spurgt, om det er bedst at tillade eller forhindre Outlook i automatisk at downloade kalendervedhæftede filer. Mit svar er altid det samme: det afhænger af dine behov. Hvis du har brug for at kunne se kalendervedhæftninger med det samme, så giver det mening at give Outlook mulighed for automatisk at downloade dem. På denne måde har du alle de oplysninger, du har brug for, lige ved hånden uden at skulle gennemgå processen med at downloade hver vedhæftet fil manuelt. Men hvis du foretrækker at have mere kontrol over, hvornår vedhæftede filer downloades, vil du måske forhindre Outlook i automatisk at downloade dem. På denne måde kan du vælge kun at downloade vedhæftede filer, når du har brug for det, hvilket kan spare dig for tid og båndbredde. i sidste ende er beslutningen om, hvorvidt Outlook skal tillade automatisk at downloade vedhæftede kalendere, op til dig. Hvis du har nogen bekymringer om privatlivets fred eller sikkerhed, vil du måske deaktivere denne funktion. Men hvis du finder ud af, at det er mere bekvemt at få de vedhæftede filer automatisk downloadet, så er der ingen skade i at gøre det.
Hvis du vil tillade eller forhindre Outlook i automatisk at downloade kalendervedhæftede filer på Windows 11/10 skal du bruge denne vejledning. Når du tilføjer en internetkalender til Outlook, downloader den automatisk alle vedhæftede begivenheder med det samme for at give den bedst mulige oplevelse. Men hvis denne praksis ikke virker sikker for dig, kan du forhindre Outlook i automatisk at downloade kalendervedhæftede filer.
action center windows 10

Tillad eller forhindre Outlook i automatisk at downloade kalendervedhæftede filer
Følg disse trin for at tillade eller blokere automatisk download af Outlook-kalendervedhæftede filer:
- Trykke Win+R for at åbne Kør-prompten.
- Type gpedit.msc og klik på BØDE knap.
- Skifte til Internet-kalendere I Bruger konfiguration .
- Dobbeltklik på Download automatisk vedhæftede filer parameter.
- Vælg Inkluderet tillade mulighed.
- Vælg Defekt evnen til at blokere.
- Trykke BØDE knap.
- Genstart Outlook-applikationen.
Fortsæt med at læse for at lære mere om disse trin.
Først skal du åbne den lokale gruppepolitikeditor på din computer. For at gøre dette, klik Win+R for at åbne Kør-prompten, skriv gpedit.msc , og klik på BØDE knap.
Dernæst skal du gå til følgende sti:
Brugerkonfiguration > Administrative skabeloner > Microsoft Outlook 2016 > Kontoindstillinger > Internetkalendere
iPhone synkroniseres ikke til iTunes Windows 10
I Internet-kalendere mappe, kan du finde en indstilling med navnet Download automatisk vedhæftede filer . Du skal dobbeltklikke på indstilling og vælge Inkluderet en mulighed, der tillader Outlook-kalenderen automatisk at downloade selv vedhæftede filer.
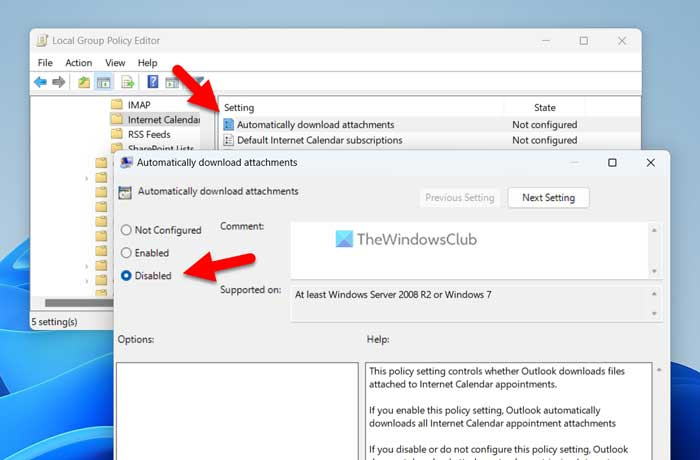
På samme måde, hvis du vil blokere, skal du vælge Defekt mulighed og klik BØDE knappen for at gemme ændringer.
Genstart derefter Outlook-applikationen for at anvende ændringerne.
Bemærk: Hvis du vil vende tilbage til de oprindelige indstillinger, skal du åbne den samme indstilling i den lokale gruppepolitikeditor og vælge Ikke indstillet mulighed.
Sådan aktiverer eller deaktiverer du automatisk download af Outlook-kalendervedhæftede filer
Følg disse trin for at aktivere eller deaktivere den automatiske download af Outlook-kalendervedhæftede filer:
- Søg regedit i søgefeltet på proceslinjen.
- Klik på et søgeresultat.
- Trykke Ja knappen ved UAC-prompten.
- Gå til MicrosoftOffice16.0Outlook I HKCU .
- Højreklik Outlook > Ny > Nøgle og kald det som muligheder .
- Højreklik valg > Ny > Nøgle og indstil navnet som webcal .
- Højreklik webcal > Ny > DWORD-værdi (32-bit) .
- kald det sådan aktivere vedhæftede filer .
- Dobbeltklik på den for at indstille den givne værdi som 1 tænd og hold 0 slukke.
- Trykke BØDE knap.
- Genstart din computer.
Lad os lære mere om disse trin.
Først skal du åbne registreringseditoren. For at gøre dette, se efter regedit eller Registreringseditor i søgefeltet på proceslinjen og klik på et individuelt søgeresultat. Hvis der vises en UAC-prompt, skal du klikke på knappen Ja knappen for at åbne registreringseditoren på din computer.
Dernæst skal du gå til følgende sti:
|_+_|Men hvis du ikke kan finde ovenstående sti, skal du følge denne sti:
hvordan man sporer en e-mail-adresse til ejeren|_+_|
Derefter skal du oprette undernøgler manuelt. Derefter får du stien, højreklik på Outlook > Ny > Nøgle og kald det som muligheder .
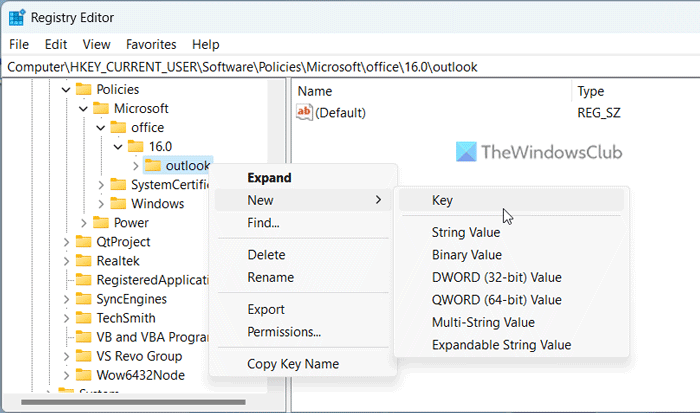
Efter det højreklik valg > Ny > Nøgle og indstil navnet som webcal . Dernæst skal du oprette en REG_DWORD-værdi. For at gøre dette skal du højreklikke webcal > Ny > DWORD-værdi (32-bit) og indstil navnet som aktivere vedhæftede filer .
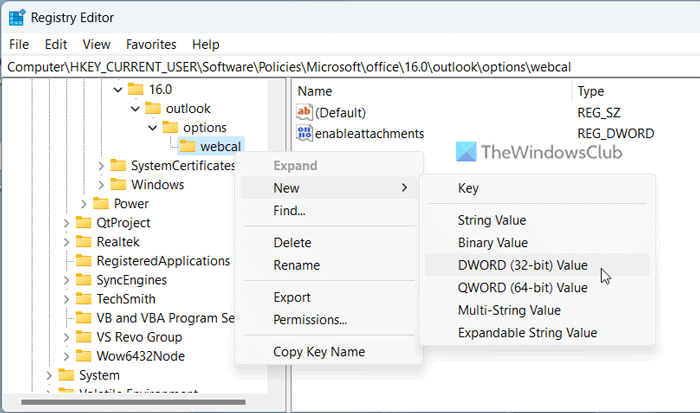
Som standard har den en værdi på 0. Hvis du vil deaktivere den automatiske download af vedhæftede filer, skal du beholde denne værdi. Men hvis du vil aktivere det, skal du dobbeltklikke på REG_DWORD-værdien og indstille den givne værdi som 1 .
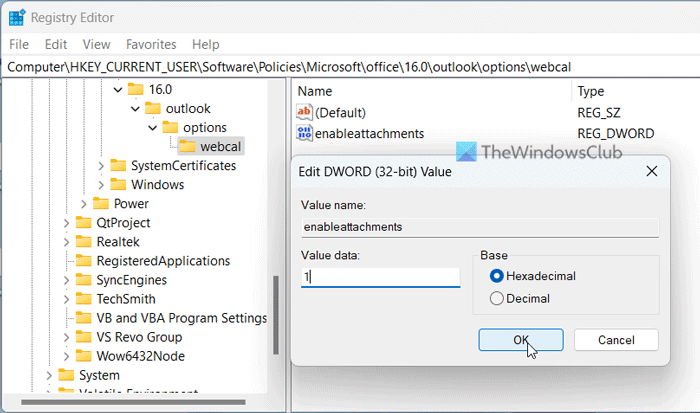
slet 3d objekter mappe
Klik endelig videre BØDE knappen for at gemme ændringer. Derefter skal du lukke alle vinduer og genstarte din computer, for at ændringerne træder i kraft.
Læs: Sådan øges størrelsesgrænsen for vedhæftede filer i Outlook
Hvordan forhindrer man Outlook i automatisk at downloade vedhæftede filer?
For at forhindre Outlook i automatisk at downloade vedhæftede filer, skal du åbne Outlook-indstillinger panel en. Skift derefter til tillidscenter fanen og klik Indstillinger for tillidscenter knap. Åbn derefter Automatisk download tabulator og flueben Download ikke automatisk billeder i standard HTML-e-mail-beskeder eller RSS-feeds. afkrydsningsfeltet.
Hvordan ændrer man vedhæftede filer i Outlook?
Hvis du vil ændre dine indstillinger for vedhæftede e-mails, skal du åbne opsætningsguiden til Trust Center. Men hvis du ønsker at tilpasse dine muligheder for vedhæftede kalendere, kan du følge ovenstående trin. Med andre ord skal du bruge den lokale gruppepolitikeditor og registreringseditoren for at aktivere eller deaktivere visse indstillinger.
Læs: Sådan sender du en kalenderbegivenhed som en vedhæftet fil i Outlook.
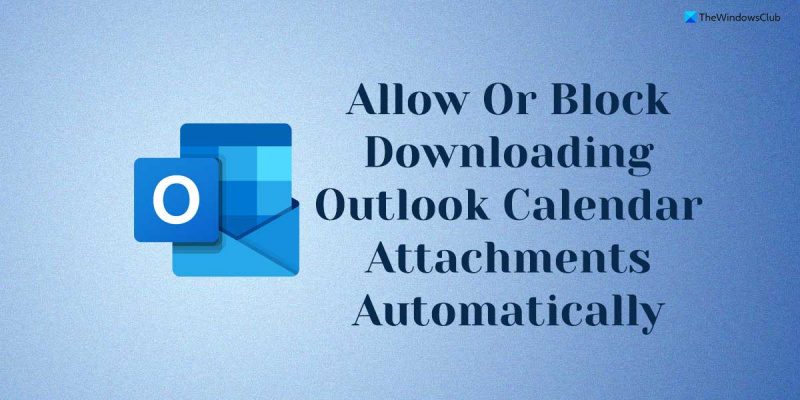











![Rullehjul virker ikke i Chrome [Fixed]](https://prankmike.com/img/chrome/EC/scroll-wheel-not-working-in-chrome-fixed-1.jpg)


