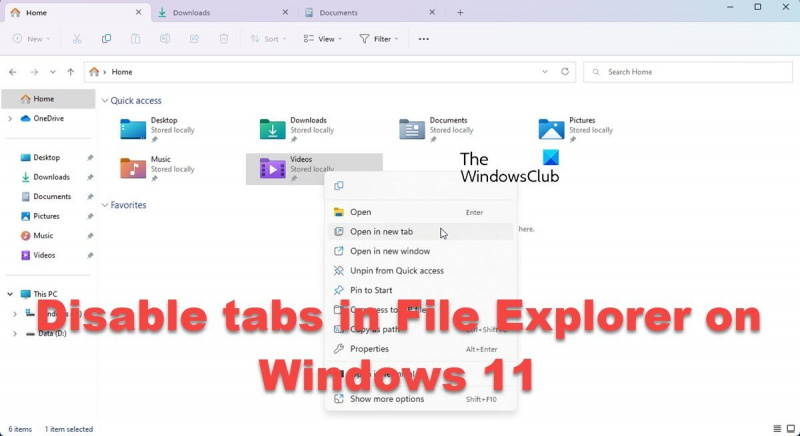Som it-ekspert bliver jeg ofte spurgt, hvordan man deaktiverer faner i File Explorer i Windows 11. Der er et par forskellige måder at gøre dette på, så jeg tænkte, at jeg ville skrive en hurtig artikel, der forklarer de forskellige metoder.
Den første metode er blot at højreklikke på File Explorer-ikonet på proceslinjen og vælge menuen 'Indstillinger'. Herfra kan du fravælge indstillingen 'Aktiver fanebladssøgning' og klikke på 'OK'.
Hvis du vil deaktivere faner for alle brugere på computeren, kan du gøre dette ved at redigere registreringsdatabasen. For at gøre dette skal du åbne registreringseditoren (regedit.exe) og navigere til følgende nøgle:
HKEY_CURRENT_USERSoftwareMicrosoftWindowsCurrentVersionExplorerAdvanced
Når du har fundet denne nøgle, skal du oprette en ny DWORD (32-bit) værdi med navnet 'EnableTabs'. Når du har oprettet denne værdi, skal du indstille værdien til '0'.
Den sidste metode er at bruge en gruppepolitikindstilling. Dette kan gøres ved at åbne Group Policy Editor (gpedit.msc) og navigere til følgende politikindstilling:
BrugerkonfigurationAdministrative skabelonerWindows-komponenterFilstifinderSluk fanesøgning
Når du har åbnet denne politikindstilling, skal du indstille den til 'Aktiveret' og klikke på 'OK'.
Det er alt, hvad der er til det! Dette er de tre forskellige metoder, du kan bruge til at deaktivere faner i File Explorer i Windows 11.
oprette vpn server windows 10
I dag vil vi diskutere, hvordan man deaktiverer faner i File Explorer i Windows 11. Windows 11 2022 er en lille overhaling, der bragte den nye File Explorer til Windows PC. Den nye File Explorer giver dig mulighed for se mapper og diskplaceringer som faner , ligesom vi åbner browserfaner på nettet. Hvis du af en eller anden grund vil deaktiver faner i Explorer , følg denne vejledning.
eksporter youtube-abonnementer

Sådan deaktiveres faner i File Explorer i Windows 11?
I denne tutorial vil vi bruge et open source-værktøj på GitHub kaldet ViveTool , da Microsoft ikke tilbyder nogen særlige indstillinger til at deaktivere File Explorer-fanerne. ViveTool er et kommandolinjeværktøj, der ofte bruges til at få vist eksperimentelle funktioner i Windows. Her er, hvordan du kan bruge det til at slippe af med fane-stifinder.
- Åbn den officielle ViveTool-appside på github.com
- Du finder den seneste version af ViveTool (v0.3.2). Klik på applikationen 'ViVeTool-v0.3.2.zip' for at downloade den.
- Udpak den i stifinderen for at hente ViVeTool.exe-filen. Dobbeltklik på den for at installere den
- Da applikationen er fra en ukendt udgiver, vil Windows bekræfte, om du vil køre denne applikation. Klik på 'Kør alligevel' for at fortsætte.
- Find nu kommandoprompt og klik for at køre den som administrator.
- Kopier placeringen/stien, hvor du gemte den udpakkede ViveTool-applikationsfil, og indtast den ved hjælp af kommandolinjen. Skriv 'cd' efterfulgt af stien til File Explorer. For eksempel:
- Kopier og indsæt følgende kommandoer en efter en og kør dem
- Når de kører med succes, skal du lukke kommandopromptvinduet og genstarte din computer.
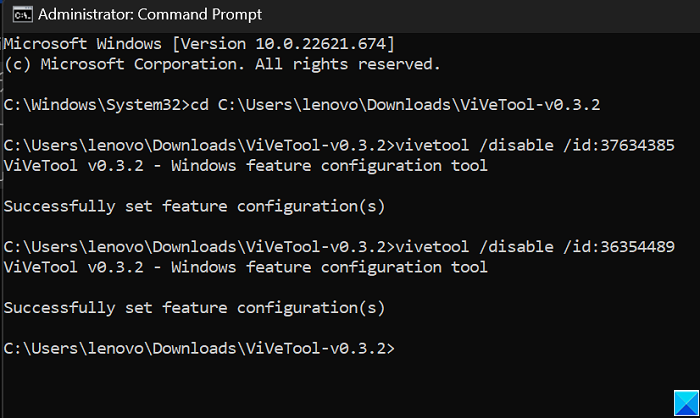
Når pc'en er startet op, bør du se, at fanerne i File Explorer er deaktiveret. Hvis disse indstillingsændringer ikke er til din smag, og du vil vende tilbage til, hvordan File Explorer så ud, kan du blot køre de samme kommandoer, som du gjorde efter trin 7 og erstatte ' /forbyde 'med' /tænde for ’.
Læs : File Explorer fremhæver ikke valgte filer og mapper
Windows 11 Explorer-faner vises ikke
Kør Windows Update, og sørg for, at du har KB5019509-opdateringen installeret på din computer. Det er denne opdatering, der introducerer faner i File Explorer i Windows 11 2022.
Har Windows 11 File Explorer faner?
Med den nye version 22H2-opdatering, der ruller ud til Windows 11-pc'er verden over, har vi set ændringer på proceslinjen, File Explorer og et par andre områder. Meget bemærkelsesværdig var tilføjelsen af faner til stifindervinduet. Disse faner er designet til at hjælpe brugere med at organisere filer korrekt og nemt skifte mellem mapper. Disse faner svarer til browserfanerne for din File Explorer. Med dem kan du nemt åbne flere mapper og skifte mellem dem, ligesom du gør med browserkonti.
Sådan arrangeres faner i Windows 11?
De nyligt introducerede File Explorer-faner er en måde at forbedre den overordnede oplevelse af at bruge File Explorer. Da de svarer til browserfaner for Explorer, er processen for at omorganisere Explorer-faner den samme som for browserfaner. Alt du skal gøre er at højreklikke på fanerne øverst og trække dem til den side, hvor du vil have dem placeret.
Vi håber du finder det nyttigt.