Der er meget, du kan gøre med Google Docs, da det er en kraftfuld tekstbehandling. Det er selvfølgelig ikke på samme niveau som Microsoft Word, men der er ret meget, du kan gøre med det. Det kan du f.eks oprette et nyhedsbrev i Google Docs med relativ lethed.

Google Docs er en gratis tekstbehandling, der er cloud-baseret og er inkluderet som en del af Google Suites produktivitetsværktøjer. Et nyhedsbrev er et værktøj, der bruges af organisationer og virksomheder til at dele værdifuld og vigtig information med kunder på deres netværk.
Har Google et nyhedsbrevsformat?
Når det kommer til at oprette nyhedsbreve, har mange en tendens til at bruge premium-software, men hvis du har et stramt budget, behøver du det ikke. Det skyldes, at det er muligt at oprette et nyhedsbrev via en dokumentbehandler såsom Google Docs.
Nyhedsbrevsskabelonen til Google Docs er fantastisk, fordi den giver brugeren mulighed for at oprette et nyhedsbrev uden forudgående færdigheder eller erfaring. Med denne skabelon kan folk relativt let dele nyheder eller anden information med hundredvis af mennesker.
Hvordan opretter man et nyhedsbrev i Google Docs?
Oprettelse af et nyhedsbrev i Google Docs kræver, at du bruger nyhedsbrevsskabelonen og udfører nogle tilpasninger for at gøre det til dit eget. Så åbn Google Docs, besøg skabelongalleriet, vælg nyhedsbrevsskabelonen og tilpas den til sidst, så den opfylder dine krav.
Åbn Google Docs
Først skal du starte i din foretrukne webbrowser og derfra navigere til den officielle Google Docs-webside.
Når det er gjort, skal du logge ind med dine Google-kontooplysninger, hvis du ikke allerede har gjort det.
Vælg nyhedsbrevsskabelonen
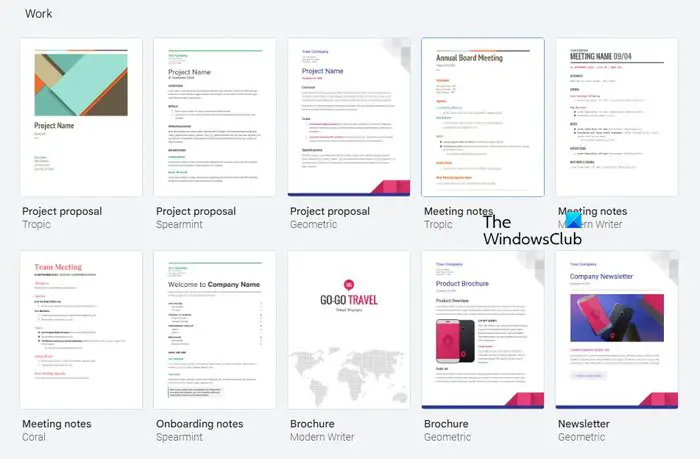
Det næste trin er så at klikke på pilene ved siden af skabelongalleri.
Gør du dette, afsløres yderligere skabeloner.
Rul ned til kategorien Arbejde, og klik derefter på nyhedsbrevet.
Tilpas nyhedsbrevet
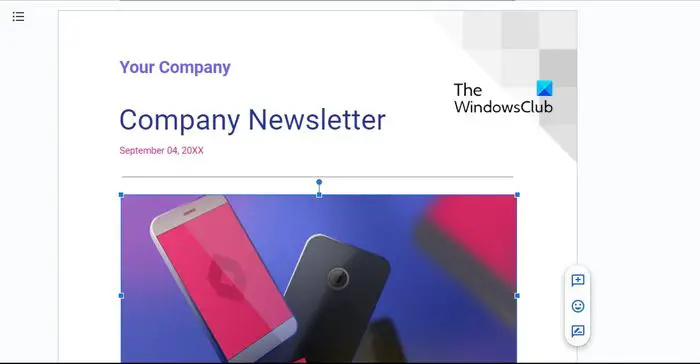
Vi ønsker nu at tilpasse nyhedsbrevsskabelonen, så den passer bedre til dine overordnede krav. Lad os give dig et eksempel på, hvad du skal gøre.
Begynd med at erstatte teksten og billederne med dine foretrukne muligheder.
Hvis du ønsker, at nyhedsbrevet skal henvende sig til modtagerne personligt, skal du klikke på Tilføjelser i Google Docs.
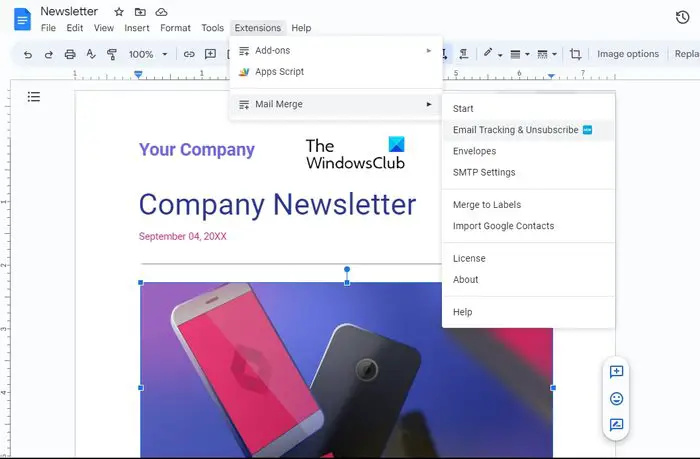
Når du har fuldført denne opgave, skal du vælge Hent tilføjelser og derefter søge efter Mail Merge. Vælg den anden app, der vises i resultaterne, for at installere den gratis tilføjelse. Husk, at det er tilføjelsen lavet af Quicklution, så du kan ikke gå glip af den.
Når du er færdig, kan du dele dit Google Docs-nyhedsbrev med andre ved at klikke på knappen Del, der er placeret i øverste højre hjørne. Du kan bestemme, om modtageren kan redigere dokumentet eller kun se det.
Tips til at tænke på, når du opretter et nyhedsbrev
- Skriv en titel eller emnelinje i dit nyhedsbrev, så dine brugere får noget at tænke over.
- Sørg for, at dit nyhedsbrev er kort og leverer information, der er lige til sagen.
- Hvis du kan, bedes du tilføje noget multimedieindhold, så dit nyhedsbrev ikke kun er en mur af tekst.
- Den sidste ting at overveje her er at sikre, at indholdet er designet til målgruppen. Det skyldes, at det kan være skadeligt at gå ud af manuskriptet og drive læserne væk.
LÆS : Sådan bruger du versionshistorik i Google Docs
windows opdater offline installatør
Hvordan opretter man et nyhedsbrev i Google Slides?
Åbn Google Slides, og opret et nyt dokument. Derfra skal du give det navnet Nyhedsbrev. Tilføj en titel og en indholdsboks øverst på det nyoprettede dias. Skriv et navn, der er let at huske, til dit nyhedsbrev i titelfeltet. Tilføj derefter en undertekstboks nederst i titlen, og skriv en kort beskrivelse. Når du er færdig, skal du tilføje en tekstboks under undertekstområdet og fortsætte med at skrive dit nyhedsbrevsindhold. Tilpas nyhedsbrevet med billeder, tabeller, diagrammer og andre visuelle elementer, før du gemmer dit arbejde.














![DirectX-opsætningen kunne ikke downloade filen [Fix]](https://prankmike.com/img/directx/01/directx-setup-could-not-download-the-file-fix-1.png)
