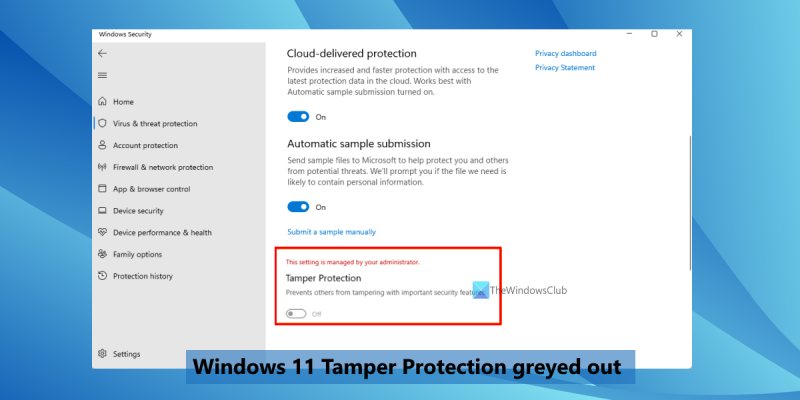Som it-ekspert kan jeg sige, at manipulationsbeskyttelse ikke er tilgængelig i Windows 11. Dette er et stort problem for Windows-brugere, fordi det betyder, at deres styresystem er sårbart over for angreb. Sabotagebeskyttelse er en sikkerhedsfunktion, der er designet til at forhindre uautoriserede ændringer af dit system. Det er tilgængeligt i andre operativsystemer, såsom macOS, men det er ikke tilgængeligt i Windows 11. Dette er en alvorlig sikkerhedsfejl, der kan give angribere mulighed for at tage kontrol over dit system. Der er et par løsninger, som du kan bruge til at beskytte dit system, men de er ikke idiotsikre. Den bedste løsning er at opgradere til en nyere version af Windows, der inkluderer manipulationsbeskyttelse. Windows 10 er den seneste version af Windows, og den indeholder manipulationsbeskyttelse. Hvis du bruger Windows 11, anbefaler jeg, at du opgraderer til Windows 10 så hurtigt som muligt. Dette vil beskytte dit system mod angreb og holde dine data sikre.
Hvis Windows 11 Tamper Protection er nedtonet så vil dette indlæg være nyttigt til at løse dette problem. Nogle brugere oplever, at når de får adgang til indstillingerne for virus- og trusselbeskyttelse, er de ikke i stand til at aktivere eller deaktivere indstillingen for sabotagebeskyttelse, fordi den er nedtonet. I stedet ser de en besked Denne indstilling styres af din administrator for denne mulighed. Mens realtidsbeskyttelse, skybeskyttelse og andre muligheder nemt kan aktiveres/deaktiveres i Windows Security-appen, kan de ikke bruge manipulationsbeskyttelsesfunktionen. Så for dem, der står over for dette problem, har vi inkluderet nogle praktiske muligheder.

Sabotagebeskyttelse er en af de vigtigste Windows-sikkerhedsfunktioner, der, når de er aktiveret, hjælper med at forhindre ændringer af sikkerhedsfunktioner såsom realtidsbeskyttelse, Microsoft Defender Antivirus-skybeskyttelse og så videre. Men af en eller anden grund kan nogle brugere ikke gøre det. Heldigvis er der nogle rettelser, der kan være nyttige. Alle sådanne rettelser er beskrevet nedenfor.
Sabotagebeskyttelse er ikke tilgængelig i Windows 11
Hvis Sabotagebeskyttelse er nedtonet på din Windows 11 system, så vil følgende rettelser hjælpe dig med at løse dette problem:
kan ikke oprette forbindelse til Windows Store
- Fjern tredjeparts antivirus
- Aktiver manipulationsbeskyttelse ved hjælp af registreringsdatabasen
- Slet posten DisableAntiSpyware i registreringsdatabasen.
- Brug Microsoft Intune
- Nulstil Windows-sikkerhed
- Udfør en opgradering på stedet.
Lad os se alle disse løsninger.
1] Fjern tredjeparts antivirus
Hvis du har installeret et tredjeparts antivirusværktøj, og hvis det er fejlbehæftet eller inficeret, kan det forstyrre Microsoft Defender Antivirus-indstillinger, herunder manipulationsbeskyttelse. Dette kan være grunden til, at sabotagebeskyttelse er nedtonet på din Windows 11-pc. Så hvis dette problem begyndte at opstå efter installation af et andet sikkerhedsværktøj (fjernelse af malware, software til fjernelse af virus osv.), skal du bare fjerne det fra systemet.
Glem det ikke slette resterende filer efter sletning for at sikre, at det stødende værktøj er helt fjernet. Genstart din computer og kontroller, om problemet er væk.
2] Aktiver manipulationsbeskyttelse ved hjælp af registreringsdatabasen
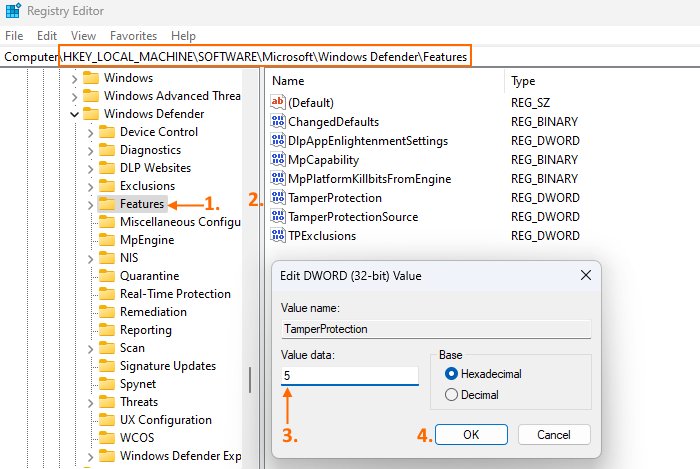
Denne løsning fungerede for nogle brugere med det samme problem. Så det er også et forsøg værd. Der er en Registry Editor-indstilling til manipulationsbeskyttelse, der hjælper dig med at slå manipulationsbeskyttelse til og fra i Windows 11. Tjek, om denne indstilling er konfigureret til at deaktivere den. Hvis ja, skal du aktivere manipulationsbeskyttelse gennem en registreringsindstilling. Før du gør det, skal du sikkerhedskopiere din Windows-registreringsdatabasen og derefter følge nedenstående trin:
- Åbn Registreringseditor. Du kan komme ind regedit i søgefeltet for at åbne det
- Gå til Funktioner Registreringsnøglen er til stede i hovedrodnøglen |_+_|. Sti til Funktioner nøgle:
- Find i højre side Beskyttelse mod sabotage DWORD-værdi og dobbeltklik på den
- Tilføje 5 i feltet 'Værdi'
- klik BØDE knap.
Dette skulle muliggøre manipulationsbeskyttelse. Hvis du ikke kan foretage ændringer til Funktioner nøglen, tag først fuld kontrol over og ejerskab af registreringsdatabasenøglen, og prøv igen.
I de fleste tilfælde er en tilsvarende lokal gruppepolitikindstilling også tilgængelig for en registreringsdatabaseindstilling, men denne indstilling gør det ikke. Så du skal bruge Registreringseditor-metoden.
3] Fjern posten DisableAntiSpyware i registreringsdatabasen.
Kontrollere Deaktiver anti-spyware Registreringsposten findes i registreringseditoren. Formålet med denne forældede indstilling i registreringseditoren var at deaktivere Microsoft Defender Antivirus, så it-professionelle og OEM'er kan implementere en anden antivirus, der ikke længere er påkrævet. Så hvis denne nøgle er på din computer, kan det komme i konflikt og resultere i, at Microsoft Defender Antivirus-indstillingerne bliver nedtonet eller manipulationsbeskyttelse deaktiveret. Så du skal fjerne den.
Naviger til følgende sti i registreringseditoren:
|_+_|På højre side skal du kontrollere, om der er Deaktiver anti-spyware Der er en DWORD-værdi. Hvis ja, højreklik på den og brug Slet mulighed for at fjerne det. Genstart din computer, og det skulle løse problemet.
Tilsluttet: Windows 11 mangler app- og browserstyring
4] Brug Microsoft Intune
Organisationer, der bruger Microsoft Endpoint Manager eller Microsoft Intune, kan slå manipulationsbeskyttelse til eller fra for alle eller nogle af deres brugere. Så hvis du ikke er administrator af den Windows 11-enhed, du bruger, er det sandsynligt, at manipulationsbeskyttelse enten er inaktiv eller deaktiveret af din organisation. I et sådant tilfælde kan du bruge Microsoft Endpoint Manager administrationscenter eller Microsoft Intune for at aktivere manipulationsbeskyttelse for den specifikke enhed. Hvis din organisation tillader det, kan du gøre det eller bede den pågældende person om at gøre det.
5] Nulstil Windows-sikkerhed
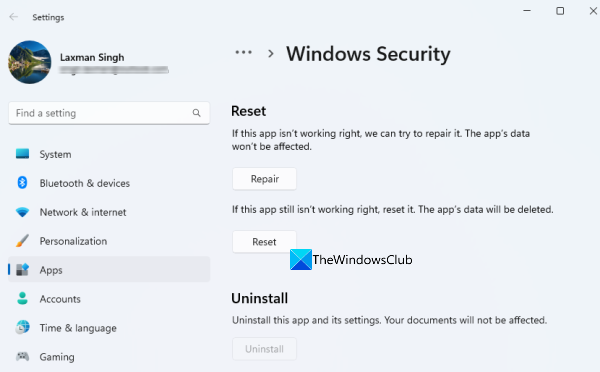
Det er muligt, at problemet er relateret til selve Windows Security-appen, på grund af hvilken Tamper Protection ikke er aktiv på dit Windows 11-system. Hvis dens data er beskadiget, ville det være godt at nulstille Windows Security-appen. For det:
- Åbn appen Windows 11 Indstillinger ved hjælp af Win+I genvejstast
- Adgang til Installerede apps side ind Programmer kategori, og find derefter Windows-sikkerhedsappen.
- Klik på Mere ikon (tre vandrette prikker) for Windows-sikkerhed
- Vælg Avancerede indstillinger
- Adgang til Genindlæs afsnit
- klik Genindlæs knap
- I pop op-vinduet til bekræftelse skal du bruge knappen Genindlæs knap.
Dette vil slette alle Windows-sikkerhedsdata for en frisk start. Han skal arbejde.
6] Udfør en opgradering på stedet
Hvis dette problem er relateret til den installerede build af Windows 11, så kan du udføre en in-place opgradering eller reparationsinstallation til dit system. Dette vil ikke skade dit systems programmer og filer, og din computer vil blive opdateret til en nyere version, der kan løse forskellige problemer, inklusive denne.
Håber disse løsninger hjælper.
Læs også: Skybeskyttelse er deaktiveret. Din enhed kan være sårbar
windows task manager kommandolinje
Hvorfor er min realtidsbeskyttelse nedtonet?
Grunden til, at realtidsbeskyttelse ikke er aktiv på dit Windows 11/10-system, er fordi nogle indstillinger er konfigureret af administratoren eller af dig ved en fejl, eller det kan skyldes malware eller et virusangreb. I dette tilfælde kan du aktivere realtidsbeskyttelse for Microsoft Defender Antivirus ved hjælp af registreringsdatabasen, udføre en offline scanning, aktivere indstillingen Microsoft Defender Antivirus i Group Policy Editor og så videre.
Hvordan aktiverer man manipulationsbeskyttelse?
Hvis bekæmpelse af forfalskning er nedtonet eller deaktiveret på din Windows 11-pc, kan du aktivere beskyttelse mod forfalskning ved hjælp af Microsoft Intune, Windows-registreringsdatabasen, nulstilling af Windows-sikkerhedsindstillinger, udføre en opgradering på stedet og mere. Alle disse løsninger med de nødvendige instruktioner er beskrevet i denne artikel. Tjek dem ud.
Sådan repareres Windows Security vil ikke åbne på Windows 11?
Hvis Windows Security-appen ikke åbner, eller du kører på en Windows 11-pc, kan du løse dette problem ved at bruge nedenstående muligheder:
- Geninstaller Windows-sikkerhedsappen.
- Kør System File Checker og DISM-værktøj
- Deaktiver tredjepartssikkerhedsværktøj
- Brug indstillingen Nulstil denne pc.
Læs mere: Virus & Threat Protection virker ikke på Windows 11/10.