Forudsat at du gerne vil have en egentlig artikel: Når du sender en kalenderbegivenhed som en vedhæftet fil i Outlook, kan du vælge at inkludere begivenhedsoplysningerne i brødteksten i e-mailbeskeden eller som en vedhæftet fil. Du kan også angive meddelelsesformatet, såsom HTML, rich text eller almindelig tekst. For at inkludere begivenhedsoplysningerne i meddelelsens brødtekst, skal du åbne begivenheden og derefter klikke på Planlæg på fanen Aftale i gruppen Indstillinger. Klik på knappen Send i dialogboksen Planlægningsassistent, og klik derefter på Send uden mødeinvitationer eller aflysninger. I dialogboksen Sendeindstillinger skal du klikke på fanen Meddelelsesformat og derefter markere afkrydsningsfeltet Inkluder meddelelse i brødtekst. Klik på Send. Når du sender en kalenderbegivenhed som en vedhæftet fil i Outlook, kan du angive meddelelsesformatet, såsom HTML, rich text eller almindelig tekst. For at inkludere begivenhedsoplysningerne i meddelelsens brødtekst, skal du åbne begivenheden og derefter klikke på Planlæg på fanen Aftale i gruppen Indstillinger. Klik på knappen Send i dialogboksen Planlægningsassistent, og klik derefter på Send uden mødeinvitationer eller aflysninger. I dialogboksen Sendeindstillinger skal du klikke på fanen Meddelelsesformat og derefter markere afkrydsningsfeltet Inkluder meddelelse i brødtekst. Klik på Send.
I Microsoft Office er kalenderen en Outlook-komponent, der er integreret med e-mail, kontakter og andre funktioner. Kalendere i Outlook hjælper brugere med at oprette aftaler og begivenheder, organisere aftaler, se gruppeplaner, se kalendere side om side og e-maile kalenderen til alle. I dette indlæg vil vi se hvordan send kalenderbegivenhed som vedhæftet fil i Outlook .
Sådan vedhæfter du en kalenderinvitation til en e-mail i Outlook
Følg disse trin for at sende en kalenderbegivenhed som en vedhæftet fil i Outlook:
- Åbn din Outlook-kalender
- Højreklik på den begivenhed, du vil sende som en vedhæftet fil.
- Vælg Videresend fra kontekstmenuen.
- I meddelelsesgrænsefladen skal du tilføje e-mailadressen på den person, du vil sende en besked til.
- Klik derefter på Send.
Der er tre måder at sende en kalenderbegivenhed som en vedhæftet fil.
Metode 1 : Åbn din kalender, og højreklik på den kalenderbegivenhed, du vil sende som en vedhæftet fil.

Vælge Frem fra kontekstmenuen. Funktionen 'Videresend' giver dig mulighed for at videresende et element til en anden bruger.
I Besked grænsefladen åbnes.
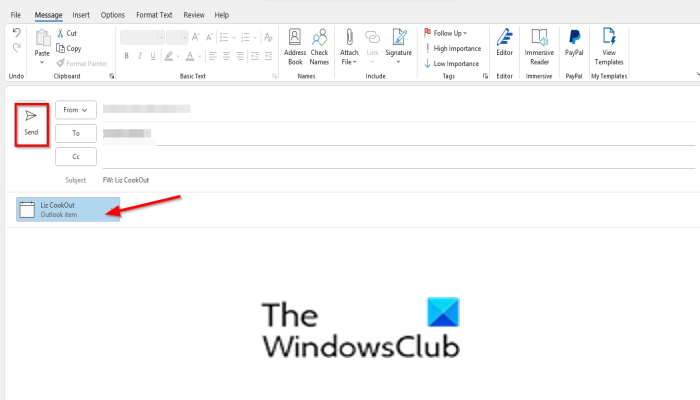
Tilføj e-mailadressen på den person eller organisation, du vil sende en besked til.
Klik derefter Sende knap.
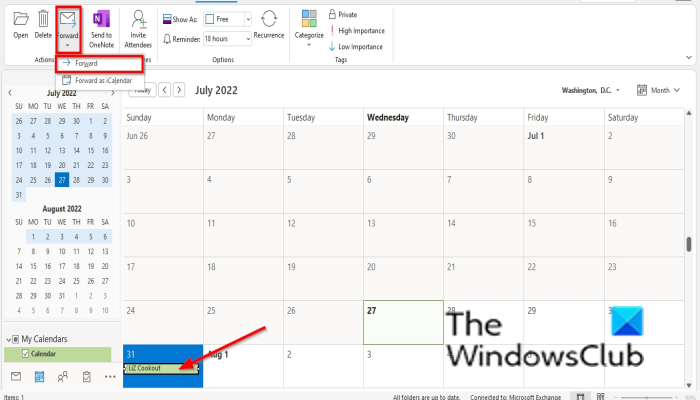
Metode 2 : Klik på den kalenderbegivenhed, du vil sende som en vedhæftet fil, og klik derefter Frem knap ind Handling Grupper og vælg Frem fra menuen.
hvordan man roterer pdf i Microsoft Edge
Meddelelsesgrænsefladen åbnes.
Tilføj e-mailadressen på den person eller organisation, du vil sende en besked til.
Klik derefter Sende knap.
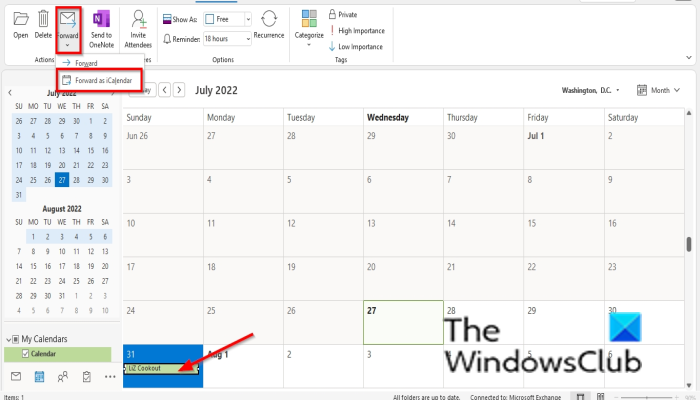
Metode 3 : Klik på den begivenhed, du vil sende som en vedhæftet fil, og klik derefter på Frem knap ind Handling Grupper og vælg Frem Hvordan iCalendar fra menuen.
I Besked grænsefladen åbnes.
Tilføj e-mailadressen på den person eller organisation, du vil sende en besked til.
Klik derefter Sende knap.
LÆS: Sådan sender du en mødeinvitation i Outlook
Hvordan vedhæfter man en kalender til en e-mail?
Hvis du ikke kan finde knappen 'E-mail-kalender' i kalendervisningen i Outlook, skal du aktivere den i dine Outlook-indstillinger; følg nedenstående trin for at aktivere og bruge e-mail-kalenderfunktionen i Microsoft Outlook.
- Åbn kalendervisningen ved at klikke på knappen Kalender i nederste venstre hjørne af Mail-visningen.
- Klik på Filer, og klik derefter på Indstillinger i Backstage-visning.
- Klik på Brugerdefineret bånd i venstre side af dialogboksen Outlook-indstillinger.
- I højre del af dialogboksen skal du vælge den fane, som den skal placeres under.
- Klik på 'Ny gruppe' og klik på 'Omdøb'-knappen for at omdøbe gruppen, hvis du vil.
- På listen Vælg hold fra skal du vælge Alle hold.
- Rul ned og vælg E-mail-kalender.
- Klik derefter på knappen Tilføj, og klik derefter på OK.
- Vi sender nu kalenderen på mail.
- På den fane, hvor du vælger at placere knappen E-mail-kalender, såsom fanen Hjem, skal du klikke på knappen E-mail-kalender.
- Dialogboksen Send kalender via e-mail åbnes.
- Vælg et datointerval fra listen i dialogboksen, og klik derefter på OK.
- Der vises en meddelelsesboks, og klik derefter på Fortsæt.
- Meddelelsesgrænsefladen åbnes.
- Tilføj e-mailadressen på den person eller organisation, du vil sende en besked til.
- Klik derefter på Send.
Kan du sende en kalenderbegivenhed til nogen?
Ja, i Microsoft Outlook kan du sende en kalenderbegivenhed via e-mail som en vedhæftet fil. I denne vejledning vil vi forklare, hvordan du sender en kalenderbegivenhed som en vedhæftet fil i e-mail, hvilket er ganske enkelt og nemt at gøre.
LÆS: Sådan slår du e-mail-meddelelser fra Outlook-kalender fra
Vi håber, at denne vejledning vil hjælpe dig med at forstå, hvordan du sender en kalenderbegivenhed som en vedhæftet fil i Outlook.















