Som it-ekspert kan du ofte støde på behovet for at aktivere eller deaktivere udskrivning fra Application Guard for Edge. Dette kan være et praktisk værktøj at have i dit arsenal, da det kan hjælpe med at holde dine arbejdsgange kørende. I denne artikel viser vi dig, hvordan du aktiverer eller deaktiverer udskrivning fra Application Guard for Edge, så du kan få mest muligt ud af denne nyttige funktion.
Application Guard for Edge er et praktisk værktøj, der kan hjælpe med at holde dine arbejdsgange kørende. Det kan bruges til at blokere udskrivning fra specifikke applikationer eller til kun at tillade visse applikationer at udskrive. For at aktivere eller deaktivere udskrivning fra Application Guard for Edge, skal du åbne Edge-browseren og navigere til indstillingsmenuen.
Når du er i indstillingsmenuen, skal du klikke på fanen 'Avanceret' og rulle ned til sektionen 'Sikkerhed'. I afsnittet 'Sikkerhed' kan du se en mulighed for 'Application Guard'. Klik på indstillingen 'Application Guard', og du vil se en rullemenu med to muligheder - 'Aktiveret' og 'Deaktiveret'. Vælg den mulighed, der passer bedst til dine behov, og klik på 'Anvend'.
Og det er alt, hvad der er til det! Aktivering eller deaktivering af udskrivning fra Application Guard for Edge er en simpel proces, der kan fuldføres i nogle få trin. Prøv det næste gang, du har brug for at holde dine arbejdsgange kørende.
wifi sense kræver opmærksomhed windows 10
Denne artikel viser dig hvordan man aktiverer eller deaktiverer udskrivning fra Application Guard for Edge i Windows 11/10. Microsoft Defender Application Guard er en fantastisk funktion i virksomhedsudgaver af Windows 11/10-operativsystemer, der beskytter brugernes computere mod virus- og malwareangreb. Hvis denne funktion er aktiveret, kan du åbne Edge i et nyt Application Guard-vindue, som beskytter brugernes systemer, når de besøger usikre eller usikre websteder. Når du surfer på nettet i Edge i en isoleret Hyper-V-aktiveret container, deaktiveres nogle Edge-funktioner, såsom udskrivning, kopier og indsæt osv. Hvis du vil bruge disse funktioner i Edge Application Guard-vinduet, skal du aktivere dem.

Sådan aktiveres eller deaktiveres udskrivning fra Application Guard for Edge
Hvis du vil aktivere eller deaktivere udskrivning fra Application Guard for Edge , skal du bruge din administratorkonto i Windows 11/10. Vi viser dig følgende to metoder til at aktivere eller deaktivere udskrivning fra Application Guard for Edge:
windows hej er ikke tilgængelig på denne enhed
- Gennem Windows 11/10-indstillinger
- Gennem registreringseditoren
Lad os se nærmere på begge disse metoder.
1] Aktiver eller deaktiver udskrivning fra Application Guard for Edge via Windows-indstillinger.
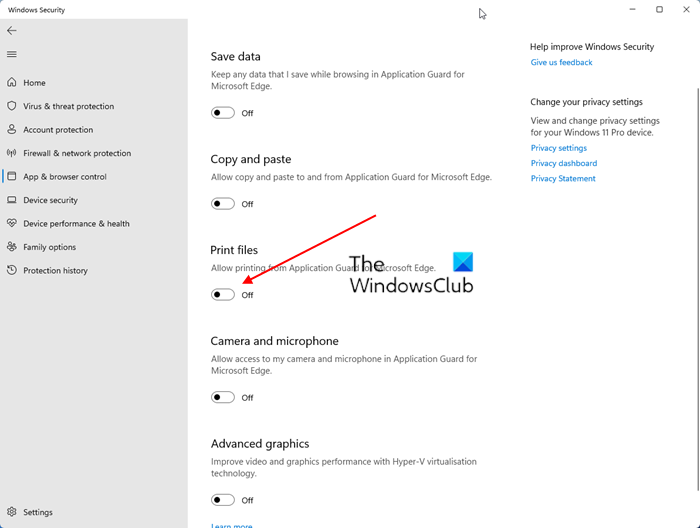
Følgende instruktioner vil hjælpe dig med dette:
- Åben Windows sikkerhed .
- Vælg Administration af app og browser mulighed.
- Find Isoleret udsigt sektion og klik Skift indstillinger for Application Guard forbindelse.
- Aktiver på næste side Udskrivning af filer knap.
Hvis du vil deaktivere denne funktion igen, skal du bare slå fra Udskrivning af filer kontakt.
windows 10 en anden app styrer din lyd
2] Aktiver eller deaktiver udskrivning fra Application Guard for Edge via Registry Editor.
Du kan ændre Windows-registreringsdatabasen for at aktivere eller deaktivere Windows-indstillinger. Indstillingen for udskriftsfiler i Application Guard for Edge kan også aktiveres eller deaktiveres ved hjælp af registreringseditoren. Før du fortsætter, anbefales det, at du opretter et systemgendannelsespunkt og sikkerhedskopierer dit registreringsdatabase.
Klik på 'Søg i Windows' og skriv 'Registry Editor'. Vælg Registreringseditor fra søgeresultater. Klik Ja hvis du får en UAC-prompt.
Gå til følgende sti:
|_+_| 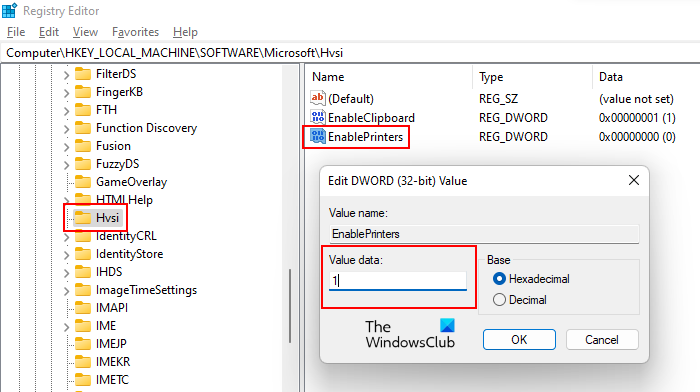
Hvis du ikke finder Hvsi-undernøglen under Microsoft-nøglen, skal du oprette den manuelt. For at gøre dette skal du højreklikke på Microsoft-tasten og navigere til ' Ny > Nøgle '. Navngiv denne nyoprettede nøgle Hvsi .
Vælg nu underafsnit Hvsi og find Aktiver printere værdi i højre side. Hvis værdien EnablePrinters ikke er tilgængelig til højre, skal du oprette den. Bare højreklik på den tomme plads i højre side og naviger til ' Ny > DWORD-værdi (32-bit) '. Giv navnet EnablePrinters til denne nyoprettede værdi.
hvordan man laver kant standard browser
Dobbeltklik på EnablePrinters-værdien og skriv en i hans Dataværdi . Klik BØDE for at gemme ændringer. Luk nu Registreringseditor og genstart din computer for at ændringerne træder i kraft.
Hvis du vil deaktivere udskrivning fra Application Guard for Edge, skal du ændre indstillingen EnablePrinters fra en Til 0 og genstart din computer.
Hvordan deaktiverer man Application Guard i Edge?
Du kan deaktivere Application Guard i Microsoft Defender for Edge ved at slå den fra i Windows-funktioner. Åbn Windows-komponenter via Kontrolpanel. og se efter Microsoft Defender Application Guard. Når du har fundet det, skal du fjerne markeringen i feltet og klikke på OK. Dette trin vil deaktivere Application Guard i Microsoft Defender for Edge.
Hvorfor kan jeg ikke udskrive fra Edge?
Der er mange grunde til, at du ikke kan udskrive fra Microsoft Edge. Problemet kan skyldes en beskadiget Edge-cache og cookiedata, eller problemet kan være relateret til selve webstedet. Nogle gange ligger problemet i standardprinteren, og i nogle tilfælde forårsager en beskadiget printerdriver udskrivningsproblemer.
Læs mere : Sådan aktiverer eller deaktiverer du kopiering og indsæt ved hjælp af Application Guard for Edge.












![Rullehjul virker ikke i Chrome [Fixed]](https://prankmike.com/img/chrome/EC/scroll-wheel-not-working-in-chrome-fixed-1.jpg)


