Forudsat at du ønsker en it-relateret artikel: Når du arbejder med kunder eller teammedlemmer i forskellige tidszoner, er det vigtigt at kunne planlægge begivenheder, der tager højde for rejsetid. Heldigvis gør Google Kalender det nemt at gøre. Sådan gør du: 1. Åbn Google Kalender, og opret en ny begivenhed. 2. Indtast placeringen af begivenheden i feltet 'Hvor'. 3. I feltet 'Beskrivelse' skal du indtaste den rejsetid, du skal bruge for at komme til arrangementet. 4. Klik på 'Gem'. 5. Det er det! Din begivenhed vil nu dukke op i din kalender med rejsetiden inkluderet. Husk, at dette kun virker for begivenheder, der er i fremtiden. Hvis du har brug for at tilføje rejsetid til en begivenhed, der allerede er sket, skal du redigere begivenheden og tilføje rejsetiden manuelt.
Google Kalender er et af de bedste værktøjer, der i øjeblikket er tilgængelige til at spore fremtidige bevægelser. Spørgsmålet er, hvordan en person tilføje rejsetid til google kalenderbegivenheder ? Du kan se, når en begivenhed tilføjes til Google Kalender, kan det være lidt svært at rejse til stedet, så det er vigtigt at tilføje rejsetid.
google menue bar

Når du tilføjer rejsetid, føjes den også normalt til den begivenhed eller invitation, du har oprettet. Dette vil helt sikkert oprette en separat begivenhed i din Google-kalender for den tid, det tager dig at komme til din destination fra det sted, du har angivet.
Sådan tilføjer du rejsetid til en Google Kalender-begivenhed
Hvis du vil tilføje rejsetid til en Google Kalender-begivenhed, skal du følge disse trin:
- Åbn Google Kalender
- Klik på placeringsikonet
- Vælg Eksempel i Maps
- Indstil retningen til begivenhedens placering
- Der oprettes en ny begivenhed med retning og tid.
Før vi begynder, skal du først navigere direkte til Google Kalender, og da vi gør dette fra en Windows-pc, skal du bruge en webbrowsers tjenester.
- Start din foretrukne webbrowser.
- Indtast derefter calendar.google.com/calendar i adresselinjen.
- Tryk på Enter-tasten på dit tastatur for at indlæse siden.
- Sørg for, at du er logget ind med dine officielle Google-kontooplysninger.
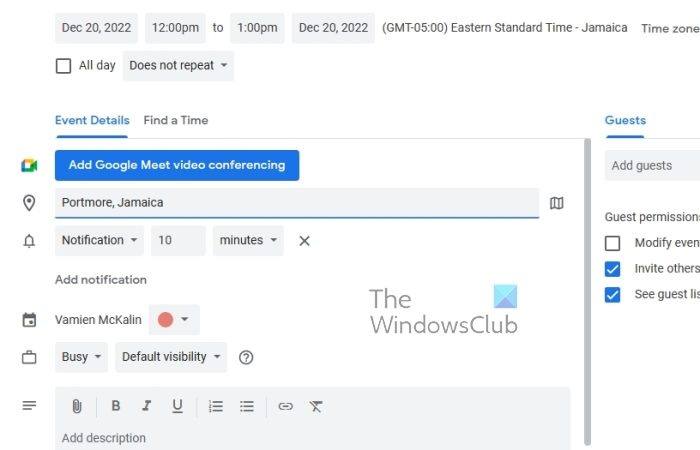
I Google Kalender-området skal du vælge en kalenderbegivenhed og derefter tilføje en placering. Lad os diskutere, hvordan man gør det.
- Start med at klikke på en begivenhed i din Google-kalender.
- Klik derefter på knappen 'Rediger'.
Det næste trin er at vælge lokationsikonet.
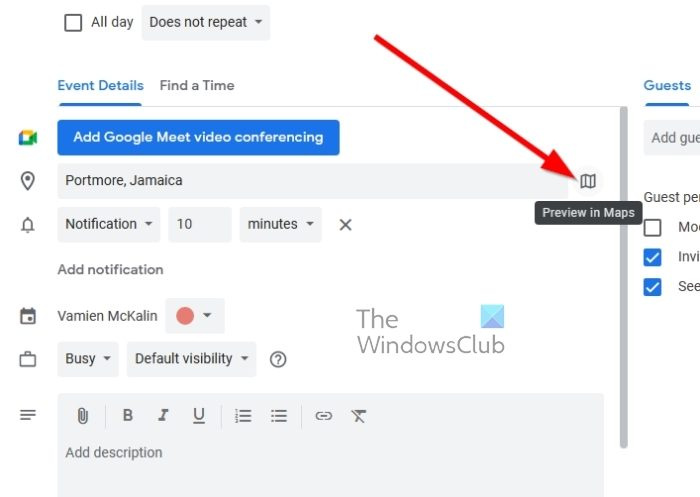
Nu skal du indlæse Google Maps i sidebjælken. Nu vil vi forklare, hvad vi skal gøre.
- Når du har indsat din placering, skal du se til højre efter ikonet.
- Klik på dette ikon for at downloade kortets forhåndsvisning via højre sidebjælke.
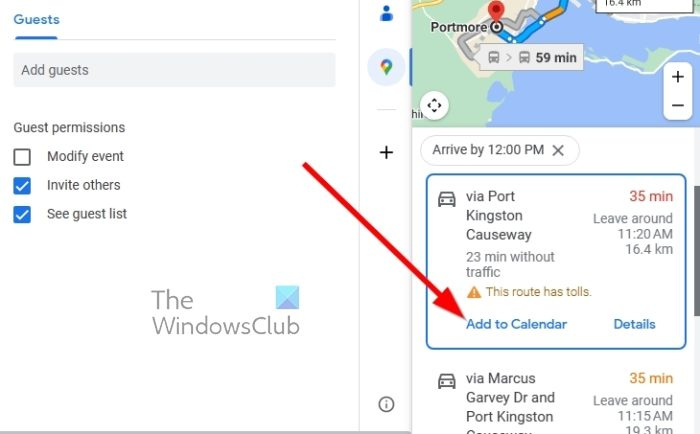
Efter indlæsning af sidebar-kortet er næste trin at indstille retningen for det sted, hvor begivenheden er gemt.
wifi adgangskode stjæle
- Vi kan gøre dette ved at klikke på knappen Rutevejledning.
- Vælg den retning, du vil gå til begivenheden.
- Klik derefter på 'Tilføj til kalender' efter retningen er sat i sten.
Der vil straks blive oprettet en ny begivenhed, der indeholder retningen til begivenheden, samt det tidspunkt, du skal tage afsted til dine rejser.
LÆS : Sådan forbindes og synkroniseres Microsoft To Do med Google Kalender
Ændrer Google Kalender tidszoner, mens du rejser?
Hvis du bruger Google Kalender på nettet, er det dit ansvar at ændre din computers tidszone, så den matcher den angivne placering, så Google Kalender kan forstå, hvad der foregår. Hvis du ikke gør det, kan du løbe ind i problemer, så gør din due diligence. Men i tilfælde af smartphones har enheden en tendens til automatisk at ændre tidszonen, når den er tilsluttet et fremmed mobilnetværk.
Er Gmail Kalender det samme som Google Kalender?
Begge er en og samme. Kort sagt, hvis du har en Gmail-konto, har du automatisk adgang til Google Kalender og alle dens funktioner. Dette skyldes, at alle Google-tjenester og -værktøjer er knyttet til én konto.















