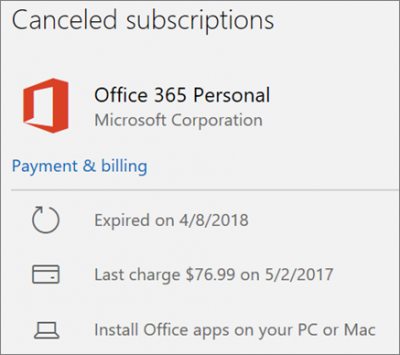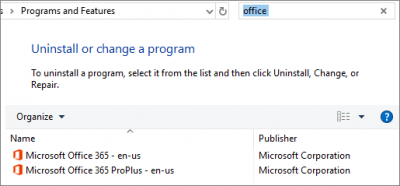Denne version af Office er blevet uninitialiseret. For at initialisere Office skal du først åbne Office-applikationen. Når Office er åbent, bliver du bedt om at indtaste din produktnøgle. Når du har indtastet din produktnøgle, bliver du bedt om at acceptere Microsoft Office-slutbrugerlicensaftalen. Når du har accepteret aftalen, bliver du bedt om at vælge installationsstedet. Når du har valgt installationsstedet, begynder installationsprocessen.
Hvis du ser meddelelsen Denne version af Office er blevet uninitialiseret, betyder det, at dit Office, dine licenser og legitimationsoplysninger er blevet tilbagekaldt, og du ikke længere har adgang til nogen af dine data. Normalt foretages deprovisionering af virksomheder, når en hvilken som helst medarbejder forlader deres job, så han/hun ikke har adgang til virksomhedens følsomme data. Denne fejl kan dog også opstå af andre tekniske årsager.
uhåndteret overtrædelse af undtagelsesadgang

Denne version af Office er blevet uninitialiseret
Først skal du tjekke med administratoren, om han gjorde dette af en eller anden grund. Hvis ikke, vil følgende metoder måske hjælpe dig med at løse dette problem på Windows 10:
- Brug den korrekte e-mailadresse
- Tjek abonnement
- Kontroller indstillingerne for dato og klokkeslæt
- Tjek, om du har ældre versioner af MS Office på din computer
- Kør Office-aktiveringsfejlfinding
- Prøv at køre MS Office som administrator
- Office reparation licens
- Reparer dine Office-applikationer.
1] Korrekt e-mailadresse
Dette er en meget almindelig fejl, som vi ofte begår. Før du fortsætter med andre fejlfindingsmetoder, skal du sørge for, at du bruger det korrekte e-mail-id til at logge ind på din MS Office-konto. Prøv alle andre personlige e-mailadresser, hvis den nuværende ikke virker. Du har muligvis brugt en gammel e-mailadresse til at købe en MS Office-licens.
For at kontrollere dette skal du logge ind på din MS-konto og gå til Tjenester og abonnementer. Hvis dit Office 365-abonnement ikke er på listen, bruger du helt sikkert den forkerte e-mailadresse.
2] Abonnement udløbet 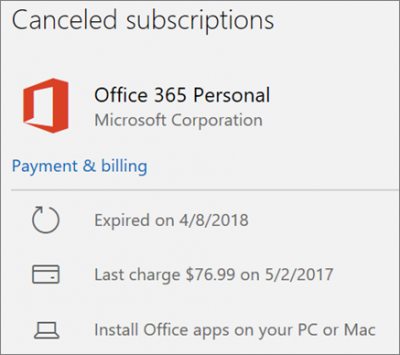
Dette er en af de mest åbenlyse årsager til, at denne fejl dukker op. Så hvis du får denne fejl, skal du først kontrollere status for dit abonnement og forny det, hvis det er udløbet. Sørg for, at den er aktiv for at fortsætte med at bruge Office.
At forny dit Office-abonnement er ret nemt og hurtigt. Før du går til fornyelsessiden på Office.com, skal du kontrollere, om den er udløbet, bare logge ind med din Office-konto, gå til Abonnementer og kontrollere detaljerne.
find store filer windows 10
3] Forkerte indstillinger for dato og klokkeslæt
Vi tænker måske ikke engang over det, men ja, forkert indstilling af dato og klokkeslæt kan også være årsagen til denne fejl. Hvis du får denne fejl, skal du kontrollere dine indstillinger for dato og klokkeslæt på din computer.
Luk alle Office-applikationer, og kontroller dine indstillinger. Hvis de er forkerte, skal du rette dem manuelt, eller du kan vælge indstillingen 'Indstil tid automatisk'.
Genstart Office, og kontroller, om problemet er løst.
Windows 7-brugere rådes til at synkronisere deres computerur med en internettidsserver for at undgå sådanne fejl.
4] Gamle versioner af Office 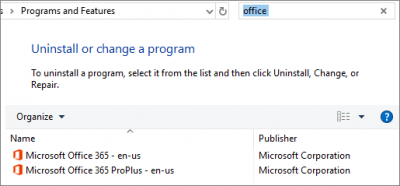
Du ved det måske ikke, men nogle gamle versioner af Office er muligvis stadig installeret på din computer og kan være i konflikt med den seneste version.
- Tryk på Win + R for at åbne kommandoen Kør og skriv Kontrolpanel.
- Tjek nu listen over programmer installeret på din computer og se, om du har flere kopier af MS Office installeret.
- Slet de versioner, du ikke bruger.
- Hvis kun én version er angivet på listen over programmer, skal du tjekke for andre rettelser nævnt nedenfor.
5] Kør Office-aktiveringsfejlfinding
Disse Microsoft Office aktiveringsfejlfinding hjælpe dig med at løse licensproblemer. Det fungerer med Office 365, Office 2019, Office 2106 og Office 2013.
6] Kør MS Office som administrator
At køre Office-programmerne som administrator kan hjælpe dig med at løse løsningen.
opsætning af Microsoft Remote Desktop Mac
- Åbn søgefeltet og skriv 'Word'.
- Word vises øverst på listen.
- Højreklik og vælg 'Kør som administrator'.
- Vælg Ja for at lade Office køre som administrator.
- Åbn Office-programmerne og se, om problemet er løst.
7] Licensreparationskontor
Denne rettelse er kun til Office 2013. Hvis du bruger Office 2013, og du får fejlen 'Denne version af Office er blevet ikke-initialiseret', kan du prøve at reparere din Office-licens. For at gøre dette skal du først fjerne produktnøglen og derefter logge på med din MS Office-konto.
Der er en officiel og automatisk rettelse tilgængelig for at fjerne en produktnøgle i Office 2013.
Download værktøjet og åbn det. Når du er færdig med den enkle rettelse, kan du prøve at åbne ethvert Office-program og se, om det hjælper.
8] Reparer dine Office-applikationer
Din MS Office-installation skal muligvis repareres. Til gendan dine Office-applikationer -
hovedtelefoner fungerer ikke windows 10
- Tryk på Win + R for at åbne kommandoen Kør og skriv Kontrolpanel.
- Gå til Program og åbn listen over alle installerede programmer på din pc.
- Gå til Microsoft Office og klik på Rediger.
- Vælg nu 'Repair' i dialogboksen og fortsæt til online reparation.
- Dette burde løse dit problem.
Lad os vide, hvis dette hjælper. Fortæl os også, hvis du har andre rettelser til denne fejl.
Download PC Repair Tool for hurtigt at finde og automatisk rette Windows-fejlRelateret læsning : Sådan løser du problemer med Office-aktivering .