IT-eksperter har stor erfaring med at håndtere tidsbaserede data. En måde at beregne tid i Google Sheets på er at bruge funktionen 'Nu'. Denne funktion returnerer den aktuelle dato og tid som et tal. Funktionen 'Nu' er nyttig til at beregne forløbet tid eller til at oprette et tidsstempel. For at bruge funktionen 'Nu' skal du blot indtaste følgende i en celle: =Nu() Funktionen 'Nu' returnerer den aktuelle dato og tid som et tal. Dette tal kan formateres som en dato eller et klokkeslæt ved at bruge 'Format'-funktionen. For at formatere funktionen 'Nu' som en dato, skal du bruge følgende syntaks: =Format(Nu(), 'mm/dd/åååå') Dette vil returnere den aktuelle dato som en streng i formatet 'mm/dd/åååå'. For at formatere 'Nu'-funktionen som en tid, skal du bruge følgende syntaks: =Format(Nu(), 'tt:mm:ss') Dette vil returnere den aktuelle tid som en streng i formatet 'tt:mm:ss'. Funktionen 'Nu' er en praktisk måde at beregne forløbet tid på eller til at oprette tidsstempler. Indtast blot funktionen i en celle og formater resultatet som en dato eller et klokkeslæt.
Firefox usikker forbindelse deaktiveret
I denne artikel vil vi se, hvordan man beregner tid i Google Sheets. Der er situationer, hvor du skal beregne tiden, for eksempel til at beregne dine arbejderes løn. Google Sheets har gjort timing nemmere. I Google Sheets skal du formatere cellerne korrekt for at kunne beregne tiden. Hvis du ved, hvordan du formaterer celler, kan du nemt tilføje og trække tider fra i Google Sheets.

Sådan beregner du tid i Google Sheets
Her vil vi tale om hvordan:
- Føj tid til Google Sheets
- Træk tid fra i Google Sheets
Lad os begynde.
1] Sådan tilføjer du tid til Google Sheets
Lad os tage et eksempel, hvor du skal beregne dine ansattes ugeløn. For at gøre dette skal du kende den samlede varighed af dine arbejdere i alle 6 dage. Skærmbilledet nedenfor viser eksempeldata.
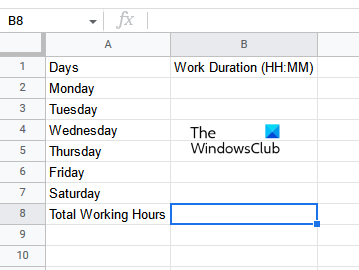
Følg disse trin for at tilføje tid til Google Sheets:
- Åbn et tomt regneark i Google Sheets.
- Formater cellerne korrekt.
- Indtast dine oplysninger.
- Anvend summeringsformlen på den celle, hvor du vil vise resultatet.
Lad os se på alle disse trin i detaljer.
google ark konverterer valuta
Åbn først et tomt regneark i Google Sheets. Som vi forklarede tidligere i denne artikel, er det nødvendigt at formatere cellerne korrekt for at få det korrekte resultat. Så det næste trin er at formatere cellerne. Vælg det celleområde, hvor du vil indtaste dine data, og gå til ' Format > Tal > Varighed '. I vores tilfælde har vi formateret celler fra B2 til B8.
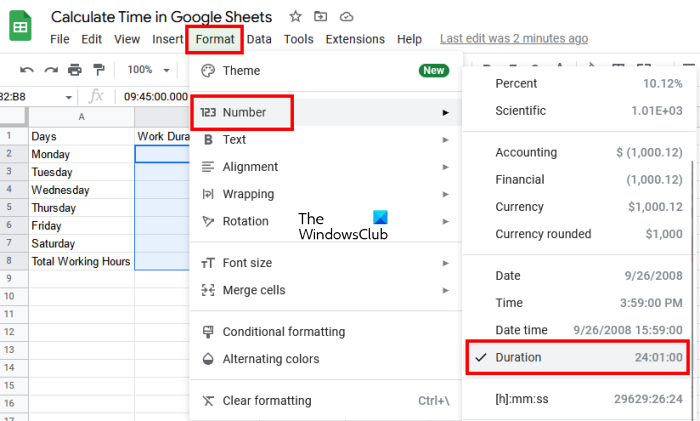
Efter formatering af cellerne skal du indtaste varigheden af tid. Efter indtastning af tidslængden er det sidste trin at beregne summen af tidslængden for alle 6 dage. For at gøre dette skal du bruge SUM-formlen. Indtast følgende SUM-formel, og klik At komme ind .
|_+_| 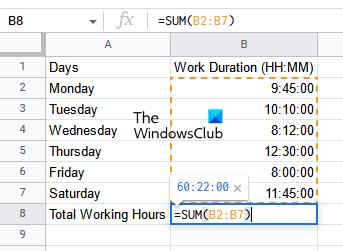
I ovenstående formel repræsenterer B2:B7 celleområdet fra B2 til B7. Du skal indtaste en række celler i dine data i overensstemmelse hermed. Google Sheets viser derefter resultatet i den valgte celle.
Sådan kan du tilføje tid til Google Sheets. Lad os nu se, hvordan du kan trække tid fra i Google Sheets.
2] Sådan trækker du tid i Google Sheets
Lad os sige, at du har data, der indeholder dine medarbejderes ankomst- og afgangstider. I dette tilfælde skal du for at beregne den samlede ugeløn først beregne deres samlede arbejdstimer for hver dag i ugen. Her skal du trække tiden fra i Google Sheets. Derefter kan du tilføje varigheden af alle 6 dage og beregne ugentlige lønninger for dine arbejdere.
For at trække tid skal du indtaste dato og klokkeslæt. Derfor skal celleformatering udføres korrekt. Trinene er:
- Åbn Google Sheets, og opret et nyt tomt regneark i det.
- Formater celler efter dato og klokkeslæt.
- Indtast dine oplysninger.
- Beregn tidsforskellen.
Lad os se på alle disse trin i detaljer.
Først skal du oprette et nyt tomt regneark i Google Sheets. Her har vi taget eksempeldata om 6 medarbejdere med ankomst- og afgangstider (se skærmbillede nedenfor).
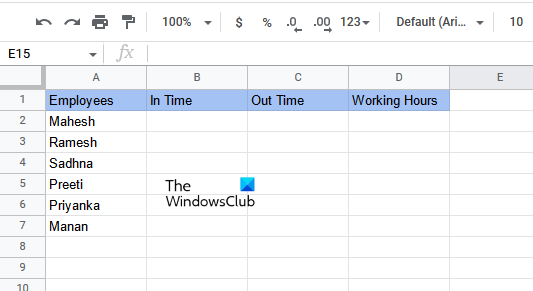
For at få det korrekte resultat skal alle celler formateres korrekt. I det eksempel, vi har taget her, skal cellerne, der viser ankomst- og afgangstider, formateres efter dato og klokkeslæt, og cellerne, der viser arbejdstimer, skal formateres efter varighed.
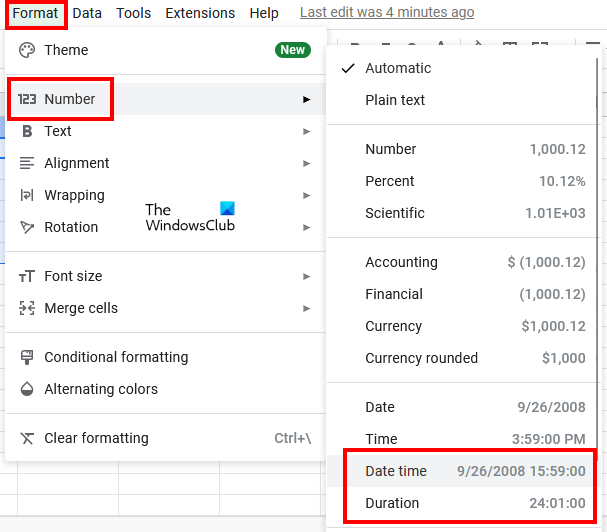
websøgningsjob
Vælg de celler, der viser ankomst- og afgangstider, og gå til ' Format > Tal > Dato og tid '. Vælg derefter alle de celler, der viser resultatet (arbejdstid) og gå til ' Format > Tal > Varighed ».
Indtast nu dataene i kolonnerne Indgangs- og Udgangstidspunkt. Efter formatering af cellerne efter dato og klokkeslæt, skal du indtaste dato og klokkeslæt sammen med Am og PM. Google Sheets konverterer automatisk 12-timersformatet til 24-timersformatet. Hvis ikke, formater cellerne igen.
Anvend nu følgende formel på den første celle i kolonnen 'Arbejdstider'. I vores tilfælde er dette celle D2.
|_+_| 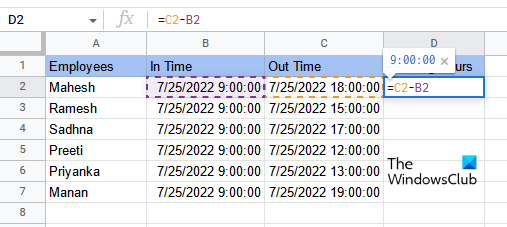
I vores tilfælde er sluttidspunktet i kolonne C, og starttidspunktet er i kolonne B. Formlen, der skal indtastes i celle D2, er således som følger:
gratis skrifttype konverter|_+_|
Når du har indtastet formlen, skal du trykke på At komme ind . Du skal indtaste mobiladressen korrekt i henhold til dine data. Ellers får du en fejl. For at kopiere formlen til de resterende celler i samme kolonne skal du placere musemarkøren nederst til højre i den valgte celle. Tryk derefter på og hold venstre museknap nede og træk den ned.
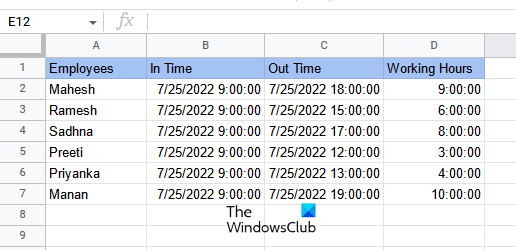
Ved at kopiere formlen til resten af cellerne får du dit resultat. Sådan kan du beregne tidsforskellen i Google Sheets.
Læs : Sådan indsætter du WordArt i Google Sheets ved hjælp af Google Tegninger.
Hvordan summerer man timer i Google Sheets?
Du kan summere timer i Google Sheets ved hjælp af SUM-formlen. Men før du bruger det, skal du formatere dine celler korrekt, ellers får du ikke det korrekte resultat. I denne artikel forklarede vi den trinvise metode til at summere timer i Google Sheets.
Hvordan beregner man varigheden?
Du kan beregne længden af tid ved at beregne forskellen mellem sluttidspunktet og starttidspunktet. I Google Sheets kan du nemt gøre dette ved at formatere celler efter dato og klokkeslæt. Outputcellerne skal formateres efter varighed. Anvend derefter subtraktionsformlen, og du vil få dit resultat. Vi har dækket dette i detaljer i denne artikel.
Håber dette hjælper.
Læs mere : Sådan tælles afkrydsningsfelter i Google Sheets.














