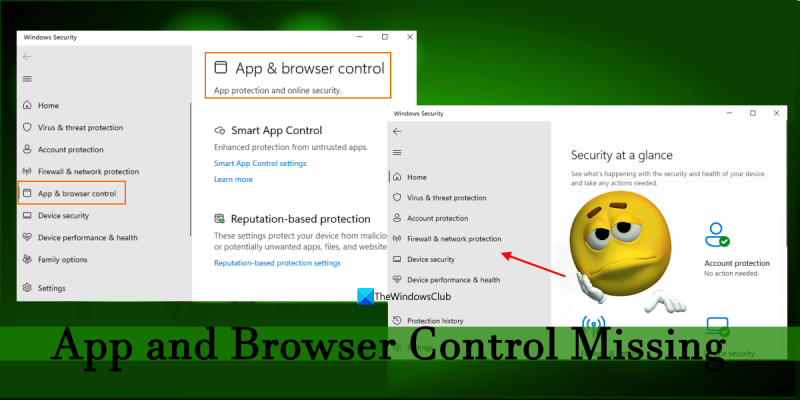Som it-ekspert kan jeg sige, at Windows 11 mangler app- og browserstyring. Dette er et alvorligt problem for brugere, der ønsker at beskytte deres computer mod skadelig software. Der er et par ting, som brugere kan gøre for at beskytte sig selv, men det er ikke nok. Windows skal give flere kontroller for at hjælpe brugerne med at forblive sikre. Den første ting, som brugere kan gøre, er at installere et antivirusprogram. Dette vil hjælpe med at beskytte computeren mod malware. Det er dog ikke en perfekt løsning. En anden ting, som brugerne kan gøre, er at være forsigtig med, hvad de downloader og installerer. Download kun programmer fra pålidelige kilder. Vær forsigtig med at klikke på links i e-mails og på websteder. Endelig kan brugere bruge en firewall til at beskytte deres computer. En firewall kan blokere indgående forbindelser fra skadelig software. Dette er et par ting, som brugere kan gøre for at beskytte sig selv, men Windows skal give flere kontroller for at hjælpe brugerne med at forblive sikre.
Mange brugere har dette problem Ingen app- og browserkontrolfunktion på deres Windows 11/10 computere. Farvel Administration af app og browser funktionen er synlig i Indstillinger-appen, hele den samme sektion mangler i Windows Security-appen. Og det hjælper ikke på nogen måde at klikke på den samme mulighed, der findes i appen Indstillinger. Hvis du også står med det samme problem, så vil de løsninger, vi har gennemgået, være nyttige.

Windows 11 mangler app- og browserstyring
Hvis Der er ingen app- og browserkontrol på din Windows 11/10 system, så kan du rette det ved hjælp af løsningerne nedenfor. Før du gør dette, bør du tjekke for Windows-opdateringer. Hvis der er afventende sikkerhedsopdateringer og/eller nye opdateringer tilgængelige, skal du installere dem og se, om det virker. Hvis dette ikke virker, skal du bruge følgende løsninger:
- Direkte adgang til app- og browserkontroller
- Slet den skyldige mappe
- Brug Group Policy Editor til at vise program- og browserkontrol
- Vis applikations- og browserkontrol med registreringseditor
- Skift fra Insider Preview til Stable Build
- Nulstil Windows-sikkerhedsappen.
Lad os gennemgå hvert trin et efter et.
1] Direkte appåbning og browserkontrol
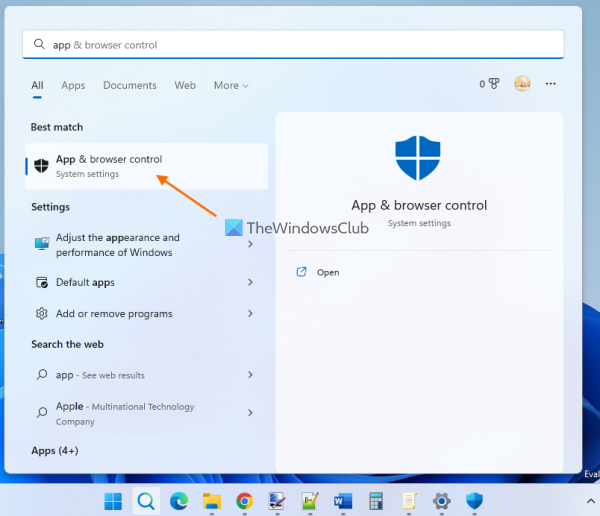
Dette er en af de bedste løsninger, da det løste dette problem for mange brugere. Hvis du ikke ser Administration af app og browser partition i Windows-sikkerhed på grund af en fejl eller anden grund, kan du åbne den direkte. For at gøre dette, brug Windows 11/10 søgefeltet, skriv app- og browserstyring , og klik på knappen At komme ind nøgle.
En anden måde at gøre dette på er med File Explorer eller vinduet Kør kommando. Du skal blot åbne File Explorer eller i Kør kommandoboksen, indtaste følgende sti i Fil Explorer adresselinjen eller i tekstboksen i Kør kommandoboksen og klik At komme ind nøgle:
|_+_|Windows Security-appen åbnes med sektionen App & Browsing Control. Du kan nu administrere omdømmebaserede beskyttelsesindstillinger og andre sikkerhedsindstillinger, der præsenteres i dette afsnit. Næste gang du åbner Windows-sikkerhed, bør app- og browserkontrol være synlig. Hvis det ikke virker, så tjek andre muligheder.
2] Slet den skyldige mappe
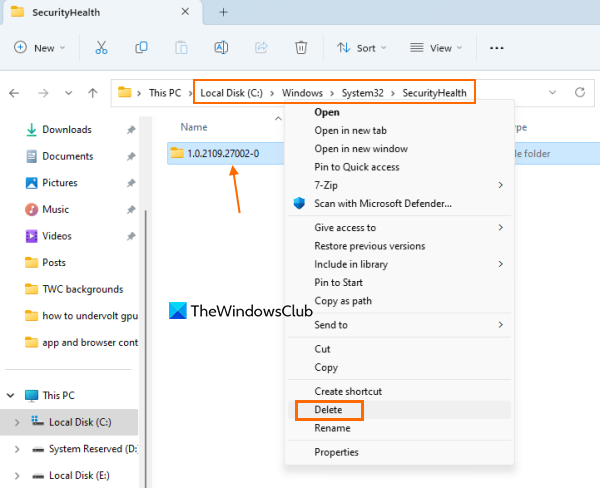
Tjek om mappen er der noget lignende 1.0.2109.27002-0 som mappenavn under SikkerhedSundhed mappe på din Windows 11/10-computer. Hvis ja, slet den skyldige mappe. Dette er den resterende mappe fra den tidligere Windows-opdatering. Nogle brugere oplever, at applikations- og browserkontrolfunktionaliteten gendannes efter at have slettet denne mappe fuldstændigt. Så dette kan måske også virke for dig.
Åbn File Explorer ( Win+E ) og gå til følgende mappe:
E29423A3911E04DA9318E0621751F20FFD126D9DÅbn denne mappe, find den skyldige mappe og slet den. Du skal muligvis tage fuldt ejerskab over mappen for at fjerne den fra dit system.
Når du har slettet denne mappe, skal du kontrollere, om du har nogen systemopdateringer. Hvis ja, installer dem og genstart din computer.
Tilsluttet: Skybeskyttelse er deaktiveret. Din enhed kan være sårbar
3] Brug Group Policy Editor til at vise eller aktivere app- og browserkontrol.
Der er en særlig indstilling i Group Policy Editor, der giver dig mulighed for helt at skjule Administration af app og browser Se Windows-sikkerhed. Hvis denne indstilling er konfigureret, vil dette være årsagen til dette problem. Så du skal have adgang til denne indstilling og ændre den.
Mens Group Policy Editor er tilgængelig i Om versioner, er den ikke forudinstalleret i Windows 11/10 Home. Så du skal tilføje Group Policy Editor til Windows 11/10 Home Edition (hvis du bruger den) og derefter følge disse trin:
- Åbn Group Policy Editor
- Vælg App- og browserbeskyttelse folder
- Adgang til Skjul app- og browserbeskyttelsesområde parameter
- Vælg Ikke indstillet mulighed
- Gem dine ændringer.
Lad os kontrollere disse trin i detaljer.
operativsystemet kunne ikke indlæses, fordi kernen mangler eller indeholder fejl
Type gpedit i søgefeltet på Windows 11/10 pc og brug At komme ind nøgle. Dette åbner vinduet Group Policy Editor.
Vælg derefter App- og browserbeskyttelse folder. Du skal bruge følgende sti:
|_+_| 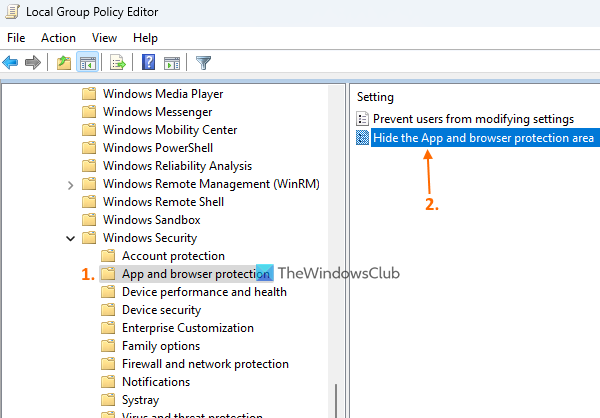
Fra højre sektion af denne mappe skal du åbne Skjul app- og browserbeskyttelsesområde indstillinger ved at dobbeltklikke på den.
Et nyt vindue vil dukke op foran dig. Vælg Ikke indstillet mulighed i dette vindue. Gem til sidst ændringerne ved hjælp af knappen ansøge knap og BØDE knap. Luk det nye vindue og vinduet Group Policy Editor.
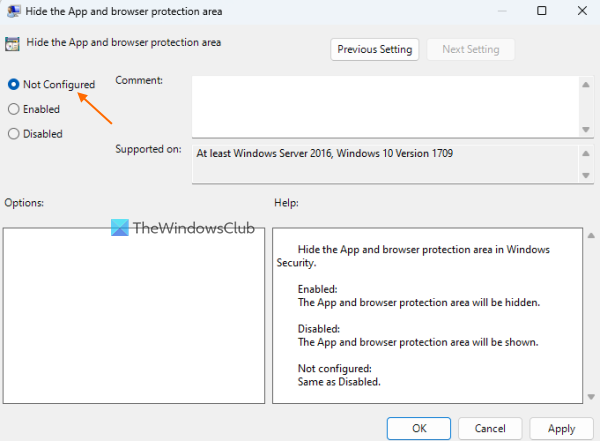
Genstart File Explorer (hvis nødvendigt), og åbn Windows-sikkerhedsappen. Dette skulle bringe app- og browserkontrolfunktionen tilbage.
Læs: Windows Defender: Denne indstilling styres af din administrator.
4] Vis eller aktiver app- og browserkontrol ved hjælp af registreringseditoren.
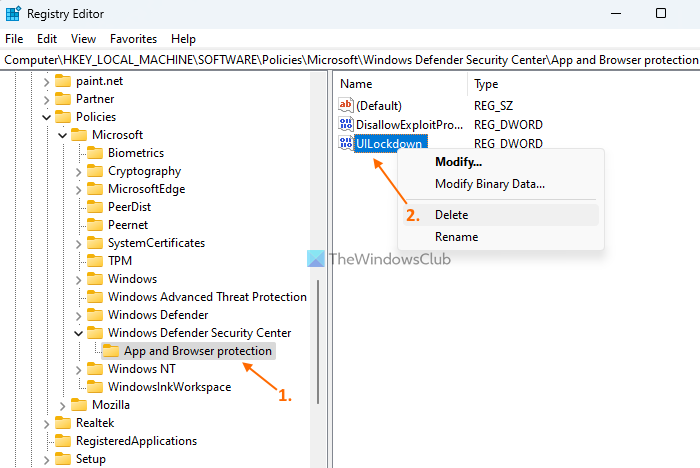
Registry Editor (eller Windows Registry) er en anden indstilling, der kan hjælpe dig med at vise eller aktivere program- og browserkontrol i Windows-sikkerhed. Før du skynder dig at prøve denne mulighed, råder vi dig til at tage backup af registreringseditoren, da den indeholder vigtige systemindstillinger. Gør nu følgende:
hvordan man finder ud af, hvad google ved om dig
- Åbn Registreringseditor
- Adgang til Applikations- og browserbeskyttelse nøgle
- Slet UILockdown Parameter DWORD
- Luk Registreringseditor.
Indtast først regedit I Kør kommandofelt (Win+R) eller Søgestreng din Windows 11/10 pc. klik At komme ind nøgle og vil åbne Registreringseditor.
Efter det, få adgang til Applikations- og browserbeskyttelse Registreringsnøglen er til stede under Microsoft nøgle. Hans vej:
|_+_|Find i højre side UILockdown DWORD værdi. Højreklik på denne værdi og brug Slet mulighed. Bekræft sletningsværdihandlingen med knappen Ja knap.
Hvis du ønsker det, kan du også fjerne det hele Applikations- og browserbeskyttelse tasten, men dette vil fjerne alle andre indstillinger, du har konfigureret. Derfor skal den fjernes UILockdown kun for at bringe den manglende app og browserkontrolfunktion tilbage.
5] Skift fra Insider Preview til stabil build
Dette problem begyndte at opstå for de fleste brugere, da de flyttede fra en stabil version af Windows 11 til Insider Preview. Dette problem påvirker mest brugere af beta- og udviklerversioner. Så hvis dette er tilfældet, bør du skifte fra Insider-forhåndsvisningen til den stabile build, og det ville løse problemet.
Eller, hvis du vil fortsætte med at bruge Insider Build, skal du søge efter Windows-opdateringer og installere nye opdateringer for at rette det (da dette vil være et midlertidigt problem, som kan løses med nye opdateringer). Efter installation af opdateringerne, glem ikke at genstarte systemet.
6] Nulstil Windows-sikkerhedsappen.
Hvis din Windows 11/10-pc stadig mangler app- og browserkontrol, skal du nulstille Windows Security-appen ved hjælp af PowerShell, appen Indstillinger eller en anden foretrukken metode. Nulstilling af en app vil slette alle dens data, men det kan være nyttigt at bringe app- og browserkontrol tilbage i Windows Security. Du bør genstarte dit system efter nulstilling af Windows sikkerhedsindstillinger.
Håber disse løsninger hjælper.
Læs også: Windows-sikkerhed på Windows 11 åbner eller fungerer ikke
Hvordan aktiverer man browser- og applikationskontrol?
Hvis Administration af app og browser funktionen er deaktiveret på dit Windows 11/10-system, kan du aktivere det med Registry Windows og Lokal gruppepolitik editor vindue. Desuden, hvis Administration af app og browser mangler i Windows-sikkerheden, så kan du få adgang til og vise den ved at åbne den direkte, slette den skyldige mappe, nulstille Windows-sikkerhedsindstillinger osv. Alle disse løsninger er dækket i dette indlæg. Tjek dem ud.
Har jeg brug for en Windows-app og browserkontrol?
App- og browserkontrol er en indbygget Windows-sikkerhedsfunktion i Windows 11/10. Den indeholder vigtige Indstillinger Smart App Control , Omdømmebaserede beskyttelsesindstillinger som SmartScreen til Microsoft Edge, Phishing beskyttelse , blokering af potentielt uønskede apps og mere. Alle disse muligheder hjælper med at beskytte din enhed mod farlige websteder, downloads, filer og apps. Så ja, hvis du vil have alle disse sikkerhedsfunktioner, skal du bruge app- og browserstyring.
Læs mere: Windows Security siger, at der ikke er nogen sikkerhedsudbydere i Windows 11/10.