Læring hvordan man eksporterer en PDF fra GIMP vil hjælpe dig med at eksportere en enkelt side eller flere sider af PDF fra dit kunstværk. Når du opretter illustrationen, vil du have mulighed for at eksportere eller gemme den i forskellige filformater. Dette vil give dig mulighed for at maksimere de anvendelser, du har til kunstværket.

PDF-filer er meget gode til at bevare illustrationer af høj kvalitet fra grafisk software. PDF kan også gemme lag og nogle funktioner afhængigt af softwaren. PDF-filer understøttes af mange andre programmer, hvilket gør dem ret praktiske filformater til at gemme dit kunstværk. Det betyder, at du kan få en funktionel version af høj kvalitet af dit kunstværk fra GIMP. Bemærk, at for at få flere sider af PDF fra en GIMP-fil, skal illustrationen indeholde flere lag. Disse lag er, hvad der ville blive placeret på de forskellige sider i PDF-filen.
Sådan eksporteres PDF fra GIMP
- Forbered kunstværker i GIMP
- Gå til eksportindstillingen
- Vælg PDF-filtypen
- Eksporter som et enkeltsidet PDF-dokument
- Eksporter som et PDF-dokument på flere sider
- Genåbning af PDF-dokumentet i GIMP
1] Forbered kunstværker i GIMP
Kunstværket, der skal eksporteres som PDF, kan være et tidligere oprettet kunstværk eller noget, som du i øjeblikket arbejder på. Kunstværket kan være billeder eller tekst eller en blanding af begge. Kunstværket, der vil blive brugt til demonstrationen, er et tidligere oprettet GIMP-kunstværk, der er en stencil .

Dette er GIMP-dokumentet, der vil blive brugt til at eksportere PDF'en. GIMP-dokumentet indeholder syv lag.
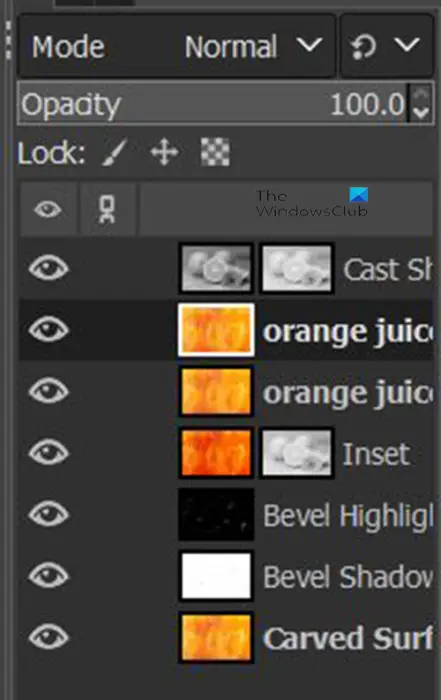
Kunstværket består af i alt syv lag. Ovenstående billede viser de lag, der er i illustrationen.
2] Gå til eksportindstillingen
Dette er det trin, hvor filen vil blive eksporteret som PDF.
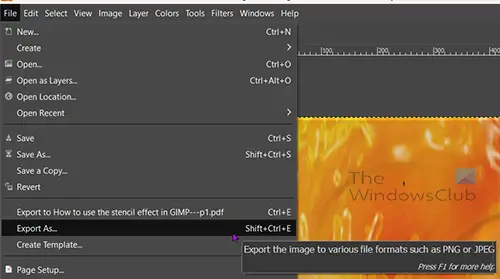
Gå til den øverste menulinje og tryk Fil derefter Eksporter som eller tryk Shift + Ctrl + E på dit tastatur.
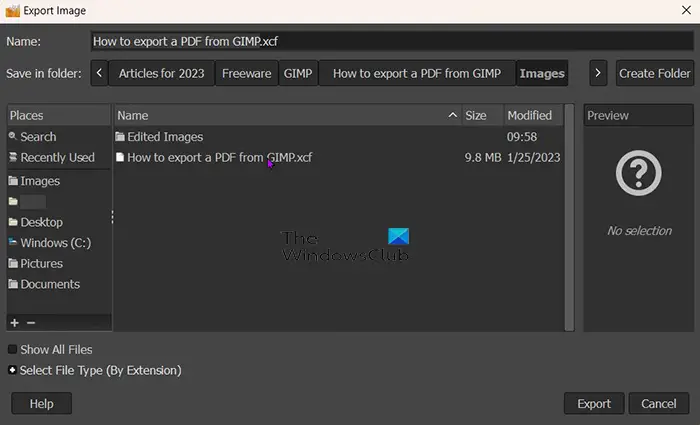
Vinduet Eksporter billede åbnes, og øverst vil du se det aktuelle navn på filen. Du kan beholde det filnavn eller ændre det. Du vil også se filformatet/filtypen efter navnet på filen (example.jpeg).
3] Vælg PDF-filtypen
I vinduet Eksporter billede vælger du filformatet, som i dette tilfælde er PDF. Du kan skrive filformatet efter filnavnet øverst, og GIMP vil automatisk vide, at filen bliver en PDF, når du trykker på Eksport knap. Denne metode kan bruges til at eksportere enhver af de andre filtyper, hvis du vil eksportere som en anden filtype end PDF.
windows10opgradere mappe
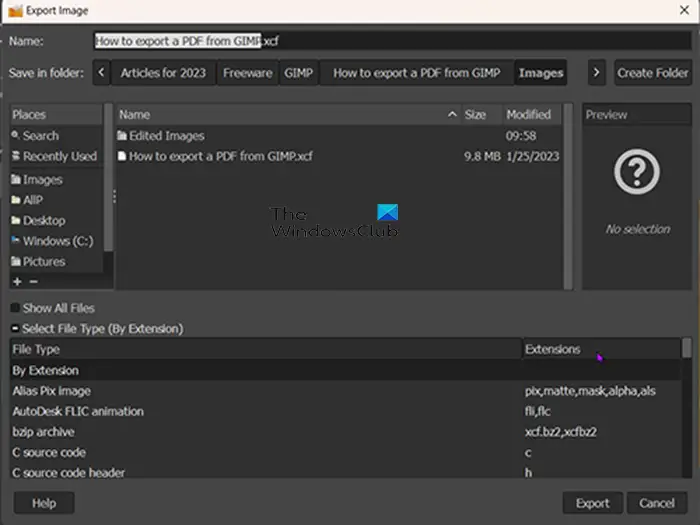
Du kan også vælge PDF-filformatet eller et hvilket som helst andet filformat ved at klikke på filformatet. Gå til bunden af Eksporter billede vinduet og klik på Plus knap (+) ved siden af Vælg filtype (i forlængelse) . Når du klikker på Plus, vil du se bunden af Eksporter billedvinduet udvide med de forskellige filformater. Klik på den, du vil vælge, i dette tilfælde ville det være PDF. Når du har valgt filtype/format, skal du trykke på Eksport . Når du trykker på Eksport det Eksporter billede som PDF vinduet med indstillinger vises.
4] Eksporter som et enkeltsidet PDF-dokument
Dette trin er, hvor illustrationen bliver gemt som en enkelt PDF-side i pdf-dokumentet. Dette trin fungerer for GIMP-illustrationer, der kun har ét lag eller i tilfælde, hvor du ønsker, at et kunstværk med flere lag skal gemmes som ét lag i PDF-filen.
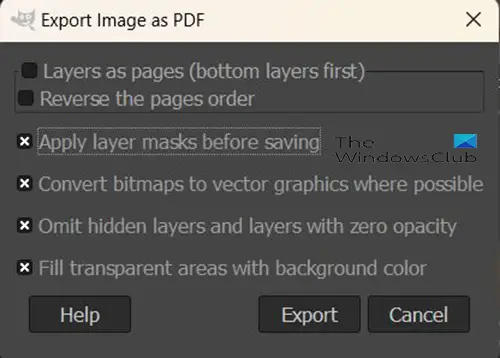
Det Eksporter billede som PDF er hvor du vil vælge egenskaber for din PDF-fil, vil du vælge muligheden for at få din fil til at blive gemt som en PDF med en enkelt side.
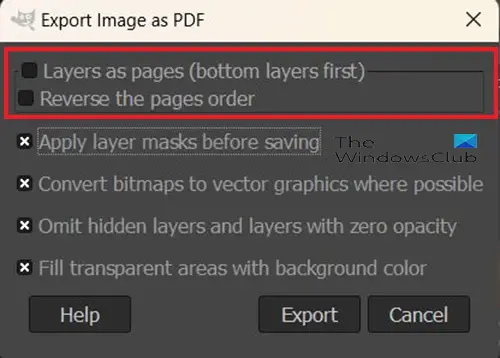
De første to muligheder øverst i vinduet Eksporter billede som PDF er Lag som sider (nederste lag først) og Vend siderækkefølgen om . Disse to muligheder vil kontrollere antallet af sider, der vil være i den gemte PDF-fil. Hvis GIMP-filen kun har et lag, er de to øverste muligheder Lag som sider (nederste lag først) og Vend siderækkefølgen om vil være uklikbar. Du kan derefter foretage ændringer i en af de andre muligheder og klikke Eksport .
5] Eksporter som et flersidet PDF-dokument
Du vil måske eksportere lagene i GIMP-illustrationen som forskellige sider i PDF-filen. For at gøre dette skal du følge ovenstående trin (trin 4). Da illustrationen har flere lag, vil de to muligheder i vinduet Eksporter billeder som PDF-indstillinger være klikbare. Disse muligheder er Lag som sider (nederste lag først) og Vend siderækkefølgen om . Lagene som sider (nederste lag først) placerer det nederste lag i GIMP-illustrationen først i PDF-dokumentet. Vend siderækkefølgen vil vende rækkefølgen af lagene i GIMP-grafikken, når de gemmes som en PDF.
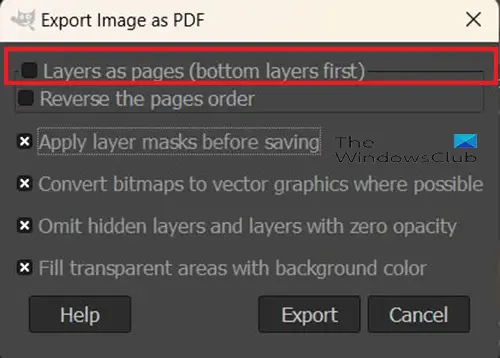
For at eksportere illustrationen som et PDF-dokument med flere sider, skal du vælge den første mulighed i Eksporter billeder som PDF ( Lag som sider (nederste lag først) . Hvis du klikker på denne indstilling, men ikke på indstillingen Vend siderækkefølgen, vil hvert lag blive gemt på en anden side med det nederste lag på den første side. Det Vend siderækkefølgen om mulighed vil vende lagrækkefølgen i PDF-dokumentet.
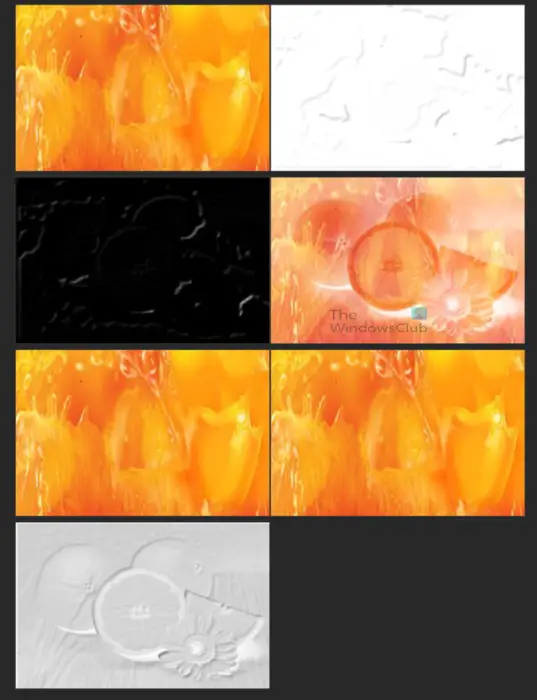
Dette billede viser, hvordan lagene ser ud adskilt i PDF-filen. Hver er på en anden side, men sidevisningen blev ændret, så de alle kan vises på skærmen på én gang. Hvert af disse lag er placeret sammen for at skabe stencileffekten i GIMP.

Dette er billedet, når alle lagene er kombineret i GIMP for at skabe stencileffekten.
6] Genåbning af PDF-dokumentet i GIMP
Med GIMP-illustrationen gemt som PDF, kan du genåbne den i GIMP og se de forskellige lag, der udgjorde den originale GIMP-fil. For at gøre dette muligt ville du have været nødt til at sikre dig, at den PDF, der blev eksporteret, havde Lag som sider (nederste lag først valgmulighed valgt. Denne indstilling beholder lagene som lag i stedet for at udjævne billedillustrationen og placere den på en enkelt side.
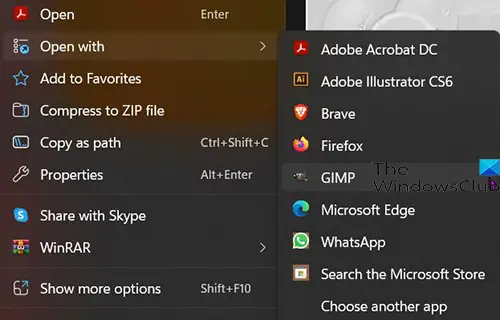
For at åbne PDF-filen i GIMP med de separate lag, skal du finde PDF-filen og højreklikke på den og vælge Åben med derefter GIMP .
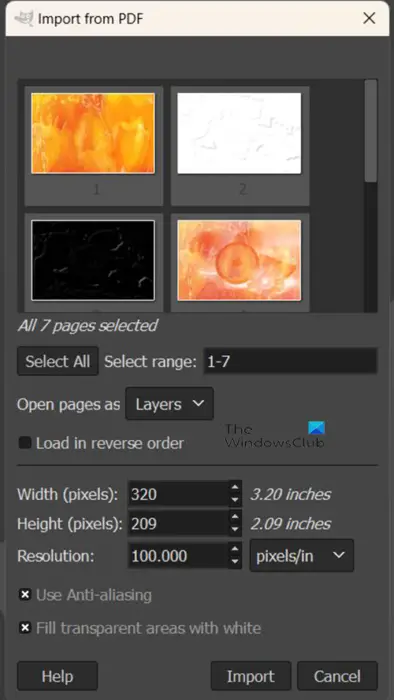
Vinduet Import fra PDF-indstillinger vises.
Åbn sider som lag
Du kan derefter vælge, om du vil åbne PDF-siderne som lag.
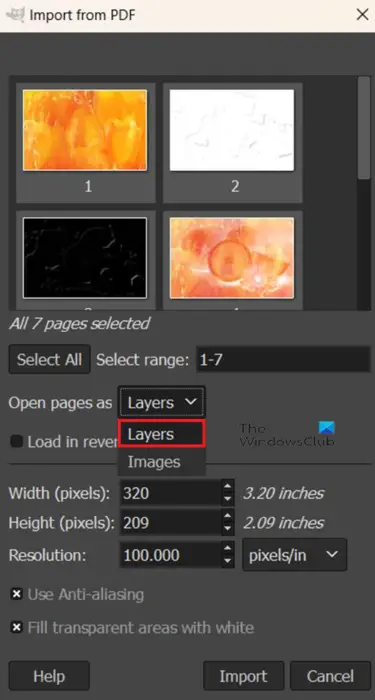
For at åbne PDF-siderne som lag skal du gå til Åbn sider som og klik på pil ned, hvis lag ikke er den første mulighed. Når du har valgt lag, foretag de andre ændringer, du ønsker i indstillingen, og tryk derefter på Importer. Du vil se billederne åbne op i lagpanelet i GIMP som separate lag.
Åbn sider som billeder
Du kan vælge at åbne PDF-siderne som billeder.
godkendelses qr-kode
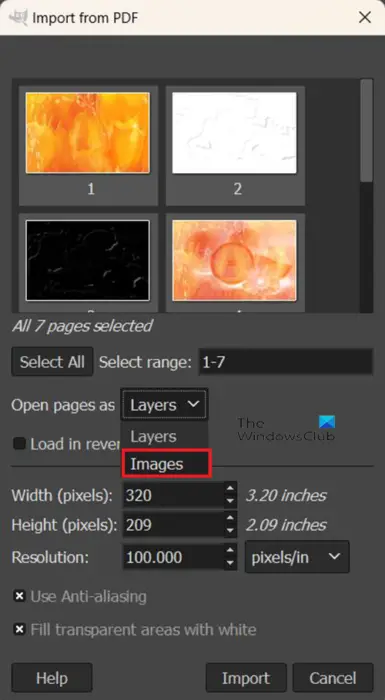
For at åbne PDF-siderne som billeder, skal du følge trinene for at genåbne PDF-filen i GIMP, og når vinduet Importer fra PDF-indstillinger vises, skal du gå til Åbn lag som og klik på rullepilen og vælg Billeder . Du kan vælge de andre muligheder, du ønsker, eller lade dem være, som de er, og klik på Importer. Du vil se hvert af de billeder, der var på de separate sider, åbne sig som separate billeder på separate lærreder i GIMP.
At have muligheden for at eksportere GIMP-illustrationer som PDF er en fantastisk måde at gemme lag separat, hvis du har brug for at vise dem separat fra det kombinerede kunstværk. Du kan også flade kunstværket, hvis det har flere lag, men alligevel bevarer den høje kvalitet. PDF-filer har en tendens til at holde den høje kvalitet, hvis kilden var af høj kvalitet.
Læs: Sådan fader du billeder ud og gør dem udvaskede i GIMP
Kan PDF-filen åbnes i GIMP?
PDF'en, som du eksporterede fra GIMP, kan åbnes i GIMP igen, den vil blive betragtet som import til GIMP. For at importere PDF-filen til GIMP skal du finde filen på din enhed og højreklikke på den, du vælger derefter Åbn som derefter GIMP. GIMP åbnes, og vinduet Importer fra PDF-indstillinger åbnes, her kan du vælge at åbne PDF-siderne som lag eller som billeder. Du trykker derefter på Importer for at placere PDF'en i GIMP.
Kan PDF-filer, der ikke er eksporteret fra GIMP, importeres til GIMP?
Du kan åbne andre PDF-dokumenter i GIMP ved at højreklikke på PDF-filen og gå til Åben med og så GIMP . GIMP åbnes, og vinduet Importer fra PDF-indstillinger åbnes. Du kan derefter vælge at åbne PDF-siderne som lag eller som billeder.















