GNU Image Manipulating Program (GIMP) er en gratis open source billedredigeringssoftware. GIMP er et levedygtigt alternativ til de tilgængelige betalte billedmanipulationsprogrammer. En meget cool funktion i GIMP er Stencil-effekten. Stencil-effekten kan bruges til at skabe fantastisk kunst til pakker og alt andet, hvis det bruges rigtigt. Lad os se hvordan man laver stencil i GIMP .

En stencil er et stykke materiale med huller skåret i former som bogstaver, dyr eller enhver form. En stencil er til at gengive designs ved at føre blæk eller maling over hullerne skåret i materialet på overfladen, der skal dekoreres.
Stencil-effekten i GIMP er enkel og kan udføres med to billeder. Men hvis du bruger ét billede, vil GIMP duplikere billedet for stencileffekten. Det er meget nemt at bruge stencileffekten i GIMP. Med et klik på Udskær hvide områder mulighed, kan du også få den samme stencil til at se anderledes ud.
Sådan laver du stencil i GIMP
For at lave en stencil i GIMP placer et eller to billeder i GIMP. Vend et af billederne til gråtoner. Vælg gråtonebilledet og gå til Filter, derefter Kunstnerisk og derefter Stencil carve. Når indstillingsvinduet vises, skal du vælge det billede, du vil udskåret, og derefter trykke på OK. Stencilen oprettes, når processen er afsluttet. Lad os se de involverede trin.
- Åbn og opsæt GIMP
- Placer billeder i GIMP
- Skift et billede til gråtoner
- Lav stencileffekten
- Gemme
1] Åbn og opsæt GIMP 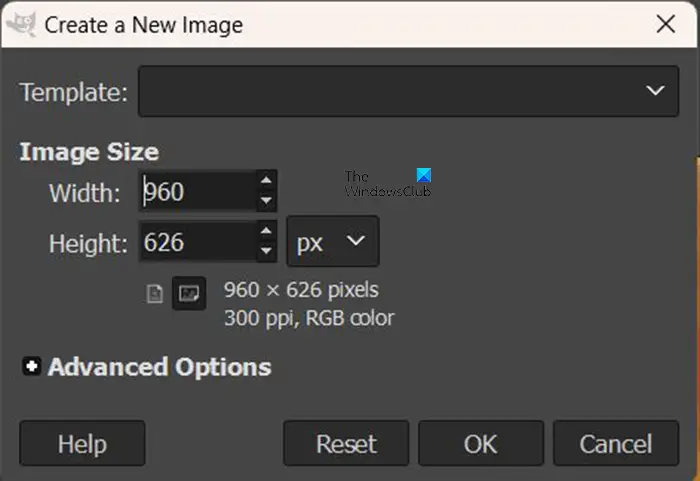
Det første skridt er at åbne GIMP . Så går du til Fil derefter Ny eller tryk Ctrl + N . dette vil bringe op Opret et nyt billede dialogboks. Vælg dine indstillinger, og tryk derefter på OK for at bekræfte indstillingerne og åbne det nye billedlærred.
2] Placer billederne i GIMP
Næste trin er at placere billederne i GIMP. Husk, at stencileffekten kræver to billeder. Du kan placere et billede i GIMP, men det vil automatisk duplikere det for stencileffekten.
For at placere billederne i GIMP kan du finde billedet og trække og slippe det ind i GIMP.
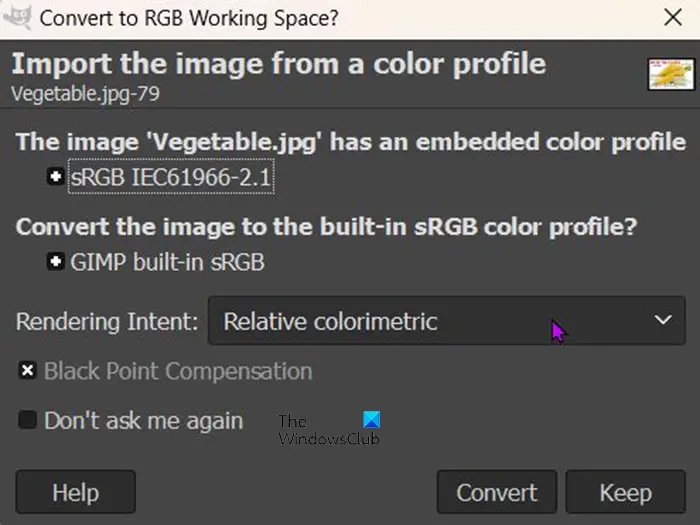
Når du trækker og slipper det i GIMP, får du muligvis en besked, der spørger dig, om du vil konvertere billedet til RGB-arbejdsplads. Du vil ikke få denne besked med alle billeder, du placerer i GIMP.
En anden måde at placere billedet i GIMP er at gå til Fil og så Åben . Når Åben fil dialogboksen kommer op, søg efter billedet, vælg det og klik Åben . Filen åbnes i GIMP, så du kan fortsætte med stencileffekten.

Dette er et af de billeder, der vil blive brugt til at skabe stencileffekten.

Dette er det andet billede, der vil blive brugt i GIMP til at skabe stencileffekten.
3] Skift et billede til gråtoner
Dette trin kræver, at et af billederne laves i gråtoner, når du går for at lave billederne til en stencil, vil kun et gråtonebillede fungere. Hvis billedet ikke er gråtoner, vil stencilindstillingen blive deaktiveret. 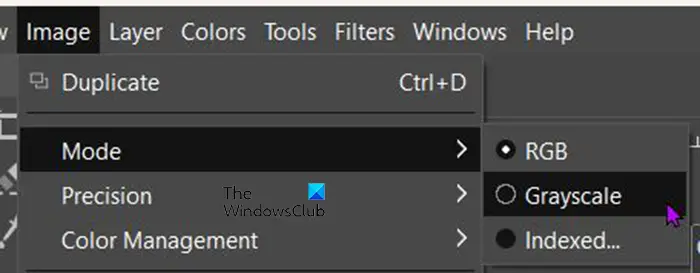
For at ændre billedets gråtoner skal du gå til den øverste menulinje og trykke på Billede derefter Mode derefter Gråtoner . Du vil straks se, at billedet bliver gråtoner.
4] Udfør stencileffekten
Det er nu tid til at lave stencileffekten. Du vil se billedet eller billederne øverst i GIMP-vinduet.
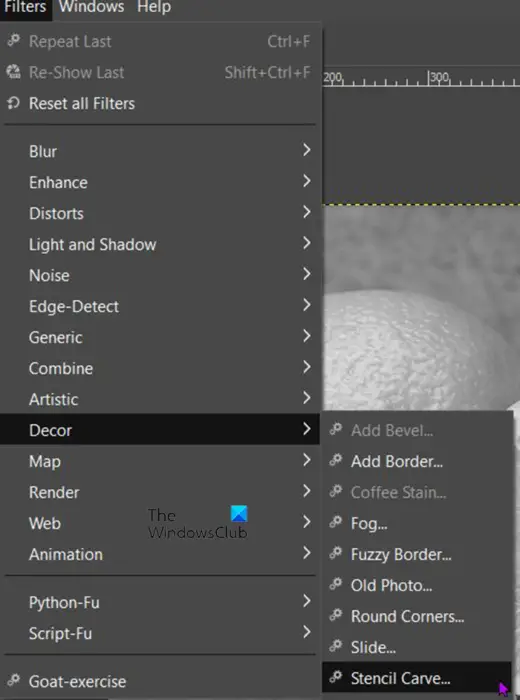
Klik på billedet, der er blevet gråtonet. Når billedet er valgt, gå til den øverste menulinje og klik Filtre derefter Indretning derefter Stencil udskæring .
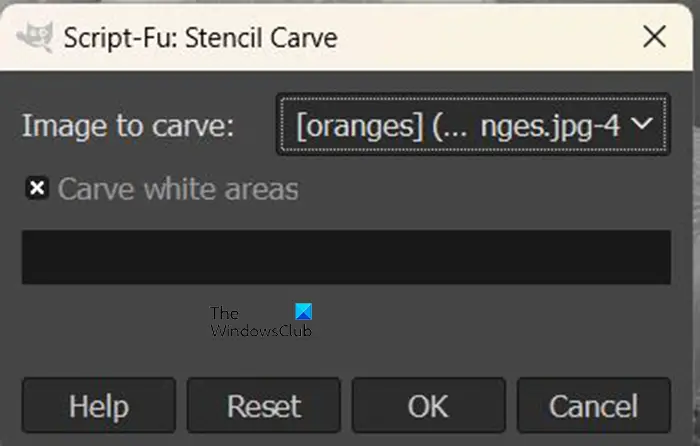
Vinduet med stenciludskæringsindstillinger åbnes.
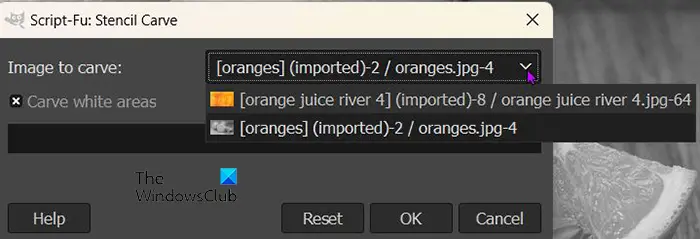
windows 8.1 opgraderingsstier
Du vil se Billede til udskæring , der vil du se de billeder, der er åbne i GIMP. Klik på rullepilen for at se billederne. Det billede, du vælger som Billede til udskæring vil være øverst, og det er det billede, der bliver skåret ind i stencilen. Når du er færdig, tryk på Ok for at udføre processen. Du kan trykke på Annuller for at forhindre, at processen sker. Nulstil-knappen vil vende tilbage til standardindstillingerne.

Dette er stencilen, når processen er færdig. I denne stenciludskæring var indstillingen Udskær hvide områder markeret.
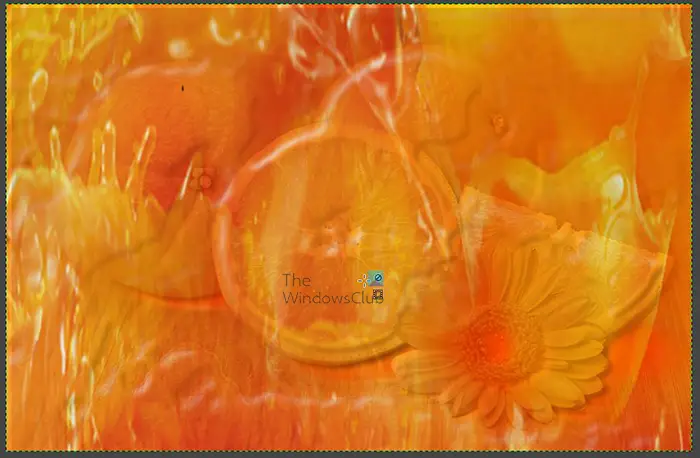
Du kan også fjerne markeringen af indstillingen Udskær hvide områder, og resultaterne vil se anderledes ud.
I begge muligheder var det billede, der blev udskåret, farvebilledet. Farvebilledet der blev brugt var appelsinjuice. Appelsinerne var farvebilledet, der blev lavet i gråtoner.
Læs næste: Sådan scanner du et billede med GIMP .















