Som it-ekspert vil jeg vise dig, hvordan du installerer flere forekomster af et spil på Steam. Dette er en fantastisk måde at komme uden om problemet med at skulle købe flere kopier af et spil, eller blot at have en sikkerhedskopi, hvis noget går galt med din hovedinstallation. Først skal du oprette en ny Steam-biblioteksmappe. For at gøre dette skal du åbne din Steam-klient og gå til fanen 'Bibliotek'. Nederst i vinduet vil du se knappen 'Tilføj biblioteksmappe'. Klik på dette og vælg placeringen af din nye mappe. Jeg kan godt lide at beholde min på mit skrivebord for nem adgang. Dernæst skal du finde installationsmappen til det spil, du vil installere flere gange. Dette er normalt i mappen 'C:Program Files (x86)Steam'. Når du har fundet den, skal du kopiere mappen til din nye Steam-biblioteksmappe. Åbn nu din Steam-klient og gå til fanen 'Indstillinger'. Under sektionen 'Downloads' vil du se en 'Installer spil til:'-rullemenuen. Vælg din nye Steam-biblioteksmappe fra denne menu. Endelig kan du nu installere spillet i din nye Steam-biblioteksmappe. For at gøre dette skal du blot gå til fanen 'Bibliotek', højreklikke på spillet og vælge 'Installer spil'. Og det er det! Du kan nu installere flere forekomster af det samme spil på Steam. Dette er en fantastisk måde at spare penge på eller blot at have en backup, hvis noget går galt med din hovedinstallation.
Med den opdaterede Steam-klient på din Windows 11- eller Windows 10-computer kan du blot åbne programmet og køre spil i mere end én brugersession på samme tid uden begrænsninger. I dette indlæg vil vi fortælle dig, hvordan du får succes installere flere kopier af spillet på Steam på pc.
emz-fil

Af en eller anden grund vil du måske installere flere kopier af et bestemt Steam-spil på din Windows 11/10-spilopsætning. For eksempel, baseret på erfaringen fra en gamer, kan du installere 2 kopier af det samme spil (specifikt Skyrim) og ønsker at have 2 kopier med forskellige mods installeret, hvilket ville være meget nemmere med værkstedssupport. Under dette scenarie er der to mulige muligheder, men ingen af dem vil passe dig af visse grunde.
Den første mulighed er at kopiere og indsætte spilmappen til en anden placering og derefter tilføje den som et ikke-Steam-program; dette vil ikke fungere for dig, da du har brug for værkstedssupport. Du har også formået at få din nuværende installerede version af spillet til at fungere med mange Steam Workshop Mods, og det ville være en rigtig smerte at finde ud af, hvordan du fjerner dem i en ny kopi, og du vil ikke slette dem alle, kopier spillet, og geninstaller så, fordi de er mange, og det var en rigtig kamp med at få dem til at fungere i første omgang. Den anden mulighed er at downloade en piratkopieret kopi, selvom du allerede har betalt for spillet. Men det vil også forhindre dig i at få værkstedsstøtte.
Installer flere kopier af spillet på Steam
Hvis du leder efter en mulig måde at installere flere forekomster eller kopier af spillet via Steam på din spil-pc, kan du følge instruktionerne nedenfor.
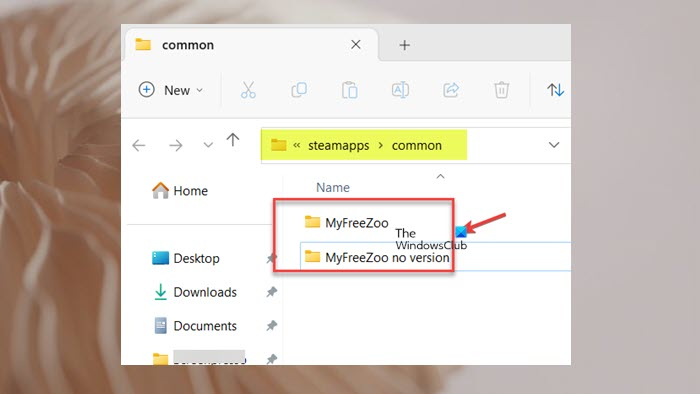
- klik Windows-tast + R for at få dialogboksen Kør frem.
- Indtast eller kopier og indsæt mappestien nedenfor i dialogboksen Kør, og tryk på Enter.
- Omdøb på stedet mappen med spillet til hvad du vil. Du kan tilføje et suffiks ingen version hvis det installerede spil ikke har en betaversion.
- Åbn derefter Med det > BIBLIOTEKET .
- Højreklik på spillet og vælg Egenskaber fra kontekstmenuen.
- Trykke BETA i venstre menu og vælg den ønskede betaversion af spillet i højre side.
- Gå derefter til LOKALE FILER variant c Egenskaber vindue.
- Klik Bekræft integriteten af spilfiler , som begynder at downloade og installere betaversionen af det valgte spil.
Efter det, hvis du går til Steamapps generel mappe, vil du se to mapper til spillet - den, du omdøbte tidligere, og den nye, du lige har installeret.
Det er alt!
Læs nu : Steam genkender ikke installerede spil
Hvordan kører jeg to forekomster af spillet?
For at køre to eller flere forekomster af et spil/applikation kan du bruge en virtuel maskine. Normalt, hvis et program understøtter flere vinduer, skal du blot genstarte det for at åbne et andet programvindue. Den nemmeste måde at gøre dette på er ved at trykke på knappen og holde den nede Skift-tasten og klik på programikonet på proceslinjen, som åbner en anden instans. For at opnå samme effekt kan du holde musen over programmets ikon i proceslinjen og klikke på musens rullehjul.
Hvordan tilføjer man en anden installationsplacering til Steam?
Følg disse trin for at tilføje en anden installationsplacering til Steam:
anvende valutaformatet
- Fra hovedvinduet gå til Med det > Indstillinger i øverste venstre hjørne.
- Gå til Downloads fanen på sidebjælken.
- Vælge Steam biblioteksmapper øverst i et nyt vindue for at åbne Lageransvarlig .
- Trykke + ikonet ved siden af dit nuværende drev, og vælg en yderligere installationsplacering.
Læs : Skift standardplaceringen, hvor Xbox-appen installerer spil.















