Som IT-ekspert støder jeg ofte på forskellige fejlmeddelelser. En af de mest almindelige fejl, jeg ser, er 'Fejl 173 Ingen grafikhardware fundet på AMD Radeon.' Denne fejl er normalt forårsaget af et problem med grafikkortet eller driveren. Her er nogle tip til fejlfinding, der hjælper dig med at rette denne fejl.
Prøv først at opdatere grafikdriveren. Dette er ofte den enkleste løsning og kan gøres ved at downloade den nyeste driver fra producentens hjemmeside. Hvis det ikke virker, kan du prøve at afinstallere og derefter geninstallere driveren. Hvis du stadig ser fejlen, kan der være et problem med selve grafikkortet. Prøv at fjerne kortet og derefter geninstallere det. Hvis det ikke virker, kan kortet være defekt og skal udskiftes.
Dette er blot nogle få fejlfindingstip, der hjælper dig med at rette fejlen 'Fejl 173 Ingen grafikhardware fundet på AMD Radeon'. Hvis du stadig har problemer, er du velkommen til at kontakte mig for yderligere hjælp.
installation af Office 365
Når de forsøgte at installere en ny version af AMD Radeon-softwaren, eller når de installerede softwaren for første gang, rapporterede mange brugere at se fejl 173, og applikationen installeres ikke på deres system. Dette er en bekymring for alle brugere, men bliver et stort problem for spillere, da AMD Radeon-dragten hovedsageligt bruges til at forbedre computerens ydeevne. I dette indlæg vil vi diskutere dette emne og se, hvad du skal gøre, hvis du støder på Fejl 173 Ingen grafikhardware fundet på AMD Radeon.
Åh! Noget gik galt. Fejl 173 - AMD-softwareinstallation kunne ikke fortsætte, fordi der ikke blev fundet nogen AMD-grafikhardware på dit system.

Ret fejl 173 Ingen grafikhardware fundet på AMD Radeon
Hvis du ser fejl 173 'Ingen grafikhardware fundet', mens du installerer AMD Radeon, skal du følge nedenstående løsninger.
- Sørg for, at du har en AMD GPU
- Lav en ny installation
- Opdater AMD grafikdrivere
- Gendan Radeon-profil
- Kør hardware og enheder fejlfinding
Lad os tale i detaljer om hver af dem.
1] Sørg for, at du har en AMD GPU
Hvis du forsøgte at installere AMD Radeon på en ikke-AMD-computer, vil du se den nævnte fejlmeddelelse, så hvis du ikke bruger en AMD GPU, installeres Radeon-softwaren ikke på dit system. Hvis du bruger en AMD GPU, men den ikke registreres, kan du kontrollere forbindelsen, hvis du er på skrivebordet.
2] Udfør en ny installation
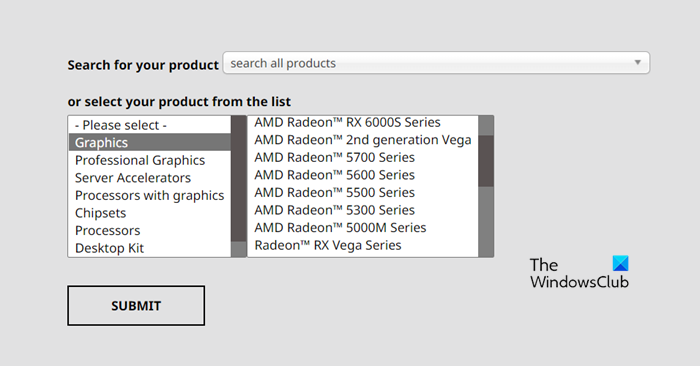
Hvis du har en AMD GPU, kan en ny installation af værktøjet måske hjælpe. Følg nedenstående trin for at afinstallere softwaren.
- åben Indstillinger ifølge Win+I.
- Gå til Programmer > Installerede programmer.
- Søg efter 'AMD Software'.
> Windows 11: Klik på de tre lodrette prikker og vælg Slet.
> Windows 10: Vælg en app, og klik på Afinstaller. - Klik på 'Slet' igen.
Når du har afinstalleret appen, skal du gå til amd.com . Sørg for, at 'Graphics' er valgt, vælg den korrekte AMD Radeon-software i henhold til din GPU, og download den derefter. Til sidst skal du installere den downloadede software, og forhåbentlig vil dit problem blive løst.
hvordan blokerer du permanent nogen på facebook?
3] Opdater AMD grafikdrivere.
Hvis du ikke har opdateret din GPU-driver i et stykke tid, er chancerne for, at din opdaterede AMD Radeon ikke er kompatibel med forældede grafikdrivere. I dette tilfælde skal du opdatere dine grafikdrivere ved hjælp af en af følgende metoder.
- Gå til producentens hjemmeside og download den nyeste driver.
- Installer driveren og valgfri opdateringer fra Windows-indstillinger.
Efter opdatering af driverne skal du kontrollere, om problemet er løst.
4] Gendan Radeon-profil
Denne løsning er muligvis ikke anvendelig for dem, der laver en ny installation, men hvis du ser dette problem under opdatering af AMD Radeon Software, kan Radeon Profile Repair fjerne beskadigede filer. For at gøre dette skal du fjerne gmdb.blb en fil, som derefter vil blive genskabt efter en systemgenstart.
Åbn Kør, indsæt følgende placering og tryk på Enter.
|_+_|Slet nu gmdb.blb og genstart din computer. Efter at have gjort det, skal du kontrollere, om problemet er løst. Hvis det ikke virker, skal du slette alt i CN-mappen. Håber dette hjælper dig.
5] Kør hardware og enheder fejlfinding.
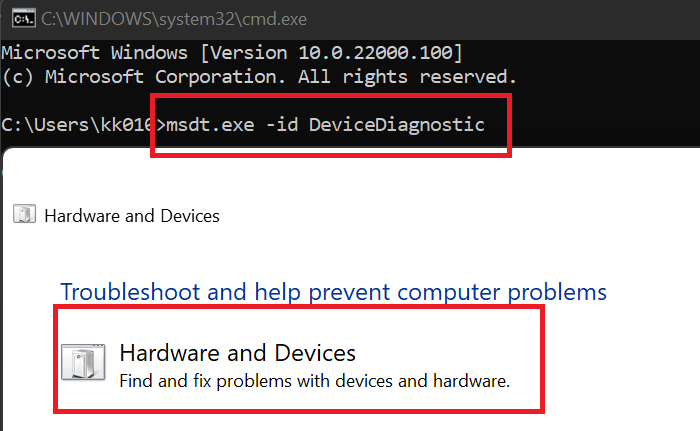
Da dine grafikdrivere er hardware, kan kørsel af hardware og enheder fejlfinding gøre jobbet. Dette er et indbygget Windows-værktøj, der scanner og løser problemet. Vi kan køre denne fejlfinding ved at køre kommandoen. For at gøre dette skal du åbne Kommandolinje og kør følgende kommando.
|_+_|Vinduet Hardware og enhed åbnes og følg instruktionerne på skærmen for at fuldføre processen. Håber dette hjælper dig.
Vi håber, du kan løse problemet ved hjælp af de løsninger, der er nævnt i dette indlæg.
Læs: Ret AMD-installationsfejl 195 på Windows 11/10
reparation af laptop bundkort
Sådan rettes fejl 173 AMD?
Du skal sikre dig, at du bruger AMD grafikkort det er tilsluttet perfekt, og at dit OS genkender hardwaren. Lettere sagt end gjort, så du skal følge løsningerne nævnt i dette indlæg for at sikre, at din computer genkender AMD-grafikkort. Håber du kan løse problemet ved hjælp af disse løsninger.
Hvorfor bliver mit AMD-grafikkort ikke fundet?
AMD-grafikkortet vil ikke blive opdaget på grund af en vis inkompatibilitet på grund af forældede drivere. I dette tilfælde skal du tjekke vores indlæg for at finde ud af, hvad du skal gøre, hvis videokortet ikke registreres. Håber du kan løse problemet for dig.
Læs: AMD Radeon-software åbner ikke på Windows 11.















