Som it-ekspert bliver jeg ofte spurgt, hvorfor Outlook-møder altid oprettes som Teams-møder. Der er et par grunde til dette, og dem vil jeg kort gennemgå her. For det første er det vigtigt at forstå, at Outlook er designet til at fungere med Microsoft Teams. Når du opretter et møde i Outlook, oprettes det automatisk som et Teams-møde. Dette skyldes, at Teams er den bedste platform til at styre møder og samarbejde. For det andet er Teams-møder mere pålidelige og giver bedre kvalitet end andre mødeplatforme. Dette skyldes, at Teams er designet specifikt til forretningsmøder, og det har infrastrukturen til at understøtte store møder med mange deltagere. For det tredje er Teams-møder mere sikre end andre mødeplatforme. Dette skyldes, at Teams bruger Microsofts sikkerhedsfunktioner i virksomhedskvalitet til at beskytte dine møder mod at blive hacket eller afbrudt. For det fjerde er Teams-møder mere fleksible end andre mødeplatforme. Dette skyldes, at Teams tilbyder en række funktioner og indstillinger, som du kan bruge til at tilpasse dine møder. Overordnet set er der mange grunde til, at Outlook-møder altid oprettes som Teams-møder. Disse årsager omfatter det faktum, at Teams er den bedste platform til at styre møder og samarbejde, at Teams-møder er mere pålidelige og giver bedre kvalitet, at Teams-møder er mere sikre, og at Teams-møder er mere fleksible.
Hvornår oprette en aftale i Outlook hvis altid opretter som et Teams-møde , og dette ikke hvad du ønsker så vil dette indlæg hjælpe dig med at løse problemet. Efter at Microsoft Teams blev populære, og nu hvor de også bruges af virksomheder, er det blevet en vane for brugerne at gøre det. Det er dog mere end det, og nogle af jer kan have fulgt standardindstillingerne. Lad os tænke over, hvordan du kan løse problemet.

Hvorfor oprettes Outlook-møder altid som Teams-møder?
Adfærden er relateret til to muligheder inkluderet i indstillingerne:
- Tilføj et onlinemøde til alle møder
- Muligheden 'Send ikke online'
På grund af dem vil ethvert møde, du opretter, blive et Teams-møde, og da de fleste af os er vant til hurtigt at klikke og udføre opgaver, går vi glip af muligheder. For at rette op, kan du deaktivere disse muligheder som følger.
Outlook brugerdefineret e-mail
1] Fjern markeringen i Tilføj onlinemøde til alle møder.
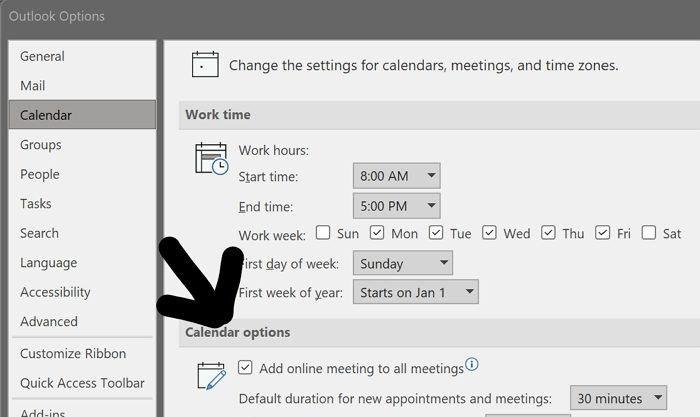
- Åbn Outlook, og klik på Filer > Indstillinger.
- Klik på 'Kalenderindstillinger' og se efter teksten 'Tilføj onlinemøde til alle møder'.
- Fjern markeringen i feltet ved siden af og gem varianten.
- Derefter vil mødet som standard ikke blive hostet online eller i Teams, medmindre du ændrer indstillingerne, når du opretter mødet.
2] Indsend ikke muligheden online
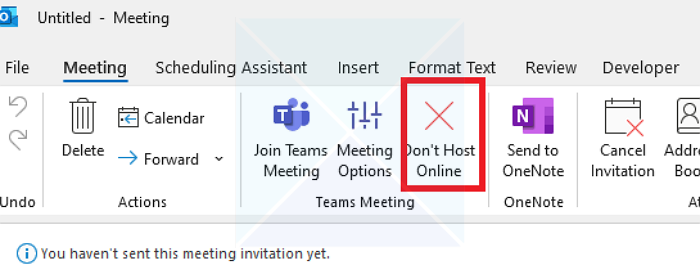
Klik på Skriv ikke online (Store Røde Kors) ved oprettelse af en aftale. Dette sikrer, at dit nuværende møde ikke konverteres til et Teams-møde. Hvis du ofte skifter mellem et almindeligt møde og et Teams-møde, er det bedst at bruge denne indstilling i stedet for at deaktivere den globalt.
Konklusion
Hvert produkt har muligheder, der kan deaktiveres i indstillingerne. Hvis du er ny til Outlook, anbefaler vi, at du gennemgår disse muligheder fra tid til anden. Når der tilføjes ny software, f.eks. Microsoft Teams, føjer den dem til produktindstillingerne.
Jeg håber, at dette indlæg var nemt at følge, og at du var i stand til at løse problemet, der gjorde, at møder blev konverteret til Teams-møder i stedet for standard Outlook-møder.
Hvorfor vises Teams mødeindstillingen ikke i Outlook?
Du skal kontrollere, om Teams-tilføjelsesprogrammet mangler i Outlook. Du kan tjekke dette ved at gå til Filer > Indstillinger > Tilføjelser og se, om tilføjelsen er der eller ej. Hvis det ikke er der, skal du klikke på knappen 'Go' ved siden af Com-tilføjelser og derefter kontrollere Teams-tilføjelse og installer den. Hvis det er deaktiveret, skal du klikke på rullemenuen ud for Administrer og vælge Deaktiverede elementer. Klik derefter på knappen Gå og aktiver Teams-tilføjelsen.
Hvordan besvarer jeg en Teams-mødeinvitation i Outlook?
Vælg en besked, der har Invitation til teammøde. Vælg derefter Møde på fanen Hjem i gruppen Svar. Du kan derefter besvare invitationen ved hjælp af Outlook.
Kan jeg deltage i Microsoft Teams uden en app?
Ja du kan. Hvis Teams-appen ikke er installeret på din pc, åbnes den til en webside. Under processen bliver du bedt om at installere appen, eller du kan fortsætte med at deltage online.














