Når du forsøger at installere/afinstallere software, en app, en opdatering, et hotfix et al. på din Windows 11- eller Windows 10-computer, og handlingen mislykkes, modtager du muligvis Windows Installer fejl prompt med meddelelsen om Fejl ved åbning af installationslogfil . Dette indlæg giver praktiske forslag, der kan hjælpe dig med at løse fejlen på dit system.

Fejl ved åbning af installationslogfil. Bekræft, at den angivne placering findes og er skrivbar.
Hvad er en installationslogfil?
Som navnet antyder, indeholder installationslogfilen registreringer af alle handlinger udført af installationsprogrammet og af andre eksekverbare filer relateret til installationen af et bestemt program eller software på din Windows 11/10-computer. Installationslogfilen kan være særlig nyttig, hvis du støder på fejl under installationsprocessen, da filen kan gennemgås eller analyseres for at bestemme de bedste fejlfindingstrin at tage - for at drage fordel af dette, skal du sørge for, at Windows Installer-logning er aktiveret .
Der er flere grunde til, at du kan støde på dette problem, som omfatter følgende:
- Windows Installer-logning er aktiveret.
- Windows Installer-motoren kan ikke skrive afinstallationslogfilen korrekt.
- Tidsproblem, når installationsprogrammet (Setup.exe) kører, låser logfilen i eksklusiv tilstand.
Ret fejl ved åbning af installationslogfilen i Windows
Hvis du får Fejl ved åbning af installationslogfil besked, når du forsøger at udføre en installation eller afinstallation på din Windows 11/10-computer, så burde de anbefalede forslag, vi har præsenteret nedenfor, hjælpe dig med at løse problemet med lethed.
deaktiver webcam
- Genstart Explorer.exe-processen
- Deaktiver midlertidigt antivirussoftware (hvis relevant)
- Slet programinstallationslogfilen manuelt
- Generel rettelse til problemer med installation/afinstallation på pc
- Løs TMP- og TEMP-bibliotekskonfliktproblemer
- Genregistrer/nulstil Windows Installer-tjenesten
Lad os se i korte detaljer, hvordan disse forslag gælder! Før du fortsætter, foreslår vi dig køre en SFC-scanning for at sikre, at der ikke er problemer med systemfilerne, der kan være synderen.
1] Genstart Explorer.exe-processen
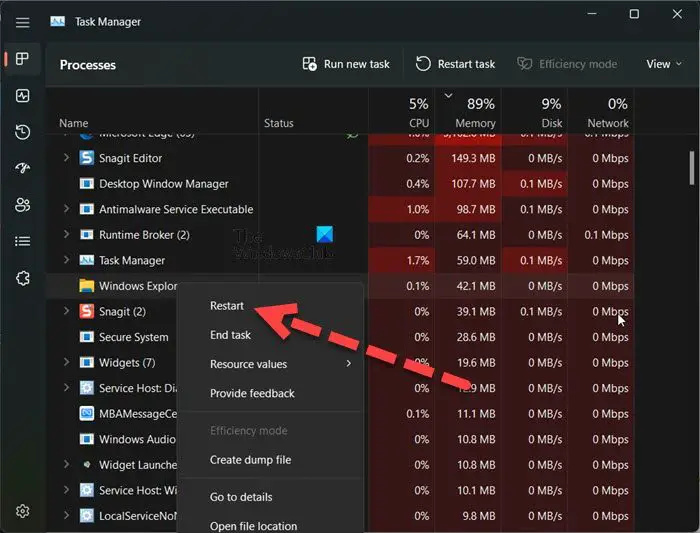
Genstart af Explorer.exe-processen er en kendt rettelse til Fejl ved åbning af installationslogfilen når du forsøger at afinstallere software via programmer og funktioner i kontrolpanelet. I dette tilfælde udløses fejlen, fordi Windows Installer forsøger at skrive til den placering, der er angivet nedenfor.
C:\Windows\System32
Når Windows Installer skriver til placeringen, adresserer den den som en fil - men den korrekte adfærd ville være at skrive til følgende placering og filnavn:
fejlkode: m7111-1331
C:\Users\<username>\AppData\Local\Temp\MSIxxxxxx.log
Læs : Windows Installer fungerer ikke korrekt
2] Deaktiver midlertidigt antivirussoftware (hvis relevant)
Under vores undersøgelse vedrørende problemet opdagede vi, at dette problem er kendt for at opstå på en computer, der har visse antivirusprogrammer installeret og aktiveret. I dette scenarie starter installationsprogrammet Msiexec.exe og forsøger at skrive til logfilen, før programmet afsluttes. Nogle antivirussoftware kan dog forårsage, at lukningen af logfilen bliver forsinket, da antivirussoftwaren scanner filer, hvilket kan forårsage Msiexec.exe at modtage en delingsovertrædelse, når den forsøger at få adgang til Setup.log fil.
Så i dette tilfælde, for at se, om du kan løse eller snarere omgå problemet, kan du midlertidigt deaktivere din sikkerhedssoftware og derefter prøve at installere/afinstallere softwaren, der giver fejlen. Hvis det lykkes, kan du genaktivere din antivirusløsning. Hvis ikke, fortsæt med næste rettelse.
3] Slet programinstallationslogfilen manuelt
Til denne rettelse kan du prøve manuelt at fjerne INSTALL-logfilen fra applikationens bibliotek – nogle gange er der allerede en logfil med de korrekte filnavne, og hvis Windows Installer ikke erstatter den eksisterende installationslogfil, kan du støde på fejl. For manuelt at slette programinstallationslogfilen skal du blot navigere til program installationsmappe på din lokale disk og klip/indsæt den navngivne fil INSTALL.txt til en anden mappe (såsom skrivebordet). Hvis du efterfølgende stadig ikke er i stand til at installere eller afinstallere programmet, kan du fortsætte med den næste rettelse.
Læs : Fix Installer stødte på en fejl
4] Generel rettelse til problemer med installation/afinstallation på pc
Du kan se, om der er nogen af forslagene i indlægget Kan ikke installere eller afinstallere programmer i Windows 11/10 hjælper dig med at løse problemet. Derudover kan du køre programmets native afinstallationsprogram, hvis fejlen opstår, når du forsøger at afinstallere et program.
Når du afinstallerer et program indbygget i Windows via appen Indstillinger eller Kontrolpanel, starter det muligvis ikke altid programmets oprindelige afinstallationsprogram. Du kan finde programmets afinstallationsprogram navngivet uninstall.exe fil normalt placeret i programinstallationsmappen - du skal køre den eksekverbare fil og følge instruktionerne på skærmen. Sørg for, at du er logget ind som admin på computeren eller kør den eksekverbare fil med administratorrettigheder ved at højreklikke på filen og derefter vælge Kør som administrator fra kontekstmenuen.
Bortset fra programmet afinstallationsprogram, kan du bruge enhver tredjepart Afinstallationssoftware for Windows 11/10 for at rense afinstallere ethvert program ved at fjerne alle resterende filer.
svagt wifi-signal windows 10
5] Løs TMP- og TEMP-bibliotekskonfliktproblemer
Denne fejl kan opstå, hvis TMP og MIDLERTIDIG mapper i filen er forskellige, da Windows Installer vil skrive til TMP, men når det vil forsøge at læse dem ved hjælp af attributten TEMP. Så i dette tilfælde kan du forsøge at løse konflikten mellem TMP og TEMP biblioteker ved at henvise til værdierne for begge i samme retning. For at udføre denne opgave skal du gøre følgende:
- Åbn kommandoprompt i admin-tilstand.
- Kør kommandoen nedenfor i kommandoprompten.
set TEMP+%tmp%
Afslut CMD-prompten, når kommandoen udføres, og kontroller derefter, om problemet er løst. Ellers fortsæt med det næste forslag.
Læs : Fejl ved skrivning af en midlertidig fil. Sørg for, at din midlertidige mappe er gyldig
6] Genregistrer/nulstil Windows Installer-tjenesten
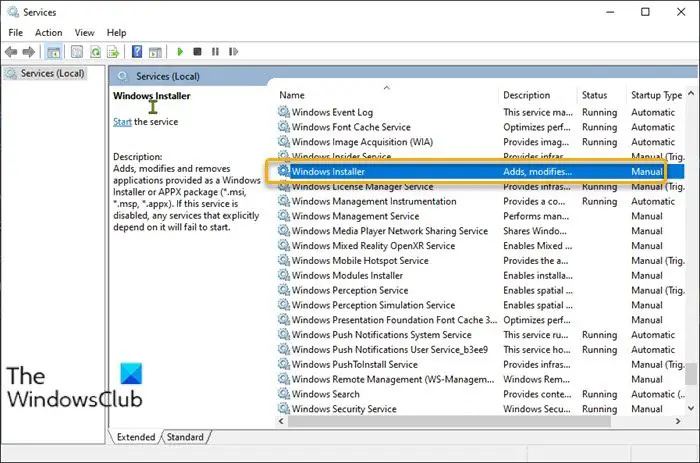
Denne løsning kræver, at du genregistrerer Windows Installer-tjenesten. Skriv følgende ved kommandoprompten, og tryk derefter på Enter efter hver linje:
%windir%\system32\msiexec.exe /unregister %windir%\system32\msiexec.exe /regserver %windir%\syswow64\msiexec.exe /unregister %windir%\syswow64\msiexec.exe /regserver
Hvis genregistrering af Windows Installer-tjenesten ikke løser problemet, er det sandsynligt, at Windows Installer-registreringsindstillingerne er beskadiget eller konfigureret forkert.
Android Remote Desktop Windows 10
I dette tilfælde kan du nulstille Windows Installer-tjenesteindstillingerne i Windows-registreringsdatabasen. Da dette er en registreringsoperation, anbefales det, at du sikkerhedskopiere registreringsdatabasen eller oprette et systemgendannelsespunkt som nødvendige sikkerhedsforanstaltninger. Når du er færdig, kan du fortsætte som følger:
- Download Reset_msiserver zip-fil fra vores servere.
- Udpak arkivpakken .
- Dobbeltklik på Nulstil_msiserver.reg fil for at flette den til Windows-registreringsdatabasen.
- Hvis du bliver bedt om det, klik på Kør > Ja ( UAC ) > Ja > Okay at godkende sammenlægningen.
- Du kan nu slette .reg-filen, hvis du vil.
Vi håber, at dette hjælper.
Hvordan finder jeg installationslogfiler?
Du kan finde og se Windows Setup-hændelseslogfilerne via Event Viewer > Windows-logfiler > System . I Handlinger rude, klik Åbn Gemt log og find derefter Opsætning. etl fil. Som standard er denne fil tilgængelig i %WINDIR%\Panther vejviser . For at åbne og læse en logfil i Windows, siden .log er en almindelig tekstudvidelse, kan du bruge enhver tekstredigeringssoftware som Notepad, Notepad++, Microsoft Word osv. Mange avancerede brugere foretrækker Notepad++ på grund af dets indbyggede funktioner, der gør loglæsning lettere.
Læs nu : Der er et problem med denne Windows Installer-pakke .















