Vi kunne ikke tænde din konsol - Xbox-fejl. Som it-ekspert kan jeg fortælle dig, at denne fejl højst sandsynligt skyldes et problem med din Xbox's harddisk. Der er et par ting, du kan prøve for at løse problemet selv, men hvis problemet fortsætter, skal du muligvis tage din Xbox med til et værksted. Prøv først at genstarte din Xbox. Hvis det ikke virker, kan du prøve at tage stikket ud af din Xbox i et par minutter og derefter tilslutte den igen. Hvis ingen af disse løsninger virker, kan du prøve at åbne din Xbox og fjerne harddisken. Når du har gjort det, kan du prøve at genstarte din Xbox. Hvis problemet stadig fortsætter, skal du muligvis købe en ny harddisk. Hvis du ikke selv kan løse problemet, skal du muligvis tage din Xbox med til et værksted. Butikken burde være i stand til at løse problemet for dig.
Du kan tænde og slukke din Xbox-konsol eksternt ved hjælp af din smartphone. For at gøre dette skal du installere Xbox-appen på din smartphone fra Google Play Store eller App Store. Når du tændte for Xbox-konsollen eksternt, oplevede nogle brugere ' Vi kunne ikke tænde din konsol ' fejl. I denne artikel vil vi se, hvordan du løser denne fejl.
validering af Windows 10 til din pc
Den fulde fejlmeddelelse ser således ud:
Vi kunne ikke tænde din konsol. Sørg for, at denne enhed er på det samme netværk som din konsol, og at din konsol er indstillet til at tænde med det samme.

Hvorfor tænder min Xbox ikke, selvom den er online?
Xbox-konsollen modtager strøm fra stikkontakten via strømforsyningen. Hvis din konsol ikke tænder, selvom den er tilsluttet, kan problemet skyldes din strømforsyning. LED-indikatoren på strømforsyningen vil fortælle dig, om den er beskadiget eller ej. Hvis strømforsyningen er beskadiget, skal den udskiftes. Hvis alt er i orden, men konsollen stadig ikke tænder, skal du kontakte supportcenteret.
Hvis din Xbox-konsol ikke tænder, kan din strømforsyning være beskadiget. Du kan kontrollere dette ved at nulstille strømforsyningen. For at gøre dette skal du tage vekselstrømsadapteren ud af stikkontakten og konsollen, derefter vente 10 sekunder og derefter sætte vekselstrømsadapteren tilbage i stikkontakten. Tilslut ikke enheden til konsollen. Se nu lysdioden på strømforsyningen. Hvis den ikke lyser eller blinker, skal den udskiftes. Hvis lyset er tændt, skal du tilslutte din Xbox-konsol til strømforsyningen og tænde den.
Ret Vi kunne ikke slå din konsol til Xbox-fejl
Fra fejlmeddelelsen ovenfor er det klart, at din smartphone og Xbox-konsol skal være tilsluttet det samme netværk, og Øjeblikkelig aktivering mulighed aktiveret på Xbox. Derfor, før du fortsætter, tjek det ud. Hvis begge enheder er tilsluttet det samme netværk, og indstillingen 'Instant on' er aktiveret, men du støder på meddelelsen ' Vi kunne ikke tænde din konsol ”, brug rettelserne nedenfor.
- Sluk og tænd din Xbox-konsol igen
- Sluk din router og tænd igen
- Ryd vedvarende lagring på Xbox-konsollen
- Ryd alternativ MAC-adresse
- Slet og tilføj din profil
- Tjek din NAT-type
- Deaktiver alle virtuelle ethernet-adaptere.
- Tilslut din smartphone og Xbox-konsol til et andet netværk.
- Nulstil din konsol til fabriksindstillingerne
Lad os se nærmere på alle disse rettelser.
1] Sluk og tænd for din Xbox-konsol.
Sluk og tænd for Xbox-konsollen rydder den ugyldige eller beskadigede cache. Derfor, hvis problemet opstår på grund af en beskadiget cache, vil denne metode fungere. Følg disse instruktioner:
- Tryk og hold Xbox-knappen på din konsol nede for at slukke den.
- Tag netledningen ud af konsollen.
- Vent et par minutter.
- Tilslut netledningen og tænd for konsollen.
Tjek om problemet fortsætter.
2] Sluk og tænd din router igen.
Du kan tænde eller slukke for konsollen ved hjælp af din smartphone, hvis begge enheder er tilsluttet det samme netværk. Du får også denne fejl, hvis din netværksforbindelse ikke fungerer korrekt. Derfor foreslår vi, at du slukker og tænder for din router igen og ser, om det hjælper. Måden at tænde og slukke for routeren på er den samme som beskrevet ovenfor.
3] Ryd vedvarende lagerplads på din Xbox-konsol.
Vi foreslår også, at du rydder vedvarende lagring eller data. Vedvarende data bruges til DVD, Blu-ray osv. Trinene til dette er beskrevet nedenfor:
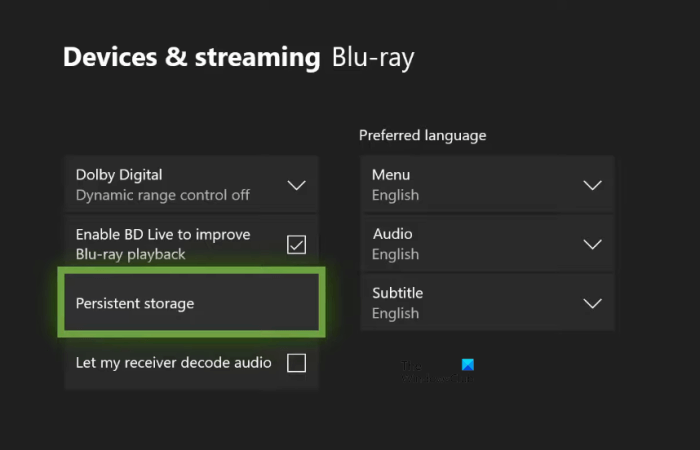
- Tryk på Xbox-knappen på din controller, og vælg Indstillinger .
- Gå til ' Enheder og forbindelser > Blu-ray ».
- Vælge Vedvarende opbevaring .
- Klik nu Ryd vedvarende lagring .
4] Ryd alternativ MAC-adresse
Hvis rydning af vedvarende lager ikke virker, skal du rydde den alternative MAC-adresse på din Xbox-konsol. Følgende trin hjælper dig med dette:
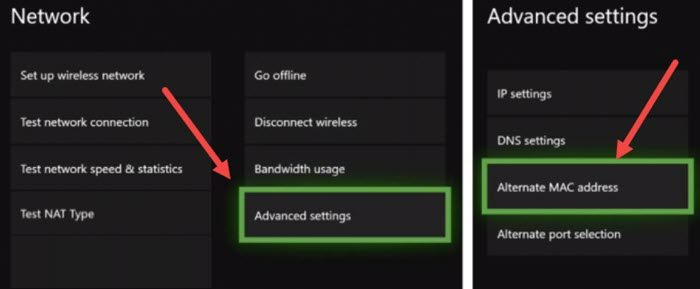
- åben Xbox guide og vælg Indstillinger .
- Gå til Net og åben Avancerede indstillinger .
- Vælg nu Alternativ MAC-adresse mulighed.
- Klik Gennemsigtig .
Når du har ryddet den alternative MAC-adresse, skal du genstarte konsollen.
Windows 10 opdateringsfejl 0x80240fff
5] Slet og tilføj din profil
Dette trick har virket for nogle brugere. Derfor foreslår vi også, at du prøver dette og ser, om det hjælper. Slet din profil fra din Xbox-konsol, og tilføj den igen.
- Tryk på Xbox-knappen for at åbne guiden.
- Gå til ' Profil og system > Indstillinger > Konto > Slet konti ».
- Vælg din profil, og vælg derefter Slet .
- Genstart din konsol og tilføj din profil igen.
6] Tjek din NAT-type
NAT står for Network Address Translation. Det afgør, om du kan bruge multiplayer-spil eller partychat på Xbox eller ej. Hvis NAT-typen er indstillet til streng eller ikke er tilgængelig, vil du opleve forbindelsesproblemer. Dette kan være en af årsagerne til det problem, du oplever i øjeblikket. Tjek din NAT-type og skift den (om nødvendigt). Følgende trin hjælper dig med dette:
- Åbn Xbox Guide.
- Gå til ' Profil og system > Indstillinger > Generelt > Netværksindstillinger ».
- Du vil se din NAT-type under Aktuel netværksstatus .
Hvis din NAT-type ikke er åben, skal du ændre den. For at ændre NAT-typen skal du rydde det vedvarende lager og den alternative MAC-adresse. Genstart din konsol og kontroller, om NAT er ændret. Hvis ikke, skal du ændre porten. For at gøre dette skal du følge disse instruktioner:
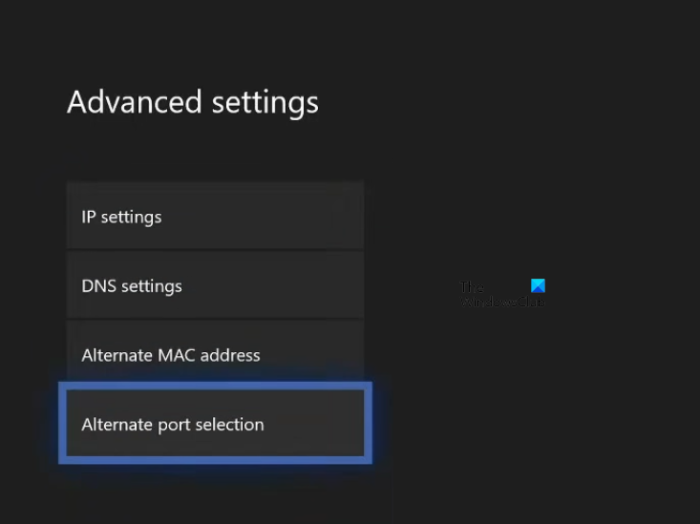
visitkortudgiver
- Åbn Xbox Guide.
- Gå til ' Profil og system > Indstillinger > Generelt > Netværksindstillinger ».
- Gå nu til ' Avancerede indstillinger > Alternativ portvalg ».
- Hvis porten er indstillet til auto , ændre det til Ledelse .
- Klik på Vælg port rullemenuen og vælg en anden port.
- Tjek nu, om din NAT er ændret til Open eller ej. Hvis ikke, skal du vælge en anden port og kontrollere igen.
Læs : Løsning af NAT-fejl og multiplayer-problemer på Xbox .
7] Deaktiver alle virtuelle ethernet-adaptere.
Problemet opstår også på grund af virtuelle ethernet-adaptere. Hvis du har virtuelle netværksadaptere installeret på dit system, skal du deaktivere dem alle. Denne metode løste problemet for nogle brugere. Derfor burde dette også virke for dig. Du kan se alle Ethernet-adaptere i kontrolpanelet. Følg nedenstående trin:
- Åben Kontrolpanel .
- Kontakt Se efter tilstand for Kategori .
- Gå nu til ' Netværk og internet > Netværks- og delingscenter ».
- Klik Skift adapterindstillinger Fra venstre side.
- Højreklik på de virtuelle ethernet-adaptere én efter én, og vælg Forbyde .
8] Tilslut din smartphone og Xbox-konsol til et andet netværk.
Dette vil fortælle dig, om problemet er relateret til dit netværk eller ej. Tilslut din smartphone og Xbox-konsol til et andet netværk (hvis et er tilgængeligt), og kontroller, om problemet fortsætter. Du kan også forbinde din smartphone og Xbox-konsol til mobildata, hvis en anden smartphone er tilgængelig.
9] Nulstil din konsol til fabriksindstillingerne.
Hvis ingen af løsningerne ovenfor løste problemet, skal du nulstille din Xbox-konsol til fabriksindstillingerne. Følgende trin hjælper dig med dette:
- Tryk på Xbox-knappen for at åbne guiden.
- Gå til ' Profil og system > Indstillinger > System > Konsoloplysninger ».
- Vælge Nulstil konsol .
- Vælg nu Nulstil og behold mine spil og apps mulighed.
Ovenstående trin nulstiller din konsol uden at slette dine data. Efter nulstilling af konsollen skulle problemet være løst.
Håber dette hjælper.
Læs mere : Ret Double NAT Detection på Xbox One .















