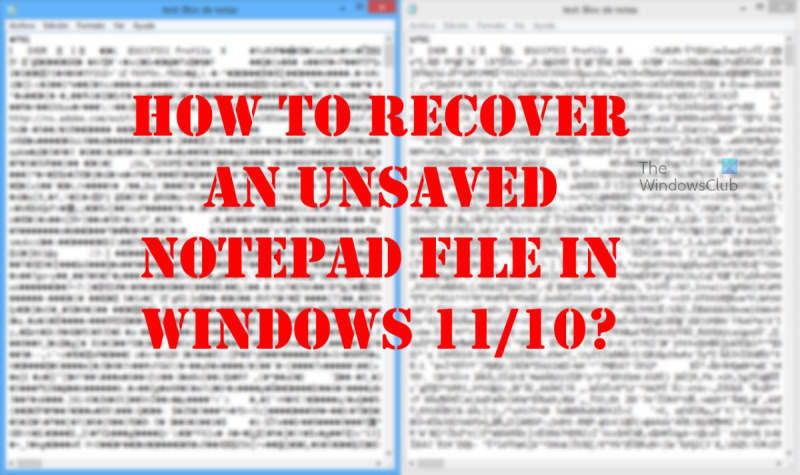Sådan gendannes en ikke-gemt notesblokfil i Windows Hvis du nogensinde ved et uheld har lukket en Notesblok-fil uden at gemme, ved du, hvor frustrerende det kan være. Heldigvis er der en måde at gendanne ikke-gemte Notepad-filer i Windows. Her er hvad du skal gøre: 1. Tryk på Windows-tasten + R for at åbne dialogboksen Kør. 2. Skriv %temp% i dialogboksen Kør, og tryk på Enter. 3. Find den ikke-gemte Notesblok-fil, du leder efter. Det vil sandsynligvis have en .tmp-udvidelse. 4. Højreklik på filen og vælg Omdøb. 5. Fjern filtypenavnet .tmp fra filnavnet, og tryk på Enter. 6. Åbn filen i Notesblok. Du kan muligvis se nogle mærkelige tegn i filen, men den tekst, du indtastede, skulle være der. 7. Gem filen. Det er alt, hvad der er til det! Hvis du følger disse trin, bør du være i stand til at gendanne alle ikke-gemte Notepad-filer.
Notesblok er et af de ældste tilgængelige værktøjer i Windows 11/10. Den har ikke set væsentlige opdateringer i årevis, og det er fordi der ikke er behov for det. Det er jo så godt. Nu kan folk, der regelmæssigt bruger Notesblok, på et tidspunkt løbe ind i et problem, hvor de ikke kan gendanne data fra ikke-gemt notesblok .

Bemærk, at Notepad, i modsætning til Microsoft Word, Excel, PowerPoint og andre, ikke kan gemme indhold automatisk. Det betyder, at hvis der sker noget under dit arbejde, er der en god chance for, at du mister alt. Hvad kan vi gøre for at løse dette problem, da mange har været nødt til at sige deres job op og starte forfra? Nå, der er flere måder at gøre dette på, og som forventet vil vi diskutere, hvordan man løser tingene igen.
Gendan nemt beskadigede Notesblok-filer
Før du begynder, skal du vide, at Notesblok-filer er i hukommelsen og kun gemmes, når du manuelt gemmer dem i filsystemet. Du kan dog følge disse enkle trin for at prøve at gendanne beskadigede, mistede eller ikke-gemte Notepad-filer:
- Tjek kurv
- Gendan Notepad-filen til en tidligere version
- Gendan Notepad-fil via Microsoft Word
1] Tjek vogn
En af de første ting, du skal gøre, er at tjekke Kurv . I nogle tilfælde kan du ved et uheld have slettet Notesblok-filer. Hvis det er tilfældet, kan de hentes fra papirkurven, før de er væk for altid.
2] Gendan Notepad-filen til en tidligere version.
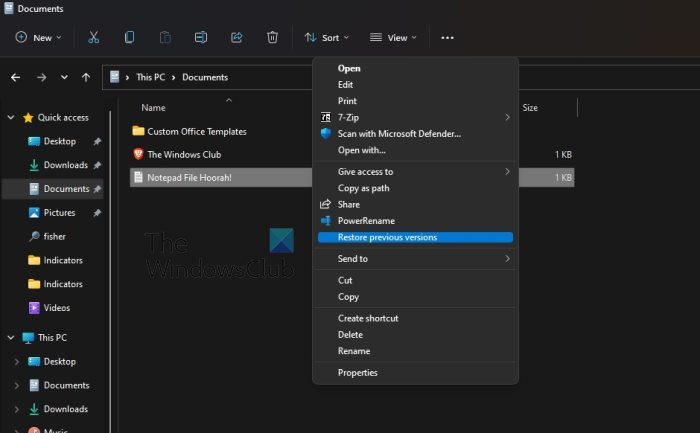
kunne ikke åbne en session for den virtuelle maskine
Den næste ting, vi kan gøre for at løse de problemer, du oplever, mens du arbejder med Notesblok-dokumenter, er at gendanne filen til en tidligere version af . Lad os diskutere, hvordan man opnår dette.
- Til at begynde med skal du gå til den mappe på din computer, hvor Notepad-filen er placeret.
- Højreklik på den relevante fil.
- Vælg den mulighed, der siger: Gendan tidligere version .
- For dem, der bruger Windows 11, skal du vælge Vis flere muligheder efter højreklik og klik derefter Gendan tidligere version .
- Vælg den tidligere version, der passer bedst til dine behov.
- Trykke Gendan , det er alt.
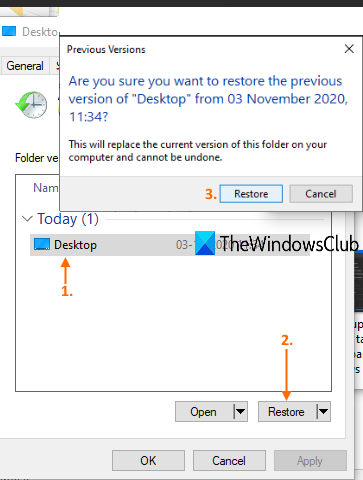
Hvis det virker, kan du se den tidligere version af Norepad. Du skal nu åbne Notesblok-filen for at se, om den er blevet gendannet og klar til at gå.
For at dette skal virke, skal Filhistorik være konfigureret, eller Systemgendannelse skal have været aktiveret tidligere.
3] Gendan notesblokfil via Microsoft Word
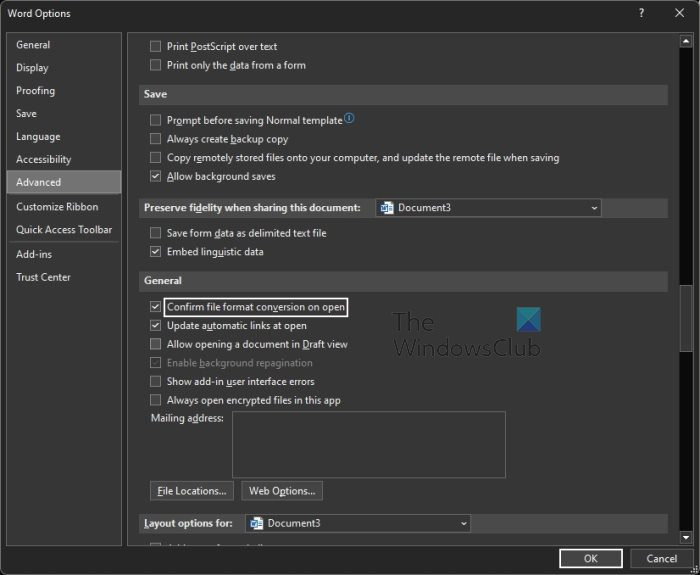
En af de bedste måder at gendanne beskadigede Notepad-filer er at bruge Microsoft Word . Dette er en simpel sag, så uden yderligere forsinkelse vil vi forklare, hvad vi skal gøre.
- Åben Microsoft Word dokument.
- Trykke Fil placeret i øverste venstre hjørne.
- Vælg Muligheder knappen nederst i venstre panel.
- Klik derefter på knappen Fremskreden fanen
- Nu skal du gå direkte til Generel område.
- Derfra skal du markere feltet ved siden af Bekræft filformatkonvertering ved åben .
- Klik på BØDE knappen for at gemme dine ændringer.
- Derefter skal du klikke videre Fil en gang til.
- Vælg den knap, der læser åben gennem venstre panel.
- Klik på Gennemse knappen med det samme.
- Nu skulle du se Alle filer , så vælg venligst Åbn.
- Find og vælg den korrupte Notepad-fil.
- Når du har gjort alt dette, skal du klikke på 'Gendan tekst fra enhver fil'.
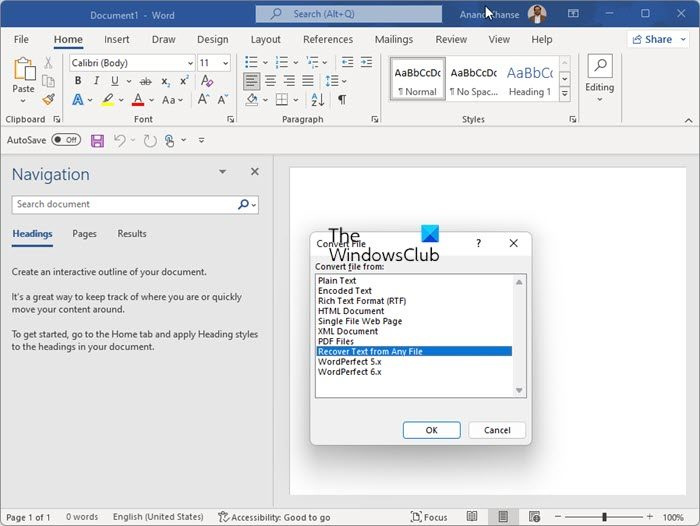
Du kan nu prøve at åbne filen igen med Notesblok for at se, om korruptionsproblemet er løst.
TIP : Hvis du bruger Notepad++, kan du finde ikke-gemte .TXT-filer her på:
2D4390712É80321A0206F6K7F14320DA112B9A74Hvad sker der, når en fil er beskadiget?
Der er tidspunkter, hvor programfiler kan blive beskadiget på grund af en hardware- eller softwarefejl, og i nogle tilfælde på grund af et hackerangreb. Når dette sker, omorganiseres dataene og bliver ulæselige for hardwaren. Hvis det læses af hardwaren, forstår softwaren det muligvis ikke.
Ødelagte filer er filer, der ikke længere fungerer korrekt. Disse kan variere fra filer, du bruger regelmæssigt (såsom billeder importeret fra et digitalkamera) til system- eller programfiler, der fungerer bag kulisserne.
Læs: Sådan repareres beskadigede systemfiler i Windows
Microsoft slap af med Notesblok?
Nej, gutterne hos Microsoft er ikke sluppet af med Notepad, men firmaet har gjort det muligt at afinstallere det via Indstillinger. Det betyder, at programmet nu kan afinstalleres, og det samme gælder for WordPad og Paint.
LÆS : Sådan ændres skrifttypen og størrelsen på Notesblok i Windows 11
Er Notepad tilgængelig i Windows 11?
Ja, Windows 11 har et Notesblok-værktøj, og det er den samme fil, som findes i ældre versioner af operativsystemet. For at finde den skal du klikke på 'Søg'-ikonet og derefter skrive 'Notesblok'. Det skal vises i søgeresultaterne.