Sådan opretter du en gruppekalender i Microsoft 365 Som it-ekspert bliver jeg ofte spurgt, hvordan man opretter en gruppekalender i Microsoft 365. Der er et par forskellige måder at gøre dette på, så jeg vil lede dig gennem processen. Først skal du oprette en gruppe i Microsoft 365. For at gøre dette skal du gå til fanen Grupper og klikke på +-ikonet. Giv din gruppe et navn og en beskrivelse, og klik derefter på Opret. Dernæst skal du tilføje medlemmer til din gruppe. For at gøre dette skal du gå til fanen Medlemmer og klikke på +-ikonet. Tilføj e-mailadresserne på de personer, du vil føje til gruppen, og klik derefter på Tilføj. Når du har tilføjet medlemmer til din gruppe, kan du nu oprette en gruppekalender. For at gøre dette skal du gå til fanen Kalender og klikke på +-ikonet. Giv din kalender et navn og en beskrivelse, og klik derefter på Opret. Nu hvor du har oprettet en gruppekalender, kan du tilføje begivenheder til den. For at gøre dette skal du gå til fanen Begivenheder og klikke på +-ikonet. Giv din begivenhed et navn, start- og slutdato og beskrivelse, og klik derefter på Gem. Du kan nu se din gruppekalender ved at gå til fanen Kalender og klikke på kalendernavnet. Du vil se alle de begivenheder, der er blevet tilføjet til kalenderen. Det er alt, hvad der er til det! Oprettelse af en gruppekalender i Microsoft 365 er en hurtig og nem proces.
Brug af kalendergrupper gør det nemt at se de kombinerede tidsplaner for dine arbejdskolleger eller dine familiemedlemmer. Denne funktion er især praktisk, hvis du har et sæt kalendere, som du ofte kigger på sammen. I dette indlæg vil vi guide dig gennem trinene til hvordan man opretter en gruppekalender i Microsoft 365 .

Sådan opretter du en gruppekalender i Microsoft 365
Du kan oprette en kalendergruppe, hvis du og dit team bruger et kalendersæt. Holdkalenderen kan også omfatte ressourcer, internetkalendere eller SharePoint-kalendere. Denne funktion kræver en Microsoft Exchange Server-konto, hvilket blot betyder en arbejds- eller skole-e-mail-konto leveret af en organisation, der bruger Microsoft Exchange Server eller bruger Microsoft 365, der bruger Exchange Server til at levere e-mail.
Kalendergrupper er et fantastisk samarbejdsværktøj for hold af enhver størrelse, fordi det grupperer individuelle kalendere i en gruppe, der giver dig og dine teammedlemmer mulighed for at se hver kalender, der er inkluderet i gruppen, med et øjeblik. Du kan oprette en gruppekalender i Microsoft 365 på en af følgende måder:
- Opret en gruppekalender fra en global adressebog eller kontaktliste
- Opret en gruppekalender fra en delt kalender
Lad os se nærmere på begge metoder.
1] Opret gruppekalender fra global adressebog eller kontaktliste
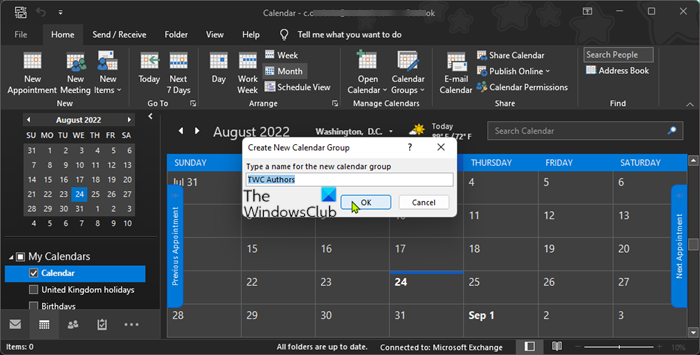
For at oprette en gruppekalender fra den globale adressebog eller kontaktliste skal du gøre følgende:
- Start Outlook desktop-e-mail-klienten.
- Klik på kalenderikonet i navigationslinjen nederst til venstre i vinduet for at få vist kalendervisningen.
- I Kalenderstyring , klik Kalendergruppe > Opret ny kalendergruppe.
- Giv gruppen et beskrivende navn.
- Dernæst under Adressebogen , vælg den adressebog eller kontaktliste, hvorfra du vil vælge medlemmer af din gruppe.
- Se eller find de brugere eller brugergrupper, der skal føjes til gruppen.
- Trykke Medlemmer af gruppen eller dobbeltklik på bruger-/gruppenavnet for at tilføje.
- Klik BØDE for at oprette en kalendergruppe efter tilføjelse af alle de ønskede brugere.
Læs : Sådan opretter du en kalender i Microsoft Word-
2] Opret gruppekalender fra delt kalender
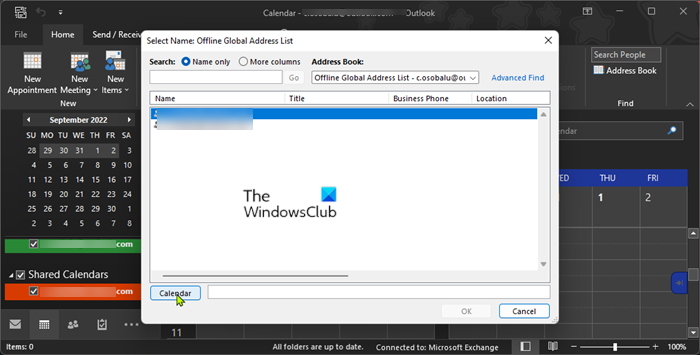
For at oprette en gruppekalender fra en delt kalender skal du have en delt kalender. Hvis du ikke har en, skal du følge instruktionerne nedenfor for at oprette en delt kalender:
- Start Outlook.
- Klik på kalenderikonet i navigationslinjen nederst til venstre i vinduet for at få vist kalendervisningen.
- Klik +Åben kalender i feed > Opret en ny tom kalender . Klik på det forenklede bånd +Tilføj > Opret en ny tom kalender.
- Giv kalenderen et beskrivende navn.
- Vælg derefter et sted at placere kalenderen.
- Klik BØDE.
- Klik på den kalender, du lige har oprettet, i navigationslinjen for at åbne kalenderen.
- Klik Ny aftale, nyt møde, eller Nye varer for at tilføje begivenheder til kalenderen.
Læs : Outlook Calendar Checker (CalCheck) rapporterer problemer med indtastninger
Nu kan du begynde at oprette en gruppekalender fra en delt kalender som følger:
- Start Outlook desktop-e-mail-klienten.
- Klik på kalenderikonet i navigationslinjen nederst til venstre i vinduet for at få vist kalendervisningen.
- Klik på den ønskede kalender i venstre navigationslinje for at se kalenderen.
Hvis den kalender, du vil tilføje, ikke er i navigationsruden, skal du følge disse trin: Kalender , på Hus fane, i Kalenderstyring gruppe, klik Åbn kalender , og klik derefter på den ønskede kalendertype. Gennemse eller søg efter navne, klik på det navn, du ønsker, og klik derefter Kalender . Gentag dette trin for hver kalender, du vil inkludere i gruppen, og klik derefter BØDE når du er færdig. Alternativt i Planlæg visning , kan du klikke på Tilføj kalender nederst i visningen og indtast derefter det navn du ønsker - nu vil de tilføjede kalendere dukke op i Delte kalendere mappe i navigationsområdet. Nu kan du blot trække og slippe kalendere fra Delte kalendere i navigationsruden til den ønskede kalendergruppe.
- Næste klik Kalendergrupper > Gem som ny kalendergruppe i båndet.
- Navngiv kalendergruppen.
- Klik BØDE for at oprette en kalendergruppe.
Den nye kalendergruppe åbnes ved siden af alle kalendere eller grupper, der allerede var åbne. For at tilføje andre kalendere til visningen skal du markere afkrydsningsfelterne for de ønskede kalendere i navigationsruden. Du kan eventuelt flytte et medlem af en kalendergruppe til en anden gruppe ved at trække en kalender i navigationsruden til den ønskede kalendergruppe.
Læs : Sådan deler du en kalender i Outlook
Se, skjul eller slet en gruppekalender
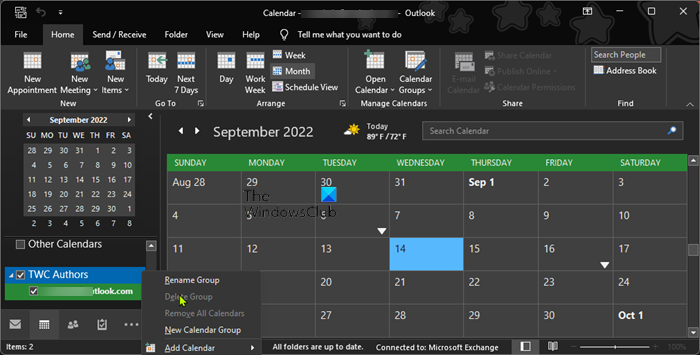
For at få vist kalendere i en overlejringsvisning, fordi gruppekalendere vises side om side eller vandret Planlæg visning , gør følgende:
- Gå til Hus fanen
- I Enig gruppe, klik Dag , Arbejdsuge , Søndag, eller Måned .
- Trykke Overlejringsvisning pil på fanen for hver kalender, du vil overlejre.
TIL se flere kalendergrupper sammen skal du markere afkrydsningsfeltet for enhver kalender eller gruppe af kalendere, du vil se i navigationsruden, og du vil være i stand til at se enhver kalender sammen med enhver gruppe, selvom den ikke er medlem af den gruppe. TIL skjule enhver kalender fra visningen skal du bare fjerne markeringen af kalenderen i navigationsruden eller klikke luk kalender på fanen kalender. TIL slet gruppekalender , højreklik på den kalendergruppe, du vil slette, i venstre navigationsrude, og vælg Slet gruppe . Se denne vejledning for at udskrive kalenderen.
Læs : Sådan ændrer du kalenderbaggrundsfarve i Outlook
Det er alt!
Disse indlæg kan interessere dig :
- Sådan planlægger du et Skype-møde i en gruppekalender i Outlook
- Sådan synkroniseres Outlook-kalender med Samsung-kalender
- Sådan vedhæfter du en kalenderinvitation til en e-mail i Outlook
- Sådan slår du e-mail-meddelelser fra Outlook-kalender fra
Har Office 365 en gruppekalender?
Et Microsoft 365 Groups-arbejdsområde forbundet til moderne SharePoint-teamwebsteder giver en delt kalender. Du og hvert medlem af din gruppe kan planlægge et møde i gruppekalenderen i Outlook. En gruppekalender giver dig mulighed for at se flere kalendere på samme tid.
Læs : Sådan opretter du en kalender i Microsoft Word
Hvordan opretter jeg en delt kalender for flere Office 365-brugere?
Følg disse trin for at oprette en delt kalender for flere brugere i Office 365:
fjerner skype-historik
- Vælge Kalender .
- Vælge Hus > Del kalender .
- I den e-mail, der åbnes, skal du indtaste navnet på den person i din organisation, som du vil dele kalenderen med, i TIL boks.
- I afsnittet Detaljer skal du angive det informationsniveau, du vil dele med en bruger i din organisation.
- Vælge Sende .
Læs :
- Sådan bruger du Kalender-appen på en Windows 11-pc
- Navn kan ikke matches med navn i adresselisten - Outlook-fejl
Har Outlook 365 en gruppekalender i Outlook?
Vælg kalenderikonet i nederste højre hjørne af Outlook-vinduet. Du skal nu se kalenderen for gruppen under Alle gruppekalendere titel. Marker afkrydsningsfeltet for at se gruppekalenderen. Alle møder, du poster her, vil være synlige for alle andre i gruppen.
Læs : Opret, rediger og slet tilbagevendende kalenderaftaler i Outlook.














