Som it-ekspert ved du, at datakryptering er en vigtig del af at holde dine oplysninger sikre. Fildelingsforbindelser er ikke anderledes, og du kan opleve, at du skal ændre krypteringen for disse forbindelser fra tid til anden. I Windows 10 og 11 er denne proces relativt ligetil og kan fuldføres i nogle få trin.
Åbn først kontrolpanelet og gå til Netværks- og delingscenter. Klik derefter på linket Skift avancerede delingsindstillinger. I vinduet Avancerede delingsindstillinger skal du udvide sektionen Alle netværk og finde indstillingen Fil- og printerdeling. Skift indstillingen fra Fra til Til, og klik derefter på Gem ændringer.
Nu hvor fildeling er aktiveret, kan du højreklikke på den fil eller mappe, du vil dele, og vælge Egenskaber. I vinduet Egenskaber skal du gå til fanen Deling og klikke på knappen Avanceret deling. Marker afkrydsningsfeltet Del denne mappe i vinduet Avanceret deling og klik på knappen Tilladelser.
I vinduet Tilladelser vil du se en liste over brugere, der har adgang til den delte mappe. For at ændre krypteringen for en bestemt bruger skal du vælge brugeren og klikke på knappen Skift. I vinduet Skift tilladelser skal du markere afkrydsningsfeltet Krypter indhold for at sikre data og klikke på OK. Du vil blive bedt om at genstarte din computer; når du gør det, træder ændringerne i kraft.
Det er alt, hvad der er til det! Ved at følge disse trin kan du nemt ændre krypteringen for fildelingsforbindelser i Windows 10 og 11.
I Windows 11/10 OS har en indbygget funktion til deling af lokale filer (til læsning og skrivning) og tilsluttede printere med andre systemer, der er tilsluttet via netværket til den samme forbindelse. Denne funktion er ret nyttig, og vi kan nemt aktivere fil- og printerdelingsfunktionen i Windows 11/10. Men 128 bit kryptering Windows standard for fildelingsforbindelser. På den anden side er der nogle enheder, der bruger eller har brug for 40 bit eller 56 bit kryptering til fildeling. Det er der, det er nødvendigt ændre kryptering af forbindelser til fildeling I Windows 11/10 system.

Så dem, der ønsker at ændre krypteringsniveauet for fildelingsforbindelser på deres Windows 11/10-computer, kan følge denne vejledning, som indeholder trinvise instruktioner til at gøre det.
Skift kryptering til fildelingsforbindelser i Windows 11/10
Der er tre forskellige måder, hvorpå du kan ændre krypteringsniveauet for fildelingsforbindelser på din Windows 11/10-pc. Det her:
- Avancerede delingsindstillinger
- Brug af appen Indstillinger i Windows 11
- Brug af registreringseditoren.
Lad os tjekke disse muligheder ud.
1] Skift krypteringsniveau for filforbindelser ved hjælp af avancerede delingsindstillinger.
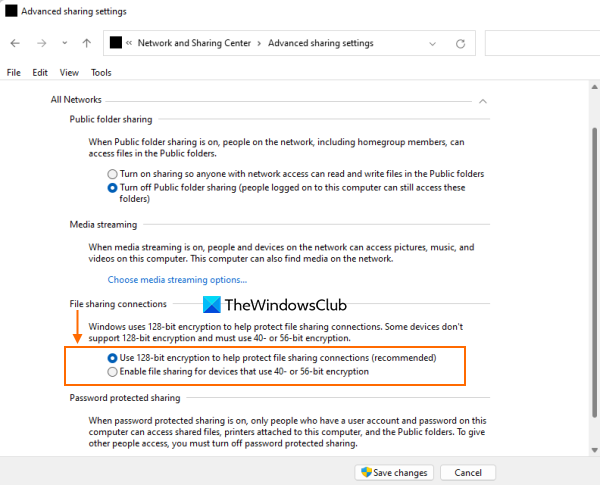
Dette er en hurtigere mulighed for at ændre krypteringsniveauet for fildelingsforbindelser i Windows 11/10. Trin:
Outlook blokerede potentielt usikre vedhæftede filer
- Klik på søgefeltet på din Windows 11/10-computer.
- Type avancerede delingsindstillinger
- klik At komme ind nøgle
- Udvid i vinduet Avancerede delingsindstillinger Alle netværk afsnit
- leder efter Fildelingsforbindelser afsnit
- Der skal du vælge alternativknappen for Aktiver fildeling for enheder, der bruger 40 eller 56 bit kryptering. mulighed, hvis du vil bruge dette krypteringsniveau. Ellers tænd Brug 128-bit kryptering til at sikre din fildelingsforbindelse (anbefales) mulighed
- Kom nu Gem ændringer knap.
2] Skift filforbindelseskryptering ved hjælp af appen Indstillinger i Windows 11.
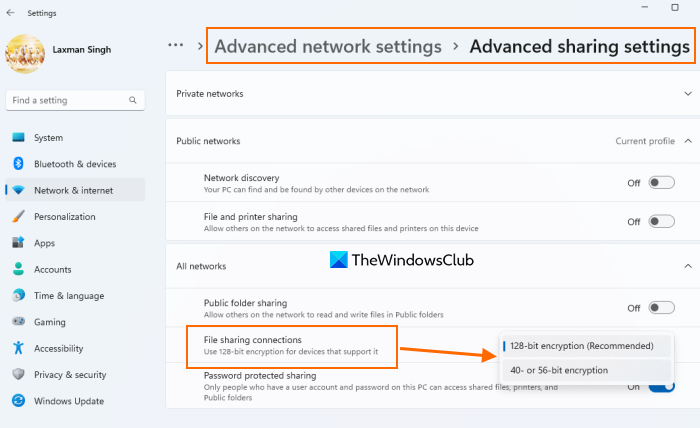
Som indstillingen angiver, er den kun tilgængelig på Windows 11-systemer. Dette er også en ny funktion, der i øjeblikket er i Windows 11 beta. Du kan også få denne funktion i den stabile udgivelse. Her er trinene til at ændre fildelingskrypteringsniveauet ved hjælp af appen Indstillinger:
- Åbn appen Indstillinger ved hjælp af menuen Win+X, søgelinjen, Vind+Mig genvejstast eller enhver anden foretrukken metode
- Vælg Netværk og internet kategori
- åben Avancerede netværksindstillinger side
- Rul ned på siden for at få adgang Flere indstillinger afsnit
- Klik på knappen i dette afsnit Avancerede delingsindstillinger mulighed
- Udvide Alle netværk afsnit
- åben Drop down menu tilgængelig for Fildelingsforbindelser
- Det vil du finde 128-bit kryptering (anbefales) valgt, fordi Windows vælger denne indstilling som standard. Skifte til 40 eller 56 bit kryptering mulighed.
Tilsluttet: Sådan deler du filer mellem computere over et lokalt netværk i Windows 11/10.
3] Skift fildelingskrypteringsniveau ved hjælp af registreringseditor i Windows 11/10.
Denne mulighed kræver to justeringer i registreringsdatabasen. Derfor anbefaler vi, at du sikkerhedskopierer Windows-registreringsdatabasen. Når dette er gjort, skal du følge nedenstående trin:
- Åbn Windows-registreringsdatabasen
- Adgang til MSV1_0 Registreringsnøgle
- Skift dataværdi NtlmMinClientsec værdi
- Skift dataværdi Ntlmminserversek værdi
- Luk Registreringseditor.
Her er detaljerne i disse trin.
I det første trin skal du indtaste regedit i søgefeltet og klik på knappen At komme ind nøgle. Dette åbner Windows-registreringsdatabasen.
Få nu adgang til MSV1_0 nøgle. Stien til denne nøgle er angivet nedenfor:
|_+_| 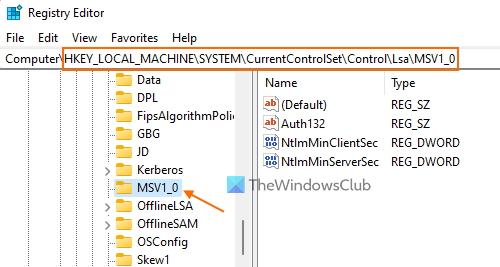
Dobbeltklik på ikonet i højre afsnit NtlmMinClientsec DWORD (32-bit) Værdien for at åbne redigeringsvinduet. Nu, hvis 'Værdi'-datafeltet i dette felt indeholder 20000000 (som er standard for 128-bit kryptering), og udskift det derefter med 0 (for 40 eller 56 bit kryptering), og klik BØDE knappen for at lukke redigeringsvinduet.
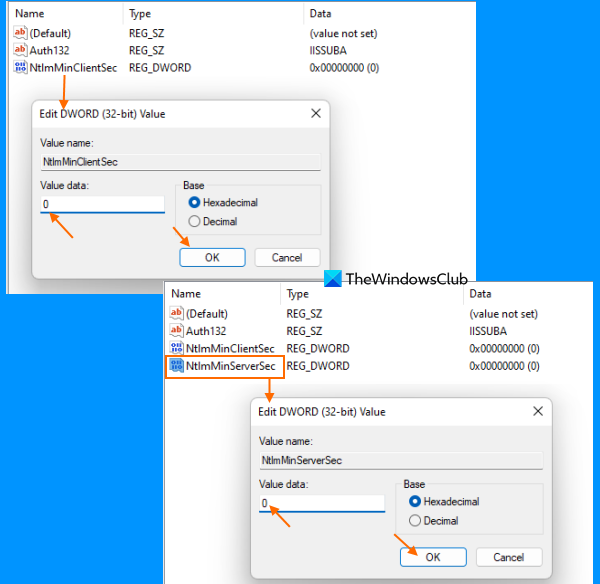
På samme måde skal du åbne NtlmMinServerSec DWORD (32-bit) værdiredigeringsfeltet og ændre dets værdidatafelt fra 20000000 Til 0 . klik BØDE knap.
Luk Windows-registreringsdatabasen. Dette gemmer ændringerne med det samme og ændrer krypteringsniveauet for fildelingsforbindelser til 40-bit eller 56-bit kryptering.
Hvis du vil bruge 128-bit krypteringsniveau til fildelingsforbindelser, skal du blot følge trinene tilføjet ovenfor og tilføje 20000000 i feltet Dataværdi Ntlmminserversek og NtlmMinClientsec DWORD (32-bit) værdier. Gem dine ændringer, og det vil blive gjort.
Håber dette hjælper.
Læs også: Ret fildeling, der ikke virker i Windows 11/10
Hvordan ændrer jeg den kryptering, der bruges til fildelingsforbindelser?
For at ændre den kryptering, der bruges til at oprette forbindelse til en delt fil på en Windows 11/10-pc, kan du bruge en af følgende muligheder:
- Indstillinger app
- Windows Registry Editor og
- Avancerede delingsindstillinger.
Alle disse muligheder er beskrevet i dette indlæg for at hjælpe dig med at ændre krypteringsniveauet fra 128-bit til 40-bit eller 56-bit kryptering og omvendt.
Er Windows fildeling krypteret?
Hvis du vil vide, om Windows fildelingsforbindelser er krypteret til at dele filer med andre tilgængelige systemer på netværket, så er svaret: Ja . Windows bruger 128 bit kryptering for at sikre fildelingsforbindelser som standard krypteringsniveau. Men du kan også ændre dette krypteringsniveau til 40-bit eller 56-bit kryptering let. For at gøre dette kan du læse mulighederne beskrevet i dette indlæg.
Læs mere: Sådan deler du filer og mapper over et netværk i Windows 11/10.












![CS:GO-talechat virker ikke [Løst]](https://prankmike.com/img/games/65/cs-go-voice-chat-not-working-fixed-1.png)


