Mens du laver nogen af tingene som bøger, laver logoer, visitkort, magasinforsider og plakater, det Illustrator kan bruges til, kan man på et eller andet tidspunkt spekulere på, om man kan oprette kugler og nummerering . Selvom Illustrator ikke er den bedste til at oprette punkttegn eller nummerering, kan du oprette dem i Illustrator.

Punkttegn og nummerering, når de føjes til lister, vil gøre dit arbejde meget pænere og mere læsbart. Med nogle værktøjer og funktioner kan du bruge Illustrator til at tilføje punkttegn og tal til din liste.
Sådan tilføjes punkttegn og nummerering i Illustrator
Følg disse trin for at tilføje punkttegn og tal for at gøre din liste meget bedre. Du vil også lære at bruge andre specialtegn til at lave punkttegn til din liste.
- Åbn og klargør Illustrator
- Skriv listen
- Formater listen
- Tilføj punkttegn eller numre og derefter tabulator
- Indtast værdier for indrykning og afsnitsafstand
1] Åbn og klargør Illustrator
For at starte dit Illustrator-dokument skal du finde Illustrator-ikonet og dobbeltklikke på det. dette vil åbne Illustrator, afhængigt af hvilken version af Illustrator du har, vil det se anderledes ud. Du vil oprette dit nye dokument for at begynde.
2] Skriv listen
I dette trin vil du skrive den liste, som du ønsker, at punkterne eller tallene skal tilføjes til. Du kan tilføje listen over elementer og formatere dem med mellemrummet mellem hver liste.
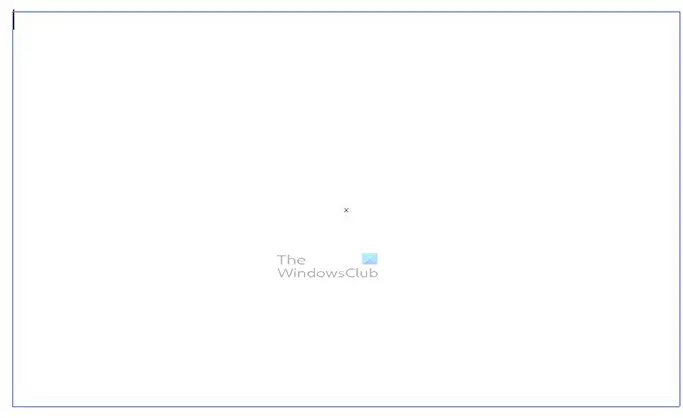
For at skrive teksten, klik på Skriv værktøj i venstre værktøjspanel eller tryk på T . For at skrive klik og træk for at oprette en tekstboks. Tekstboksen kan passe ind på det sted, du vil placere listen. Du kan flytte og ændre størrelsen på tekstboksen, når du er færdig.
3] Formater listen
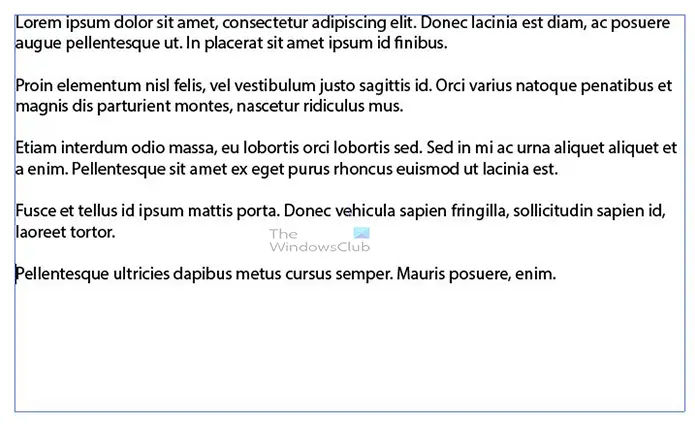
Du vil nu skrive den liste, som du vil tilføje punkterne eller tallene til. Formater sætningerne med mellemrum mellem hvert listeelement.
4] Tilføj punkttegn eller numre og derefter tabulator
Du vil nu tilføje punkttegnene eller tallene eller ethvert andet specialtegn, som du vil tilføje. Artiklen vil først se på tilføjelse af kugler.
Tilføjelse af kugler
Dette trin er, hvor du tilføjer punkterne til emnerne på listen, der er en genvej, som du kan bruge.
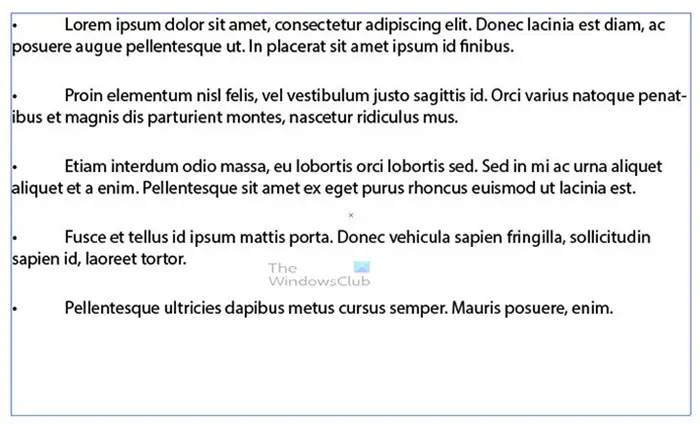
Gå til begyndelsen af hver liste, og tryk på Alt + 7 (numerisk tastatur). Du vil se kuglen vises, når du slipper Alt nøgle. Du ville trykke på tabulatortasten, efter du har tilføjet hver af punkterne. Ovenfor er listen over ord med punkttegn tilføjet, hvis punkterne er små, kan du vælge dem og øge skriftstørrelsen. Du kan også gøre punkterne fed afhængig af skrifttype.
udsigter 2016 forsinket levering
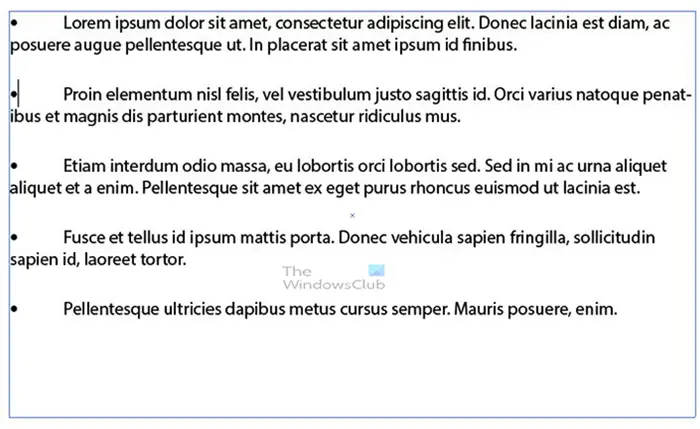
Dette er listen med de større dristigere kugler.
5] Indtast værdier for indrykning og afsnitsafstand
Du skal nu formatere listerne, så de ser pænere og mere organiserede ud. For at gøre dette skal du kigge efter afsnittet. Paragraph-panelet er normalt på samme gruppe som Karakter og Åben type paneler.
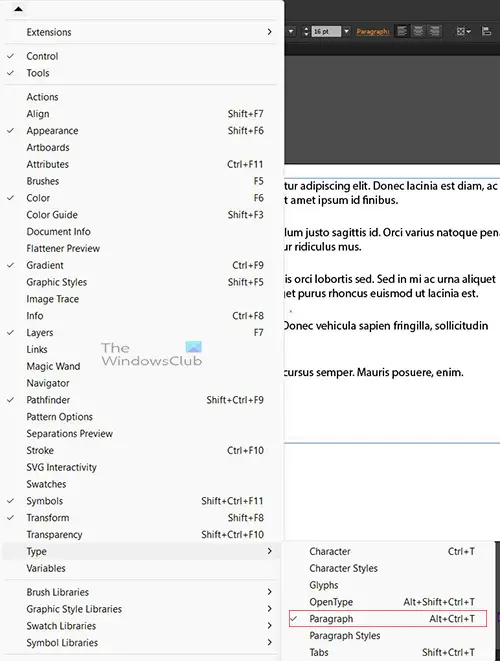
Hvis du ikke kan se afsnitspanelet, skal du gå til den øverste menulinje og trykke på Vindue så svæv over Type og når listen vises, skal du klikke Afsnit eller tryk Alt + Ctrl + T .
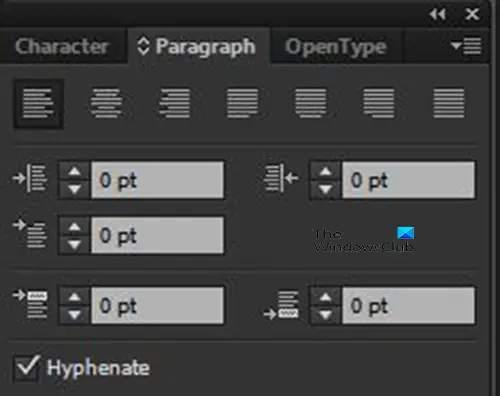
Dette er afsnitspanelet.
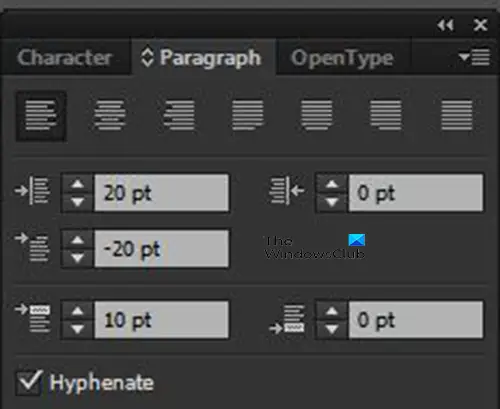
Du vil nu klikke i tekstboksen med listerne og derefter trykke Ctrl + A at vælge alt. Med alt valgt, gå til afsnitspanelet og skriv 20 pt i Venstre indrykning værdiboks. Så skriver du - tyve i Første linje venstre indrykning værdiboks. Så skriver du 10 i Mellemrum mellem afsnit værdiboks. Bemærk, at du kan vælge dine egne tal at tilføje til disse, eksperimentere med tal, og se om du kan lide formatet.
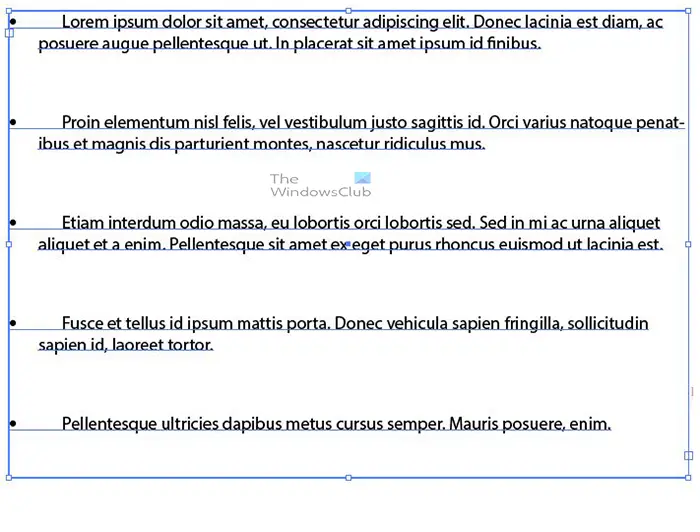
bedste twitter-app til Windows 10
Sådan ser listen ud efter justering af værdierne.
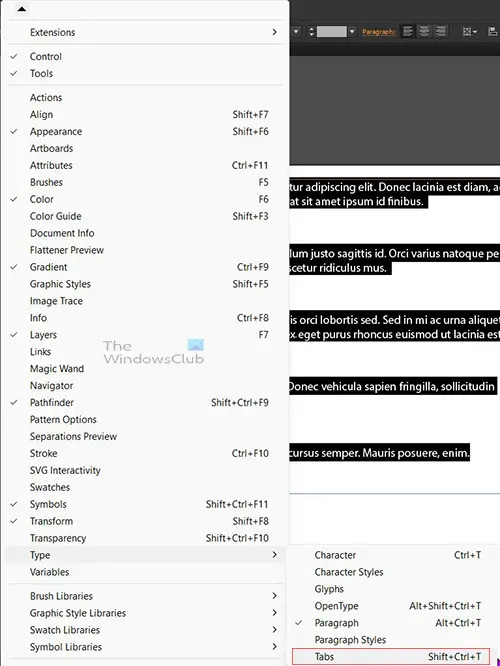
Du vil nu justere fanen, så listen får sætningerne korrekt opstillet. For at gøre dette skal du vælge alt og derefter gå til den øverste menulinje og trykke på Vindue så svæv over Type og tryk Faner eller tryk Shift + Ctrl + T .

Til venstre på fanelinjen vil du se nogle pile, sørg for det Venstrejusteret fane pilen er valgt. Du vil derefter gå til x værdiboks og indtast den samme værdi, som du havde for venstre indrykning. I dette tilfælde ville antallet være 20 pt . Hvis du kender målingen i tommer eller enhver anden enhed (lige procent), kan du indtaste efter tallet.

Den tabulatorværdi, du indtastede, konverteres automatisk til tomme.
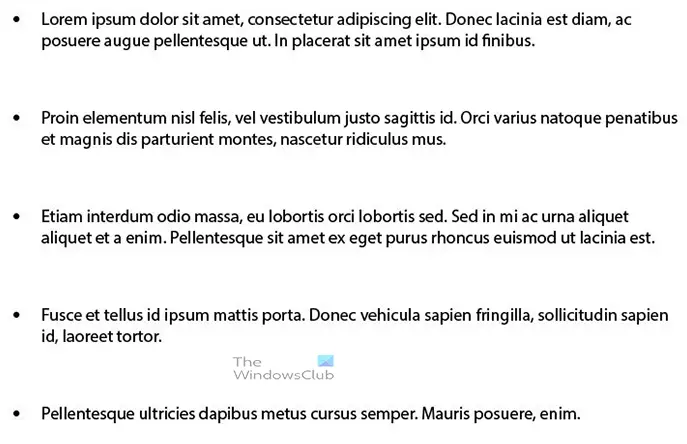
Dette er den endelige liste med kuglerne.
Tilføjelse af numre
Du vil måske bruge tal i stedet for punkttegn på din liste. For at tilføje tallene til listen, ville trinene være de samme, hvad du ville gøre er at skrive tallet og derefter tilføje en prik (.) og derefter trykke på tabulatortasten.
Tilføjelse af andre tegn
Du kan tilføje specialtegn til din liste i stedet for punkttegn eller tal.
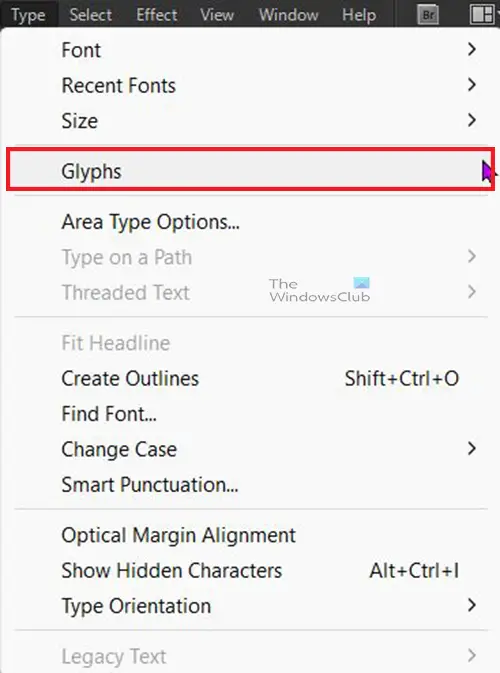
For at tilføje specialtegn til listen skal du gå til den øverste menulinje og trykke på Type derefter Glyfer .
Dette er listen over glyffer, du kan ændre glyfferne ved at ændre skrifttype nederst på listen. Du kan også tilføje numre til listen fra glyflisten. Du vil bemærke, at den runde kugle også er en del af glyfen.
Outlook Mail-ikon
For at tilføje glyfen til listen skal du følge de samme trin, som du gjorde for at tilføje punkttegnene. Du åbner derefter glyflisten og dobbeltklikker på den, du vil bruge.
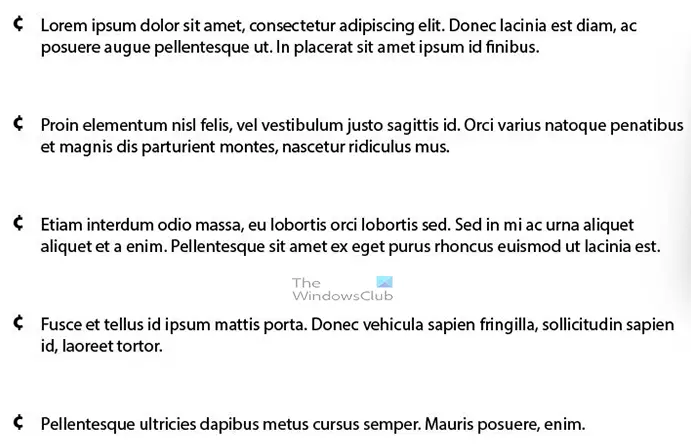
Dette er listen med et tegn fra glyfen.
Læs: Sådan laver du en tabel i Illustrator
Hvordan ændrer jeg farven på punkttegnene eller tallene i Illustrator?
For at ændre farven på punkttegnene i Illustrator skal du vælge punkttegn og derefter gå til farvepallen og vælge en farve.
Hvordan indrykker du den anden linje i en kugle?
For at indrykke den anden linje i en punktopstilling skal du bruge fanebladet. For at gøre dette skal du vælge alt og derefter gå til den øverste menulinje og trykke på Vindue så svæv over Type og tryk Faner eller tryk Shift + Ctrl + T . Til venstre på fanelinjen vil du se nogle pile, sørg for det Venstrejusteret fane pilen er valgt. Du vil derefter gå til x værdiboks og indtast den samme værdi, som du havde for venstre indrykning.





![Roblox sidder fast på hvid skærm [Fixed]](https://prankmike.com/img/roblox/68/roblox-stuck-on-white-screen-fixed-1.png)









