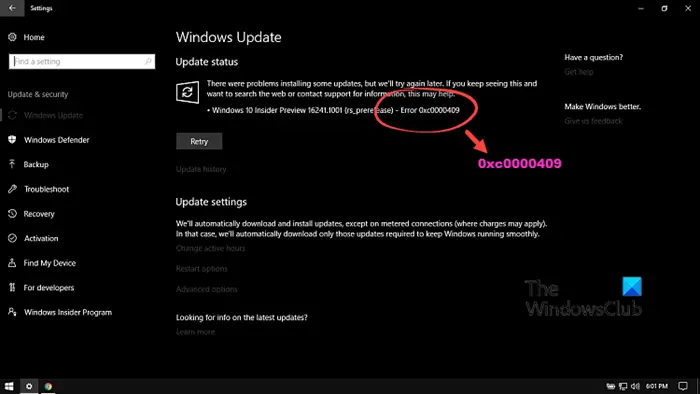Som it-ekspert er jeg her for at hjælpe dig med at rette opdateringsfejlen 0x8031004a i Windows 11. Denne fejl kan skyldes en række ting, men højst sandsynligt skyldes det en korrupt fil eller et problem med din internetforbindelse. Her er et par ting, du kan prøve for at rette fejlen: 1. Genstart din computer, og prøv igen. Dette kan løse problemet, hvis det er forårsaget af en midlertidig fejl. 2. Tjek din internetforbindelse. Hvis du bruger en WiFi-forbindelse, kan du prøve at oprette forbindelse til et andet netværk. Hvis du bruger en kablet forbindelse, skal du sørge for, at kablet er sat korrekt i. 3. Slet den korrupte fil. Dette kan løse problemet, hvis det er forårsaget af en korrupt opdateringsfil. For at gøre dette skal du gå til mappen Windows Update (normalt C:WindowsSoftwareDistributionDownload) og slette alle filerne i mappen. 4. Kør Windows Update-fejlfinding. Dette værktøj kan løse mange almindelige problemer med Windows Update. 5. Kontakt Microsoft support. Hvis ingen af ovenstående løsninger virker, skal du muligvis kontakte Microsoft for at få yderligere hjælp. Hvis du stadig har problemer, så tøv ikke med at kontakte mig, og jeg vil med glæde hjælpe dig.
Microsoft opdaterer jævnligt Windows 11 med forbedringer og fejlrettelser fra tidligere opdateringer. De downloader og installerer automatisk uden problemer. Vi skal bare klikke på 'Installer' eller 'Genstart', når opdateringerne er færdige med at installere. Nogle Windows 11-brugere ser dog Windows Update download fejl 0x8031004a .

beregne procentvis ændring excel
Der er mange potentielle årsager til fejl 0x8031004a på Windows 11. Ud over en dårlig internetforbindelse kan de omfatte en firewall, VPN eller sikkerhedssoftware, der bremser downloads. En beskadiget Windows Update-cache eller systemkomponenter kan også forårsage, at denne fejlkode vises.
Generelt set, hvis du støder på Windows 11 opdaterings- og installationsfejl, bør du genstarte din computer og prøve igen. Så, hvis problemet fortsætter, skal du køre Windows Update-fejlfindingen, der er tilgængelig i appen Indstillinger. Dette vil løse de problemer, der forårsagede fejlen, og hjælpe dig med at installere opdateringen. Hvis fejlen fortsætter, skal du kontrollere, at de Windows Update-relaterede tjenester kører. Derefter skal du nulstille Windows Update-komponenterne og køre en SFC- og DISM-scanning for at reparere henholdsvis systemfiler og Windows-billedfiler.
Ret Windows Update-fejl 0x8031004a
For at rette Windows Update-downloadfejl 0x8031004a på Windows 11/10, når du prøver at installere en opdatering eller funktionsopdatering, kan du følge disse tip.
- Kør Windows Update-fejlfinding
- Deaktiver antivirus midlertidigt
- Ryd indholdet af SoftwareDistribution- og catroot2-mapperne.
- Sørg for, at de Windows Update-relaterede tjenester kører.
- Nulstil Windows Update-komponenter
- Installer Windows-opdateringer i Clean Boot State
Lad os dykke ned i detaljerne for hver metode og rette fejlen.
1] Kør Windows Update-fejlfinding.
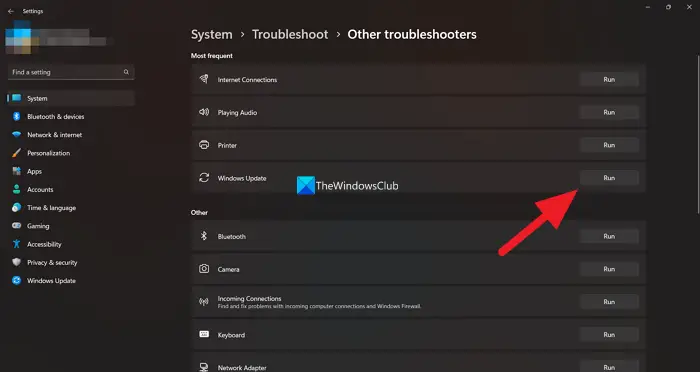
Windows leveres med et sæt fejlfindingsværktøjer, der kan hjælpe dig med at løse næsten alle problemer, der normalt opstår på en pc. Der er også en fejlfinding til Windows-opdateringer. Da fejlen er relateret til Windows Update, skal du køre Windows Update fejlfinding, som er tilgængelig i dine pc-indstillinger.
mmc exe nedbrud
For at køre Windows Update fejlfinding,
- åben Indstillinger applikation ved hjælp af Win+I Tastaturgenvej.
- I System menu, vil du se Fejlfinding fane Klik her.
- Klik derefter på Andre fejlfindingsværktøjer .
- Der vil du også se en masse fejlfindingsværktøjer Windows opdatering . Klik på Løb ved siden af og følg instruktionerne på skærmen for at fuldføre fejlfindingen og rette de problemer, der forårsager fejl 0x8031004a i Windows 11.
Relateret læsning: Windows Update fejlfinding virker ikke
2] Deaktiver midlertidigt din antivirus eller anden sikkerhedssoftware.
Der er en mulighed for, at et tredjeparts antivirusprogram installeret på din computer kan virke mod eller blokere Windows Update-installationen. Du skal deaktivere den eller afinstallere den, indtil du fuldfører opdateringsinstallationen.
3] Ryd indholdet af SoftwareDistribution og catroot2-mapperne.
Ryd indholdet af SoftwareDistribution-mappen samt mappen catroot2 og se, om det hjælper.
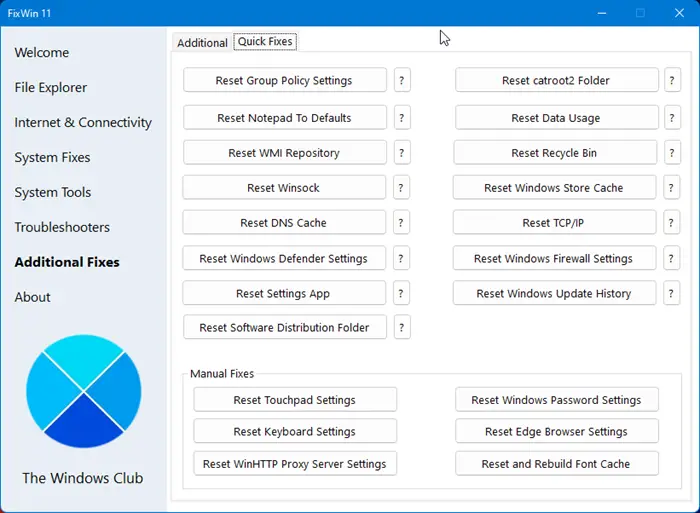
Vores bærbare freeware FixWin giver dig mulighed for at nulstille denne og de fleste andre Windows-indstillinger eller funktioner med et enkelt klik.
4] Kontroller, at Windows Update-relaterede tjenester kører.
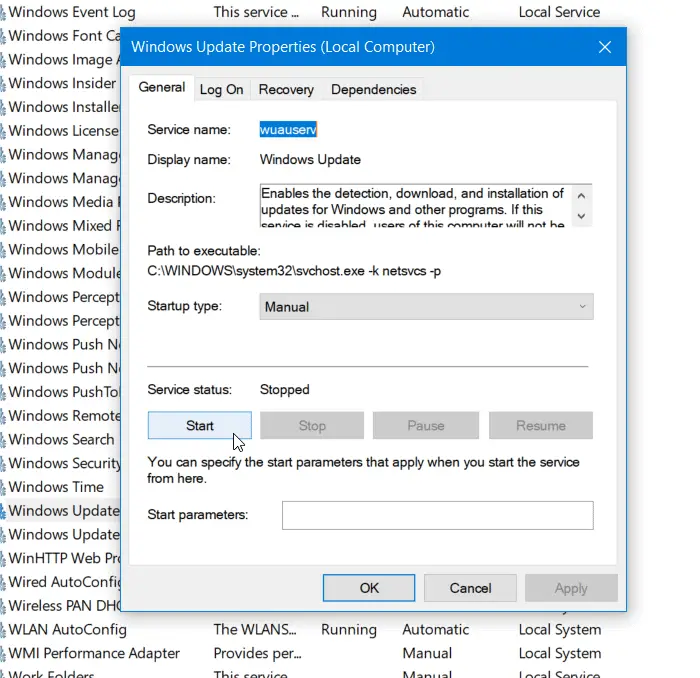
Hvis tjenesterne relateret til Windows Update ikke kører på din computer, kan du se fejl 0x8031004a under opdateringen. ÅbenWindows Services Managerog tjek Windows Update-relaterede tjenester som Windows Update, Windows Update Medic, Update Services Orchestrator osv. ikke deaktiveret.
Standardkonfigurationen på en selvstændig Windows 11/10-pc er som følger:
- Windows Update Service - Manual
- Windows Update Medical Services - Vejledning
- Kryptografiske tjenester - automatisk
- Baggrunds Intelligent Transfer Service - Manual
- Start af DCOM-serverprocessen - Automatisk
- RPC Endpoint Mapper - Automatisk
- Windows Installer - Manual.
Dette burde løse dit problem.
5] Nulstil Windows Update-komponenter
En anden måde at rette fejl 0x8031004a på Windows 11 er at nulstille Windows Update-komponenter. Denne proces omfatter stop af Windows Update-tjenesterne, sletning af qmgr*.dat-filerne, rydning af SoftwareDistribution- og catroot2-mapperne, nulstilling af BITS-tjenesten og Windows Update-tjenesten til standard, genregistrering af BITS- og DLL-filer, der er knyttet til Windows Update, sletning forkert register. værdier, nulstilling af Winsock og til sidst genstart af Windows Update-tjenesten.
5] Installer Windows-opdateringer i Clean Boot State
Hvis ingen af ovenstående metoder hjalp dig med at rette fejlen, skal du køre Windows Update i en ren opstartstilstand. Clean Boot-tilstanden starter kun de nødvendige komponenter og programmer. Dette burde eliminere de fleste årsager til fejlen og give dig mulighed for at installere opdateringer uden fejl.
Sådan kan du rette Windows Update-fejl 0x8031004a.
Relateret læsning: Ret Windows Update-fejl 0x8007065e; Kunne ikke installere funktionsopdatering.
pause
Hvordan rettes Windows-opdatering, der ikke downloades?
Hvis Windows Update ikke kan downloades, kan det primært skyldes, at antivirusprogrammet blokerer opdateringstjenesterne. Dette er dog ikke den eneste faktor, der kan forårsage denne fejl: Hvis nogle filer eller komponenter i Windows Update er beskadiget eller mangler, vil den nævnte fejl sandsynligvis opstå. Følg det linkede indlæg for at løse problemet.
Lignende fejlkode : Kan ikke bruge BitLocker Drive Encryption, fejl 0x8031004A .