Hvis du oplever høj DPC-forsinkelse på din Windows 11/10-maskine, er der et par ting, du kan gøre for at prøve at løse problemet.
Prøv først at deaktivere unødvendige enheder i din Enhedshåndtering. Dette inkluderer ting som dit lydkort, printer og andre enheder, du ikke bruger. Hvis det ikke hjælper, kan du prøve at deaktivere din netværksadapter og se, om det gør en forskel.
Hvis du stadig har problemer, kan du prøve at opdatere din BIOS og drivere. Forældede drivere kan ofte forårsage høj DPC-forsinkelse, så det er værd at sikre sig, at alt er opdateret. Du kan også prøve at ændre dine strømindstillinger for at se, om det hjælper.
Hvis du stadig oplever høj DPC-ventetid, er der et par andre ting, du kan prøve, som at deaktivere visse funktioner i din BIOS eller bruge en anden strømplan. Du kan også prøve at kontakte din computers producent for yderligere hjælp.
windows 10 tip tricks
Udsat procedurekald (DPC) hjælper dig med at køre opgaver med høj prioritet først og derefter opgaver med lav prioritet, så du kan få mest muligt ud af dit system. Men hvis dette forårsager et problem, eller du får høj DPC latenstid på dine Windows 11- eller Windows 10-pc'er, her er, hvordan du kan fejlfinde.
Ret høj DPC-latens i Windows 11/10
Følg disse trin for at rette høj DPC-latens i Windows 11/10:
- Skift til en ny takstplan
- Deaktiver IPv6
- Slet Hello app
- Opdater dine grafik- og lyddrivere
- Deaktiver dynamisk tagging
- Deaktiver en bestemt proces ved hjælp af registreringsdatabasen
Fortsæt med at læse for at lære mere om disse trin.
1] Skift til en ny strømplan

Hvis du bruger en bærbar computer, kan denne løsning muligvis fungere for dig. Desktopbrugere skal dog muligvis bruge de andre løsninger, der er nævnt nedenfor. Fordi dette problem kan være relateret til din eksisterende strømstyringsplan, kan du muligvis løse problemet ved at skifte til en ny strømstyringsplan.
Her har du to muligheder. Du kan oprette en ny brugerdefineret madplan eller bruge en anden indbygget eller foruddefineret plan. Det afhænger af dit ønske. Du kan følge denne vejledning for at ændre strømplanen i Windows 11/10 PC.
2] Deaktiver IPv6
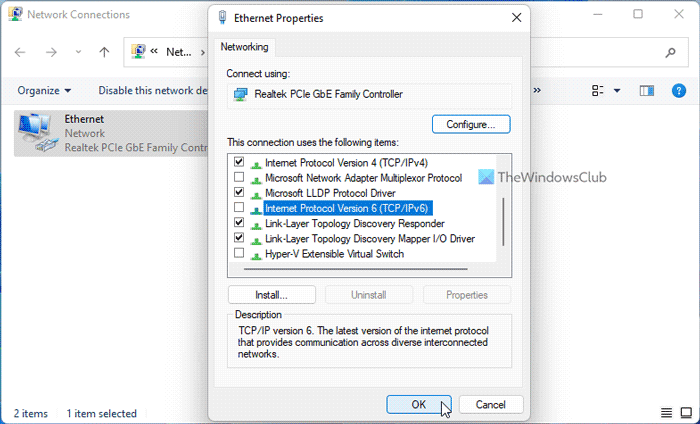
Hvis dit netværk ikke bruger IPv6 og bruger IPv4 til at oprette forbindelse til internettet, er det ikke nødvendigt at holde det aktiveret. Da dette kan være årsagen, kan du prøve at deaktivere IPv6 på din pc. Følg disse trin for at deaktivere IPv6 eller Internet Protocol version 6 på Windows 11/10:
- Trykke Win+R for at åbne Kør-prompten.
- Type ncpa.cpl og ramte At komme ind knap.
- Højreklik på det tilsluttede netværk og vælg Egenskaber .
- Fjern markeringen Internetprotokol version 6 afkrydsningsfeltet.
- Trykke BØDE knap.
Genstart derefter din computer og kontroller, om det løser problemet eller ej.
Microsoft Word-flowdiagram
3] Fjern Hello App
Hvis du nogensinde har tilsluttet en Apple-enhed til din computer, kan du finde Bonjour-appen. Det hjælper dig med at forbinde Apple-økosystemet og Windows-pc'en. Den samme applikation kan dog forårsage det førnævnte problem. Derfor anbefales det at deaktivere eller afinstallere appen. Der er tre måder at afinstallere Bonjour-appen på. Du kan bruge kontrolpanelet, Windows-indstillinger eller tredjeparts afinstallationsprogrammet.
computeren går i dvale tilfældigt
4] Opdater dine grafik- og lyddrivere.
Hvis du ikke har opdateret din grafik- eller lyddriver i lang tid, er der stor chance for, at denne fejl opstår i Windows 11/10. Derfor anbefales det, at du følger denne vejledning for at opdatere din grafikdriver. Hvis dette ikke løser problemet, skal du følge denne vejledning for at downloade og installere lyddriveren i Windows 11/10.
5] Deaktiver dynamisk tagging
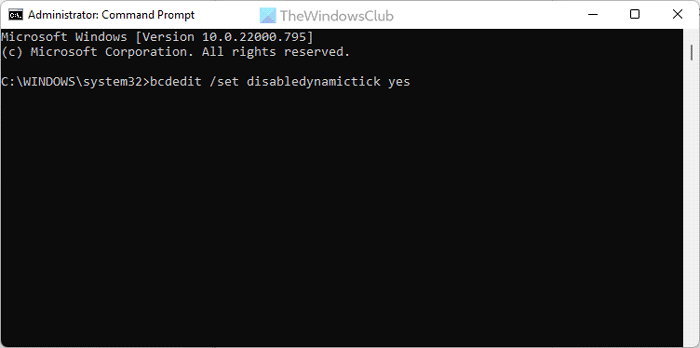
For at deaktivere Dynamic Ticking i Windows 11/10 kan du bruge Kommandoprompt eller Kommandopromptforekomst i Windows Terminal. Åbn derfor en kommandoprompt med administratorrettigheder og skriv denne kommando:
|_+_|Genstart derefter din computer og kontroller, om problemet stadig er der.
6] Deaktiver en specifik proces ved hjælp af registreringsdatabasen

Gør følgende for at deaktivere en proces ved hjælp af registreringsdatabasen:
- Trykke Win+R > type regedit > klik på BØDE knap.
- Trykke Ja knap.
- Følg denne sti: |_+_|.
- Højreklik 0000 > Ny > DWORD-værdi (32-bit) .
- Indstil navn som PerfLevelSrc .
- Dobbeltklik på den for at indstille den givne værdi som 3322 .
- Gentag disse trin for at oprette yderligere tre REG_DWORD-værdier med navn PowerMizerAktiver , Powermizer niveau , og PowermizerLevelAC .
- Dobbeltklik på PowermizerLevel og PowermizerLevelAC for at indstille disse værdier som 1 .
- Trykke BØDE knappen og genstart din computer.
Nu skulle du ikke længere finde det samme problem.
Bemærk: Hvis du får en tilladelsesfejl, skal du tage fuld kontrol eller ejerskab med RegOwnit .
krom-webadresser
Læs: DirectX GPU latency på Windows
Hvorfor er min DPC-forsinkelse så høj?
Der kan være flere årsager til, at DPC-forsinkelsen på din computer er så høj. Der er dog to hovedårsager. For det første, hvis din computer har mange forældede drivere, især grafikdrivere, kan du muligvis finde denne fejl. For det andet, hvis du har mange programmer, der er optimeret til dit system eller oprettet til ældre versioner af Windows, kan du støde på det samme problem.
Hvad er effekten af DPC-latens?
DPC latency påvirker hovedsageligt lyden og grafikken på din computer. Du kan se forskellige problemer relateret til disse to enheder. For eksempel kan du finde lave billedhastigheder, lydknakler, forskellige pop-ups, frysning, lagging osv. Uanset om du får høj latency på Windows 11 eller Windows 10, er disse ting fælles for begge.
Dette er alt! Håber disse ovennævnte løsninger virkede for dig.
Læs: Analyser og optimer TCP/IP med TCP Optimizer til Windows PC.















