Som IT-ekspert kan jeg fortælle dig, at fejlmeddelelsen |_+_| er en almindelig.
hvilken build af windows 10 har jeg
Denne fejl opstår typisk, når computerens IP-adresse er blevet ændret, men computeren ikke er blevet genstartet.
For at rette denne fejl skal du blot genstarte computeren. Dette vil tillade computeren at opdatere sin IP-adresse og bør tillade |_+_| at fungere ordentligt.
Hvis du fortsætter med at se denne fejl, kan der være et problem med din netværksadapter. Prøv at nulstille adapteren eller kontakt din it-afdeling for yderligere hjælp.
Kan du ikke opdatere IP-adressen? Få fejl Ingen handling kan udføres, mediet er deaktiveret når du løber ipconfig /opdatering ? Hvis du står over for denne fejl på dit Windows-system, skal du læse denne artikel for at finde løsninger.

Hvordan fungerer kommandoerne IPCONFIG /RELEASE og IPCONFIG /RENEW?
Kommandoerne IPCONFIG /RELEASE og IPCONFIG /RENEW kan hjælpe med at løse de fleste IP-adresseproblemer.
- IPCONFIG/RELEASE informerer serveren om, at du ønsker at fjerne den nuværende lejede IP-adresse.
- IPCONFIG/OPDATERING En kommando er en anmodning til serveren om en ny IP-adresse.
IPconfig/renew virker ikke? Kan du ikke opdatere IP-adressen?
Forskellige faktorer, herunder problemer med trådløs forbindelse, netværksadapter, IP-adressegenkendelse osv., kan forårsage fejlen. Prøv følgende løsninger i rækkefølge for at løse problemet:
- Isoler den trådløse forbindelseskasse
- Nulstil routerindstillinger
- Sluk og tænd for din modem-router-computer.
- Kør netværksadapter fejlfinding.
- Nulstil Winsock-biblioteket
- Kør en netværksnulstilling
- Generel trådløs og internetfejlfinding
Ingen handling kan udføres, mediet er deaktiveret
1] Isoler den trådløse forbindelseskasse
Hvis den fysiske trådløse forbindelse mellem routeren og computeren er et problem, så fungerer ingen løsning på systemniveau. Derfor, før du fortsætter med andre fejlfindingstrin, skal du rette den trådløse forbindelsesdel.
Fjern enhver interferens mellem routeren og computeren, som f.eks vandflasker, andre trådløse enheder osv. Hvis du har tykke vægge i dit hjem, skal du placere routeren i samme rum som din computer eller bruge en trådløs forlænger.
Hvis disse trin ikke hjælper, kan du prøve at tilslutte systemet til routeren ved hjælp af netværkskabel at isolere årsagen med en trådløs forbindelse.
2] Nulstil routerindstillinger
Hvis du oplever problemet, når flere computere er tilsluttet den samme router, kan problemet skyldes selve routeren. I dette tilfælde kan du genstarte routeren. De fleste routere har to nulstillingsmuligheder. Den ene er en blød nulstilling via GUI, og den anden er en hård nulstilling via en fysisk enhed. Kontakt din routerproducent for en blød nulstillingsprocedure. Du kan udføre en hård nulstilling på din router som følger.
- Medbring en nål, der er skarp nok til at gå ind i det lille hul.
- Kontrollere Nulstil hul bag routeren.
- Indsæt en stift i nulstillingshullet og gennembor det i 5-10 sekunder. Når du bemærker, at alle lysene på routeren blinker, vil du vide, at det har været det Nulstil .
Prøv nu at tilslutte routeren til dit system ved hjælp af standardindstillingerne. SSID og adgangskode .
3] Sluk og tænd for din modem-router-computer.
Hvis du støder på APIPA IP-adressen på dit system, vil andre IP-relaterede problemer følge. Dette vil ske, selvom din router forbinder godt til andre enheder. I dette tilfælde kan du slå modem-router-computer-kombinationen fra og til igen. Fremgangsmåden er som følger.
- SLUK modem, router og computer .
- Tænde for modem bare vent, indtil alle indikatorer er stabile.
- Tænd nu router bare vent, indtil alle indikatorer er stabile.
- Tænd endelig computer og kontroller, om problemet er løst.
4] Kør netværksadapter-fejlfinding.
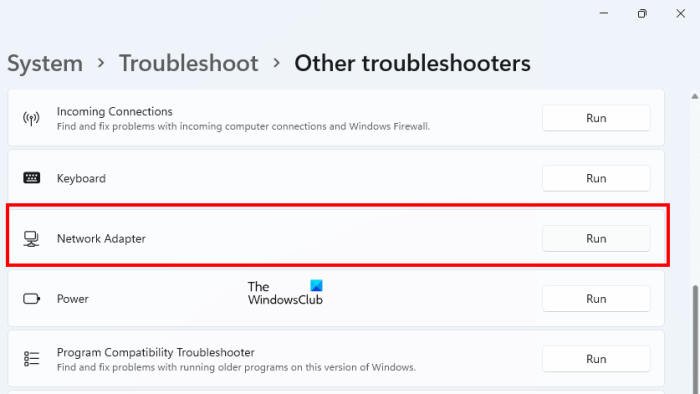
Network Adapter Troubleshooter er et fantastisk værktøj, der kontrollerer netværksforbindelsesproblemer mellem din computer og tilsluttede netværksenheder. Det løser derefter disse problemer, hvis det er muligt. Proceduren for at køre netværksadapterfejlfinding er som følger.
- Højreklik på knappen Start og vælg Indstillinger fra menuen.
- I Indstillinger vindue, gå til System > Fejlfinding > Anden fejlfinding .
- Trykke løb tilsvarende Netværksadapter fejlfinding .
- Når fejlfindingen er færdig med sit arbejde, kan du genstarte systemet.
5] Nulstil Winsock-biblioteket
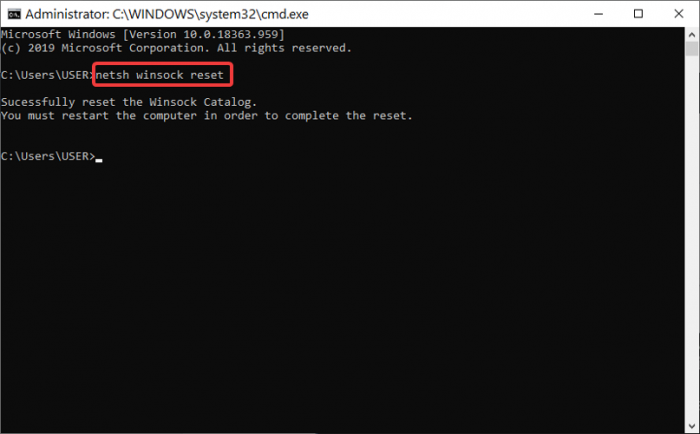
Winsock API styrer interaktionen mellem internettet og applikationen. Hvis det er beskadiget, kan du nulstille Winsock med følgende.
Søg Kommandolinje I Windows søgelinje .
Trykke Kør som administrator på højre panel for at åbne Forhøjet kommandoprompt vindue.
I Forhøjet kommandoprompt vindue, kopier og indsæt følgende kommandoer og klik går ind i efter hver kommando.
14А4К52Д9Ф2Д243АК98БFD6СЕ2349EE5533ААА96Genstart systemet efter at have udført kommandoerne, og kontroller, om det løser problemet i diskussionen.
6] Kør netværksnulstilling
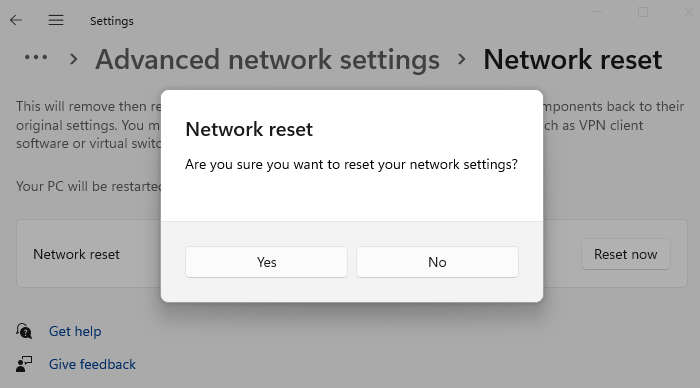
Kør en netværksnulstilling og se, om det virker for dig
7] Generel trådløs og internetfejlfinding
Hvis løsningerne nævnt ovenfor ikke virker, kan du prøve den universelle fejlfinding til trådløse forbindelser og internetforbindelse.
Trin som deaktiver IPv6 og netværksnulstilling kan være meget behjælpelig med at løse et problem i en diskussion.
Sådan rydder du DNS-cachen på en Windows-computer?
rødmen DNS-cache på en Windows-computer hjælper med at løse problemet med en beskadiget DNS cache. korrupt DNS cache forhindrer dig i at få adgang til mange websteder. For at rydde DNS-cachen på dit system skal du køre kommandoen IPCONFIG /FLUSHDNS I Forhøjet kommandoprompt vindue.




![Windows skal installeres på en partition formateret som NTFS [Fix]](https://prankmike.com/img/other/52/windows-must-be-installed-to-a-partition-formatted-as-ntfs-fix-1.jpg)








