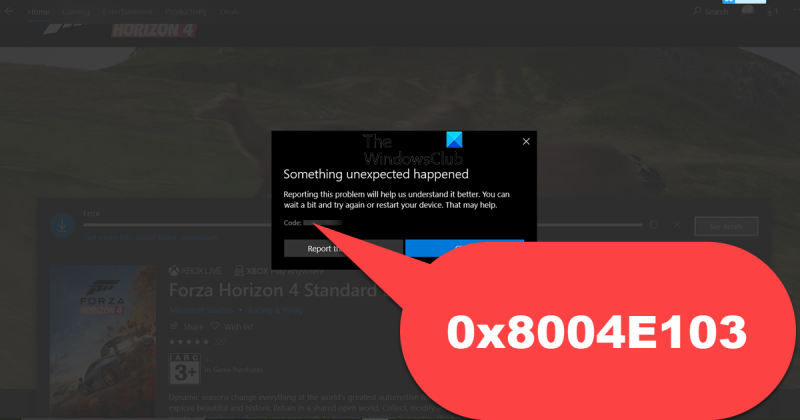Som it-ekspert vil jeg vise dig, hvordan du løser Microsoft Store-fejlen 0x8004E103 på Windows 11/10. Denne fejl er normalt forårsaget af en korrupt eller manglende fil i Windows Store. For at løse dette skal du slette mappen Windows Store og derefter genskabe den. Sådan gør du: 1. Først skal du åbne File Explorer og navigere til følgende placering: C:WindowsSoftwareDistributionDownload 2. Dernæst skal du slette mappen Windows Store. 3. Når mappen er blevet slettet, skal du genstarte din computer. 4. Når din computer er genstartet, skal du åbne Microsoft Store og derefter prøve at downloade eller opdatere en app. Hvis du stadig ser fejlen 0x8004E103, skal du gentage ovenstående trin og slette følgende mappe: C:WindowsWinSxSManifestCache Når du har slettet denne mappe, bør du være i stand til at bruge Microsoft Store uden problemer.
Microsoft Store er en one-stop-shop for Windows-brugere, hvor de kan downloade alle de programmer, de har brug for. Tilføjelse af hjælpeprogrammet til Windows-pakken siden Windows 8 har været intet mindre end en revolution, men det har også et par egne ulemper i form af fejl og fejl. En af disse fejl er fejl 0x8004E103 som brugere oplever, når de prøver at downloade eller opdatere apps, eller blot når de bruger butikken, normalt gennem en app. I dag vil vi lede dig gennem de trin, du skal tage for at rette Microsoft Store-fejl 0x8004E103.

Det kan være nyttigt at have en idé om, hvad der kan have forårsaget den nævnte fejl, og der er kun to hovedårsager; installation af defekte applikationer fra Microsoft Store eller enhver funktionsfejl i selve butikken. Lad os se, hvad du kan gøre for at løse problemet:
Ret Microsoft Store-fejl 0x8004E103 på Windows 11/10
Hvis du får Microsoft Store-fejl 0x8004E103, når du prøver at downloade og installere apps på Windows 11/10, er her nogle tips til at hjælpe dig:
- Kør Windows Store Apps fejlfinding.
- Gendan eller nulstil Microsoft Store
- Kør SFC- og DISM-værktøjerne
- Nulstil Microsoft Store Cache
- Geninstaller Microsoft Store ved hjælp af PowerShell.
1] Kør Windows Store Apps Fejlfinding.
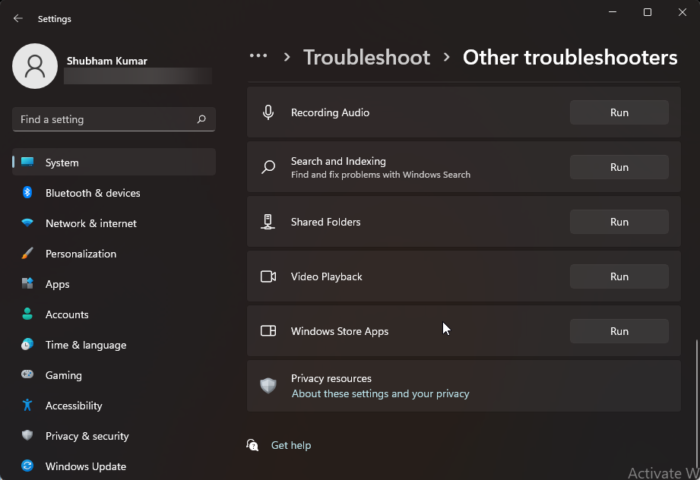
Det første handlingsforløb for enhver Microsoft Store-fejlkode er at køre Windows Store Apps Fejlfinding, et værktøj, der er tilgængeligt til begge Windows 11/10-pc'er.
- Åbn Windows-indstillinger med tastaturgenvejen 'Win + I' og vælg fanen 'System'.
- Rul ned og åbn indstillingen Fejlfinding > Andre fejlfindere.
- Se efter på listen over tilgængelige fejlfindingsprogrammer Windows Store apps
- Klik på Kør og vent på, at fejlfindingsprocessen er fuldført.
Hvis der findes fejl, vil fejlfindingsværktøjet give dig besked om dem og anbefale en løsning. Ellers vil du se en skærm som nedenfor, i hvilket tilfælde du kan prøve de andre løsninger, der er beskrevet nedenfor. Den samme mulighed er tilgængelig i Windows 10 ved at vælge Opdatering og sikkerhed > Fejlfinding > Kør fejlfinding under Windows Store Apps.
2] Reparer eller nulstil Microsoft Store-indstillinger
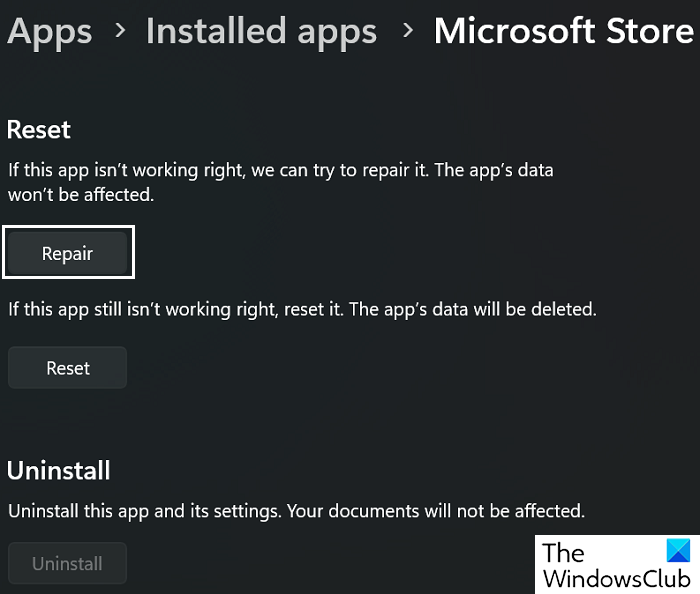
Hvis fejlfinderen ikke var i stand til at afgøre, hvad der var galt med Microsoft Store, kan du prøve at bruge den indbyggede app. Gendan eller nulstil også funktionen.
- Start Windows-indstillinger med tastaturgenvejen 'Win + I'.
- Åbn fanen Programmer > Installerede programmer.
- Du vil derefter blive præsenteret for en liste over alle installerede programmer på din pc. Find og åbn indstillingen 'Microsoft Store'.
- Vælg Flere muligheder for at åbne gendannelses- og nulstillingssiden.
Klik først på Reparer og kontroller, om det hjalp med fejl 0x8004E103. Hvis den ikke er det, skal du vælge 'Nulstil' og følge de foreskrevne trin for proceduren.
Læs : Ret Microsoft Store-licenserhvervelsesfejl
3] Kør SFC- og DISM-værktøjerne.
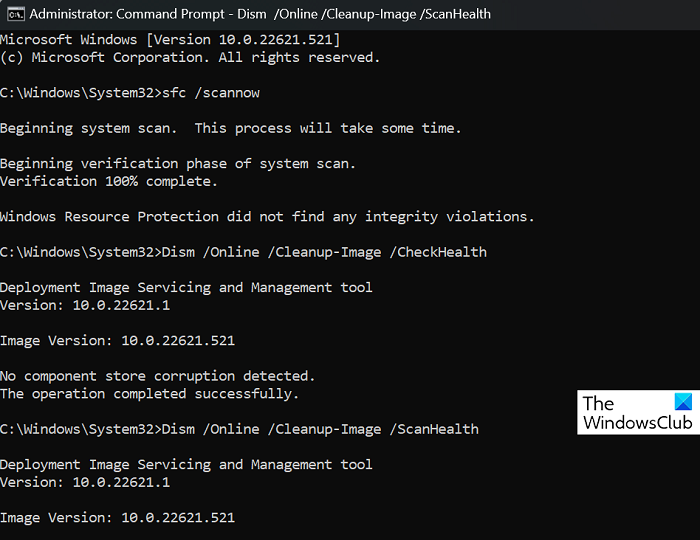
Windows Update-fejlkode: (0x80073712)
Hvis nogen inkompatible eller beskadigede systemfiler er i konflikt med Microsoft Store og forårsager denne fejl, kan du tage hjælp af systemfilscanningsværktøjer såsom SFC og DISM.
Find og kør kommandoprompt som administrator.
Skriv følgende kommando og tryk på Enter:
overflade pro 3 fingeraftrykslæser|_+_|
Dette vil starte systemfilkontrolprocessen. Afhængigt af din computer vil det tage en anden tid at fuldføre, hvorefter den giver dig besked om tilstedeværelsen af eventuelle beskadigede systemfiler.
Du kan derefter starte DISM-værktøjet ved at indtaste følgende kommandoer én efter én.
|_+_|For at denne ændring træder i kraft, skal du genstarte din computer og kontrollere, om problemet er løst.
4] Nulstil Microsoft Store Cache
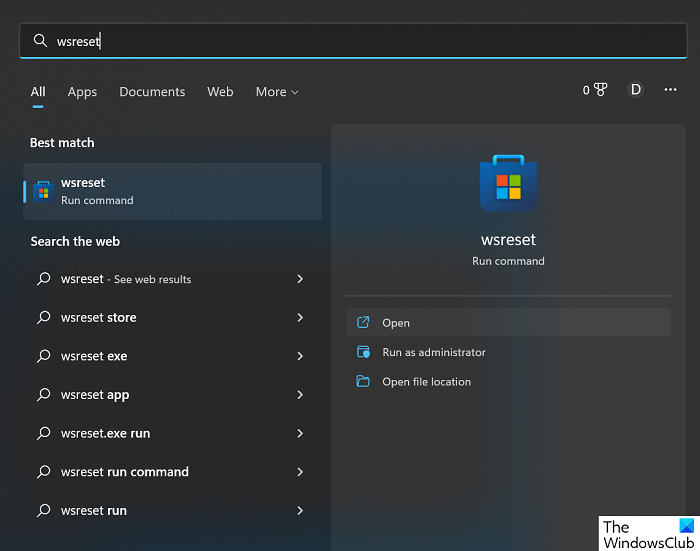
Endelig kan du også nulstille Microsoft Store-cachen ved at køre en simpel kommando. Her er hvad du skal gøre:
- Åbn søgemenuen på proceslinjen og søg efter 'wsreset'.
- Resultatet vil være en eksekverbar kommando. Klik på kommandoen 'Åbn' eller 'Kør'.
- Dette åbner et tomt terminalvindue i et stykke tid.
Når den lukker af sig selv, vil din Microsoft Store-cache blive ryddet. Åbn derefter Microsoft Store igen for at se, om du stadig står over for fejlen.
5] Geninstaller Microsoft Store ved hjælp af PowerShell.
Hvis du vil geninstallere Microsoft Store, kan du også åbne et forhøjet PowerShell-vindue, skrive følgende kommando og trykke på Enter:
|_+_|Så gutter, Windows Store er tilbage på din Windows 11/10, nyd det og fortæl os, hvor godt det fungerede for dig i kommentarfeltet nedenfor.
Læs : Microsoft Store-fejlkoder, beskrivelse, løsning .
Hvordan rettes 'Prøv igen' i Microsoft Store på Windows?
Hvis du støder på fejlen 'Prøv igen', mens du bruger Microsoft Store, er din bedste chance at nulstille appindstillingerne. Du kan gøre dette ved at åbne Windows-indstillinger > Programmer > Installerede apps > Avancerede indstillinger og til sidst klikke på knappen Nulstil.
Læs : Microsoft Store åbner eller lukker ikke umiddelbart efter åbning
Hvordan geninstallerer jeg Microsoft Store?
I modsætning til de fleste apps kan du ikke bare afinstallere og geninstallere Microsoft Store, som faktisk er der, du installerer apps fra. Du skal muligvis geninstallere Microsoft Store, efter at den går ned. Denne proces er kompleks for de fleste brugere og kan fuldføres ved at køre koden gennem PowerShell eller ved at downloade Microsoft Store-installationsprogrammet (Appx-pakken) som beskrevet ovenfor.
Vi håber du finder det nyttigt.