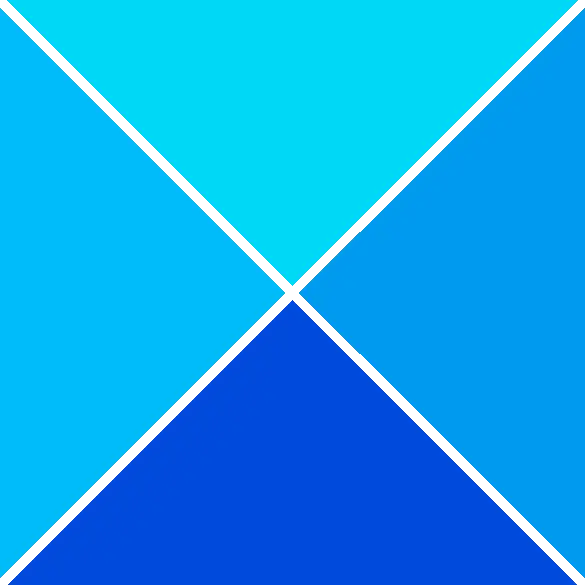Når du indstiller indstillingen Slideshow for låseskærmen i Personaliseringsindstillinger, kan du støde på Mappen understøttes ikke på grund af dens placering Diasshow. Vælg venligst en anden mappe fejl. Fejlmeddelelsen dukker op, når du klikker på knappen Gennemse og prøver at vælge mappekilden til diasshowet på låseskærmen. Dette forhindrer mappen i at blive valgt til diasshowet.

Hvad forårsager mappeplaceringsfejlen på låseskærmen?
Du kan støde på mappeplaceringsfejlen på låseskærmen, når Windows OS betragter den valgte mappe/undermappe som ikke-understøttet til diasshowet. Dette skyldes, at Windows betragter placeringen eller typen som ugyldig.
Denne situation opstår især, når du klikker på linket Hurtig adgang og vælger en særlig mappe (Desktop, Downloads, Dokumenter, Videoer osv.) eller dens undermapper. Dette skyldes, at disse kilder ikke understøttes til diasshowet på låseskærmen.
bedste gratis cad-software
Outputtet ville være det samme, selvom du navigerer til kildemappen manuelt, for eksempel ' C:\Users\John\Pictures\Screenshots “. Men hvis du stadig står over for fejlen, har vi nogle brugertestede løsninger til at hjælpe dig med at løse problemet.
Fix Mappen understøttes ikke på grund af dens placering Slideshow-fejl
Disse metoder hjælper dig med at tilføje kildemappen og rette mappeplaceringsfejlen på låseskærmen. Sørg dog for, at du vælger den korrekte mappe/undermappekilde til diasshowet på låseskærmen. Sørg samtidig for, at kilden mappen har tilladelse til adgang af SYSTEM .
Gennemse mappestien manuelt
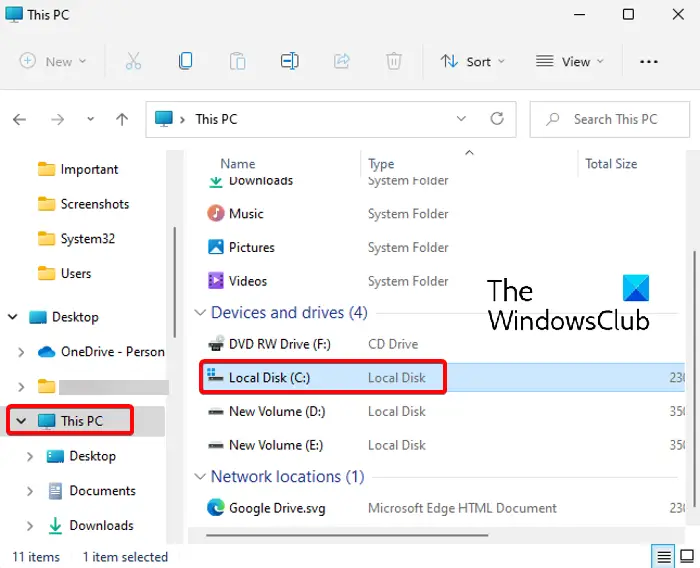
Denne metode har hjulpet mange med at rette fejlen. Her skal du manuelt gennemse til kildemappens sti, enten fra Denne pc eller fra den primære mappe, C: drev, i stedet for at bruge ' Hurtig adgang ' for at vælge det.
Du kan derefter nå kildemappen (som du vil bruge til diasshowet på låseskærmen) og vælge den som vist nedenfor:
intel ekstrem tuning utility kompatibilitet
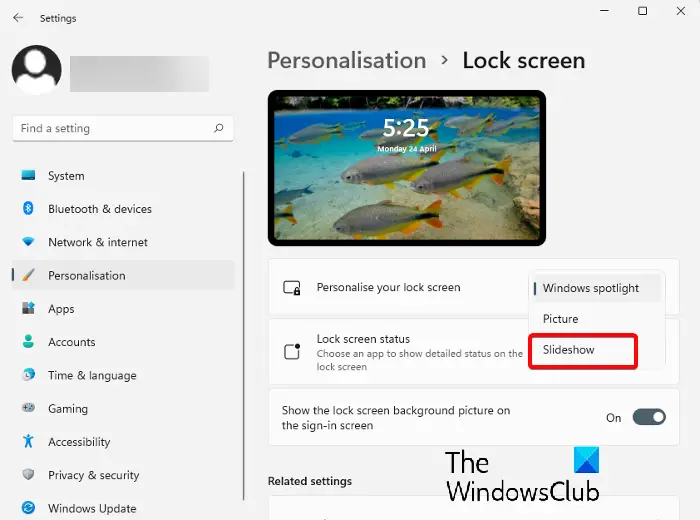
- Åbn Indstillinger (Win + I), og gå derefter til Personalisering > Låseskærm > Personliggør din låseskærm > Diasshow.
- Gå derefter til Tilføj et album til dit diasshow og klik på Gennemse.
- Klik nu på Denne pc-genvej til venstre og klik derefter på C-drev (C:) til højre.
- Dobbeltklik derefter på Brugere.
- Vælg din profilmappe under Brugere.
- Vælg nu kildemappen (åbn den ikke), for eksempel Billeder, og klik på Vælg denne mappe for at indstille den som diasshow på låseskærmen .
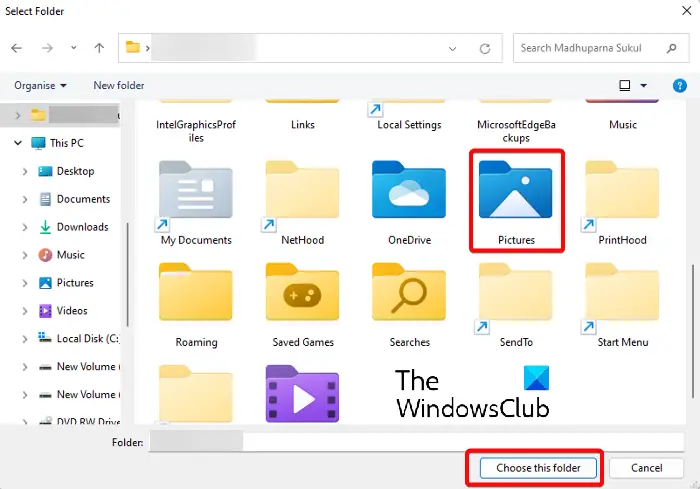
Vælg, men undgå at åbne billedmappen
Det kan virke ret grundlæggende, men denne metode er blevet meget populær blandt Windows 11-brugere. Du skal blot manuelt bladre til mappen, der indeholder billederne (som forklaret ovenfor), og i stedet for at åbne mappen, vælg den.
Klik til sidst på ' Vælg denne mappe ” mulighed for at vælge billedmappen. Billedet skulle nu være indstillet som diasshow på låseskærmen.
Læs: Sådan åbner du File Explorer-indstillinger i Windows
der er ikke fundet nogen opstartsdisk hp
Åbn personaliseringsindstillinger via CMD
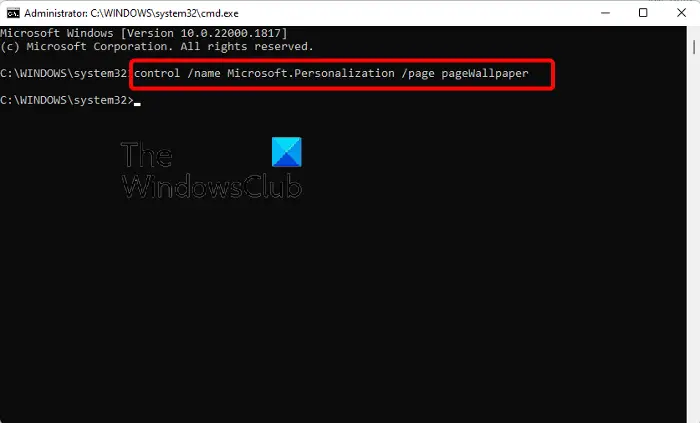
Denne metode er anvendelig for dem, der ikke er i stand til at åbne Personalisering indstillingssiden i Indstillinger app. I dette tilfælde skal du køre kommandoprompt som administrator .
Udfør nu nedenstående kommando i den forhøjede Kommandoprompt vindue:
mac adresse skifter windows 10
control /name Microsoft.Personalization /page pageWallpaper
Når kommandoen er udført, åbner den Personalisering indstillingssiden i appen Indstillinger. Du kan nu manuelt browse til mappens placering som forklaret i Metode 1 og vælg målbilledmappen.
Læs: Kommandoprompten virker eller åbner ikke
Hvorfor virker mit diasshow-tapet ikke?
Hvis Slideshow med låseskærm virker ikke , kan det skyldes, at Windows-baggrundsdiasshowet ikke er aktiveret. I dette tilfælde kan du følge nedenstående instruktioner for at aktivere Slideshow wallpaper i Windows og løse problemet:
- Tryk på Vinde + jeg genvejstaster for at starte Windows Indstillinger .
- Klik derefter på Personalisering til venstre, og klik derefter på Låse skærm til højre.
- Gå til på den næste skærm Tilpas din låseskærm og vælg Slideshow fra rullemenuen.
Dræner Slideshow-tapet batteriet?
Ja, Slideshow-baggrundet på låseskærmen eller skrivebordet kan forbruge din bærbare computers strøm og dræne batteriet. For at spare batteri med Slideshow tændt, kan du ændre strømtilstanden.