Som it-ekspert er der et par måder, du kan kontrollere, om en brugerkonto er en administrator i Windows 10.
En måde er at kontrollere brugerkontoens egenskaber. For at gøre dette skal du åbne kontrolpanelet og gå til Brugerkonti. Under 'Foretag ændringer på din konto' skal du vælge Administrer brugerkonti. Vælg den brugerkonto, du vil kontrollere, og klik derefter på Egenskaber. I vinduet Egenskaber skal du kontrollere afsnittet 'Gruppemedlemskab' for at se, om kontoen er i administratorgruppen.
En anden måde at kontrollere er at bruge kommandoen Net User. For at gøre dette skal du åbne kommandoprompten og skrive 'Net User' efterfulgt af brugernavnet på den konto, du vil kontrollere. Dette vil returnere en liste over alle de grupper, som brugeren er medlem af. Hvis kontoen er en administrator, vil den blive vist i gruppen Administratorer.
gratis videoopkaldsoptager til skype fungerer ikke
Du kan også kontrollere sikkerhedsindstillingerne for kontoen. For at gøre dette skal du åbne kontrolpanelet og gå til Brugerkonti. Under 'Foretag ændringer på din konto' skal du vælge Administrer brugerkonti. Vælg den brugerkonto, du vil kontrollere, og klik derefter på Egenskaber. I vinduet Egenskaber skal du gå til fanen 'Sikkerhed' og kontrollere sektionen 'Gruppe eller brugernavne' for at se, om kontoen er i gruppen Administratorer.
Endelig kan du tjekke registreringsdatabasen for at se, om kontoen er en administrator. For at gøre dette skal du åbne registreringseditoren og gå til følgende nøgle:
HKEY_LOCAL_MACHINESOFTWAREMicrosoftWindows NTCurrentVersionWinlogonSpecialAccountsUserList
Hvis kontoen er en administrator, vil den blive opført i UserList-nøglen. Hvis kontoen ikke er en administrator, eksisterer nøglen ikke.
Eksisterer Standard-, Arbejds- og Skole-, Barne-, Gæste- og Admin-konto funktion i Windows 10, hvilket er meget godt. Du kan sagtens Opret en ny brugerkonto i Windows 10 og tilføje andre konti til enhver tid. Men vi har brug for en administratorkonto til at køre ting, der kræver forhøjede privilegier. I dette tilfælde skal vi kontrollere, hvilken konto der er administrator. Denne tutorial hjælper dig nemt tjek din administratorkonto i Windows 10 så du kan få adgang til det og bruge det.
Sådan kontrollerer du, om du har administratorrettigheder i Windows 10
Vi dækkede fire anderledes og indbyggede måder for at finde ud af, hvilken konto der er administratorkontoen:
- Brug af appen Indstillinger
- Windows PowerShell
- Kontrolpanel
- Lokal bruger og grupper.
Lad os tjekke alle disse muligheder.
1] Brug af appen Indstillinger
Den moderne Windows 10 Indstillinger app giver dig adgang til og bruge mange indstillinger relateret til Personalisering , Enheder , System , Opdatering og sikkerhed , Cortana osv. Du kan også bruge denne app til at kontrollere, om din konto er administrativ eller ej.
For det, åbne indstillingsappen til Windows 10 . Den hurtigste måde at åbne denne app på er at bruge genvejstasten/genvejstasten ' Windows-tast + I' . Når du har åbnet appen, skal du klikke på Regnskaber afsnit.

Under 'Konti' vil du se Din information på den højre side. Der kan du nemt tjekke, om du er logget ind med en administratorkonto eller ej.
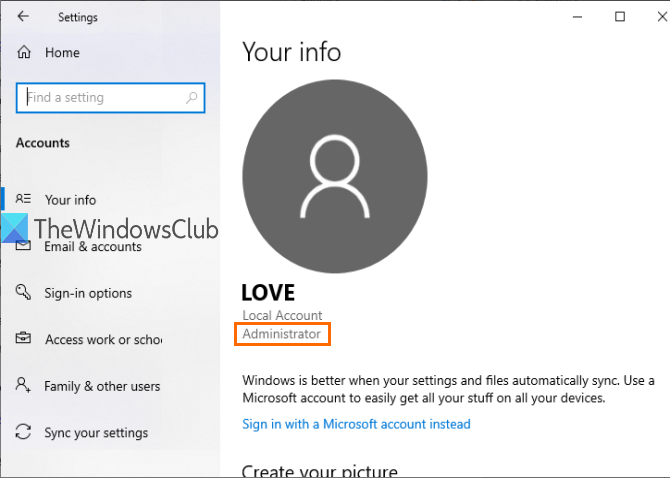
Hvis kontoen ikke er en administrator, kan du logge ud af denne konto og logge på med en anden konto og gentage de samme trin.
2] Brug af PowerShell
PowerShell er en nemmere måde at finde ud af administratorkonti, herunder indbygget administratorkonto i Windows 10 . Bare en simpel kommando vil give resultatet.
Først og fremmest skal du åbne PowerShell med Søg boks. Bare indtast Powershell og tryk At komme ind nøgle.
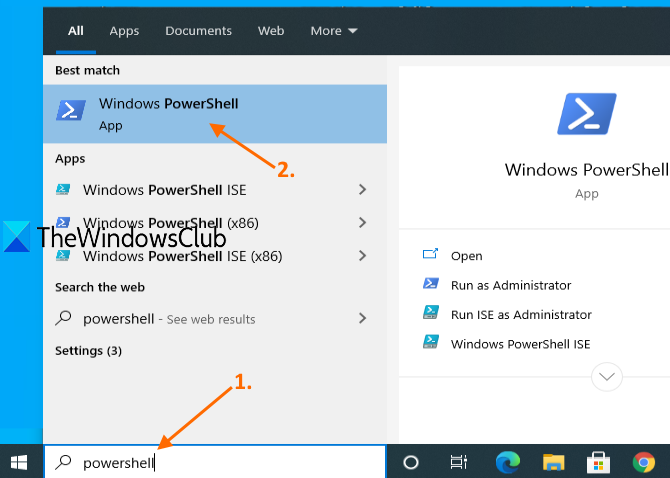
Eller du kan bruge Kommando Kør kasse ( Windows-tast + R ), Skriv ned Powershell , og tryk på At komme ind nøgle.
Når PowerShell-vinduet åbnes, skal du skrive og køre følgende kommando:
|_+_| 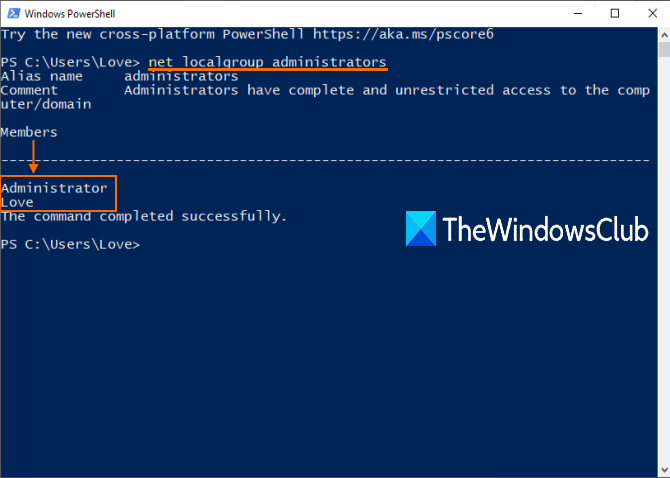
Dette vil vise en liste over administratorkonti som vist på billedet ovenfor.
3] Brug af kontrolpanelet
Type kontrolpanel I Søg boksen og klik At komme ind .
hvordan man overfører filer fra pc til pc ved hjælp af teamviewer
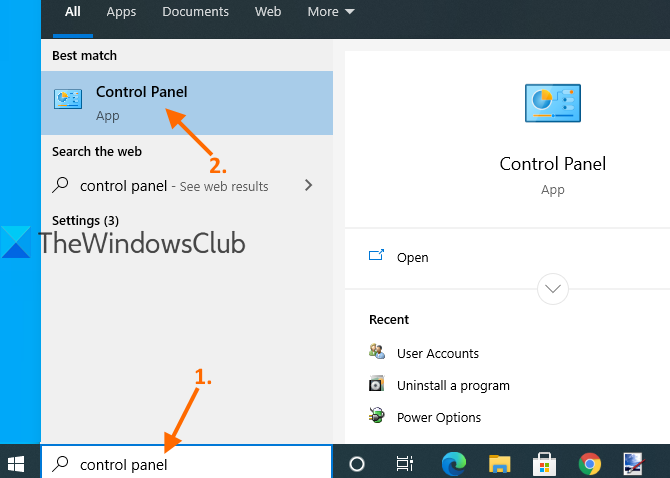
Når kontrolpanelet åbnes, skal du vælge brugerkonti . Klik derefter på igen brugerkonti mulighed.
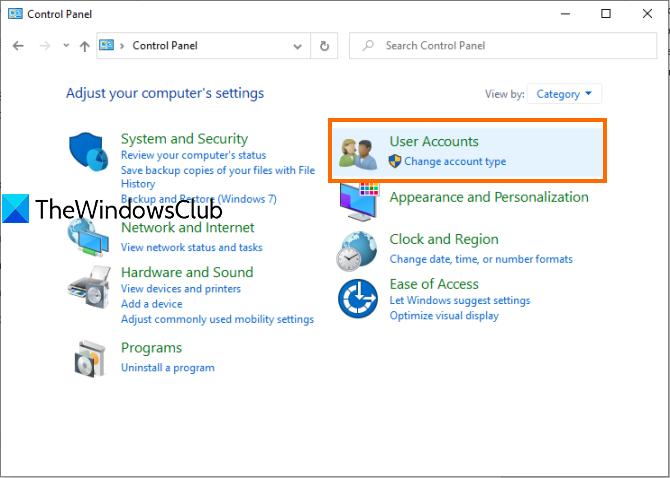
Nu på højre side af kontrolpanelvinduet kan du se oplysningerne relateret til din konto.
windows film og tv ingen lyd
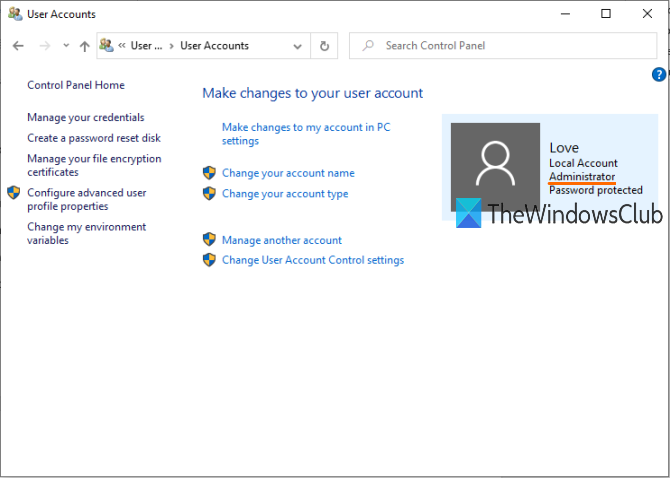
Det vil vise, om kontoen er en standard- eller administratorkonto, lokal eller Microsoft-konto og er adgangskodebeskyttet eller ej.
4] ved hjælp af lokale brugere og grupper
Denne mulighed viser også den indbyggede administratorkonto og en anden administratorkonto, du har oprettet.
For det, åbne lokale brugere og grupper vindue.
Når vinduet åbnes, skal du klikke på Grupper folder. Du vil se en liste over forskellige konti og medlemmer i højre side. Dobbeltklik på ikonet Administratorer mulighed.
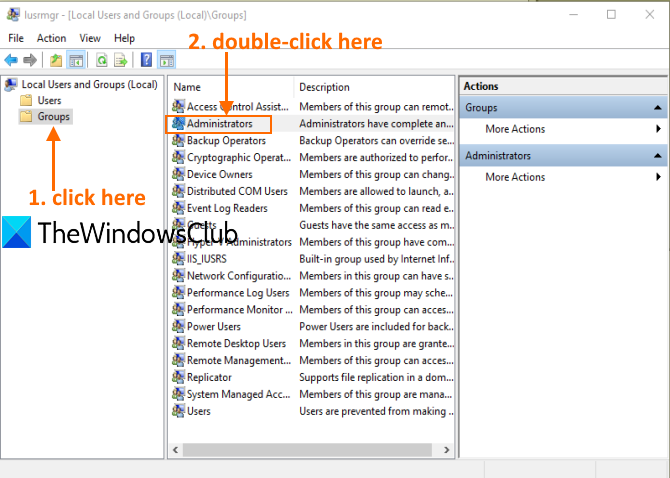
Dette vil åbne Admin egenskaber vindue. Der vil du se alle administratorkonti under Medlemmer afsnit.
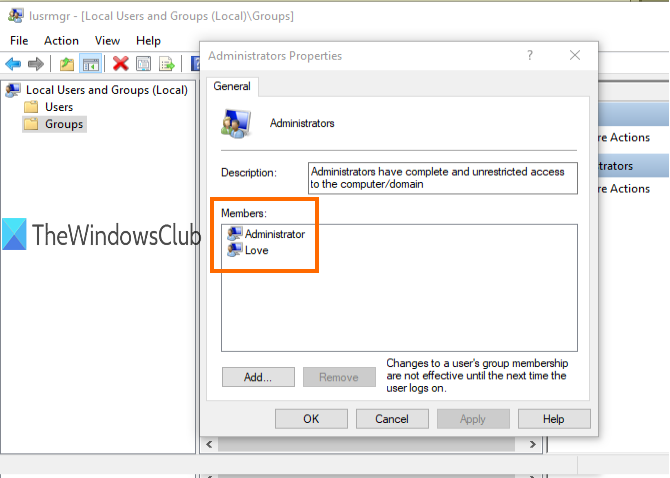
Dette er alt.
Download PC Repair Tool for hurtigt at finde og automatisk rette Windows-fejlJeg håber, at næste gang du skal tjekke administratorkontoen på din Windows 10-pc, vil disse muligheder være nyttige for dig.













