Opdateringshastigheden er antallet af gange pr. sekund, som en skærm opdateres. En højere opdateringshastighed betyder, at skærmen opdateres hyppigere, hvilket kan resultere i et mere jævnt billede. En lavere opdateringshastighed betyder, at skærmen opdateres sjældnere, hvilket kan resultere i et mere hakket billede. Opdateringshastigheden kan ændres automatisk eller manuelt. For at ændre opdateringshastigheden automatisk, kan brugeren indstille opdateringshastigheden til 'automatisk' i skærmindstillingerne. Dette vil få opdateringshastigheden til at ændre sig automatisk, når opladeren frakobles. For at ændre opdateringshastigheden manuelt kan brugeren indstille opdateringshastigheden til en bestemt værdi i skærmindstillingerne. Ændring af opdateringshastigheden kan have en positiv eller negativ indvirkning på batterilevetiden på en bærbar computer. En højere opdateringshastighed kan resultere i kortere batterilevetid, da skærmen bliver opdateret hyppigere. En lavere opdateringshastighed kan resultere i længere batterilevetid, da skærmen bliver opdateret sjældnere. ændring af opdateringshastigheden kan have indflydelse på billedets kvalitet. En højere opdateringshastighed kan resultere i et jævnere billede, mens en lavere opdateringshastighed kan resultere i et mere hakket billede.
hvordan man tilføjer sidefod excel
Mens du oplader din bærbare computer og efter frakobling af opladeren du oplever opdateringshastigheden ændres automatisk ? Lad os sige, at det kan skifte fra 144 Hz til 60 Hz. Så hvordan holder du en 144Hz-skærm kørende hele tiden? I dette indlæg vil vi se på løsninger, der kan hjælpe dig med at holde opløsningen den samme, selvom du trækker din oplader ud.

Opdateringshastigheden ændres automatisk, når opladeren frakobles.
Hvis du spekulerer på, om der er et problem med den bærbare computer, er det ikke. Denne funktion er designet til at reducere opdateringshastigheden, så det samlede batteriforbrug kan overvåges. Da skærmen bruger det meste af batteriet, er det meget bedre at reducere opdateringshastigheden end at reducere lysstyrken.
Nedenfor er fem måder at løse problemet med, at opdateringshastigheden ændrer sig automatisk, når du trækker din pc-oplader ud.
- Deaktiver selvopdatering/automatisk opdatering ved hjælp af Intel Graphics-kommandopanelet
- Skift skærmstyrkeindstilling i MSI Center
- Deaktiver strømbesparelse på Intel HD Graphics
- Deaktiver AMD Freesync (Variable Refresh Rate) i Skærmindstillinger
- Brug Armory Crate og deaktiver panelets strømbesparelse
Nogle af disse forslag vil kun virke, hvis du har den passende hardware, da indstillingerne vil ændre sig for hver hardware. Det er også muligt, at du skal bruge en administratorkonto for at administrere dem.
1] Deaktiver Self Update/Auto Update fra Intel Graphics Command Center
Du kan deaktivere panelets selvopdatering i Intel Graphics Command Center, hvis du bruger en Intel-baseret pc. Følg disse trin:
Chrome download sidder fast på 100
- Gå til Windows startmenu, skriv Intel Graphics Command Center, og dobbeltklik på den.
- Klik på i vinduet Intel Graphics Command Center System på venstre panel.
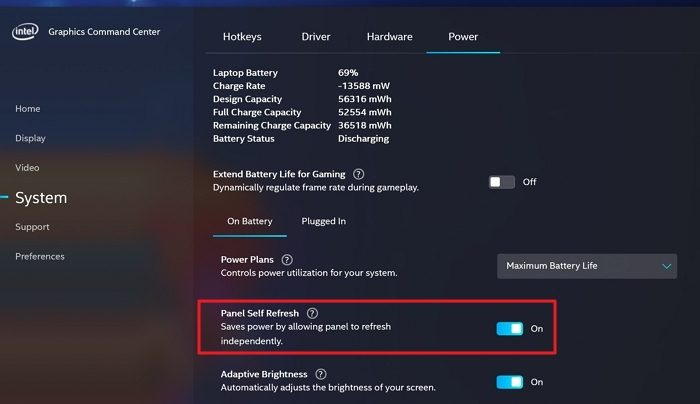
- Klik på Styrke fane, find Panel selv-opdatering og sluk knappen for at slukke den.
Afbryd, tilslut igen og kontroller opdateringshastigheden.
2] Skift skærmeffektindstilling i MSI Center
Den næste måde, du kan gøre, er at ændre skærmstyrkeindstillingen for MSI center.
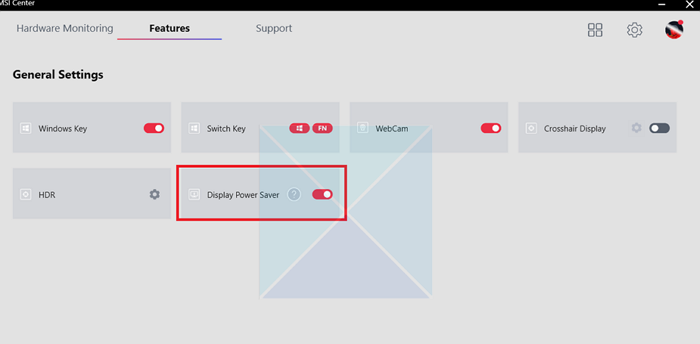
- Åbn MSI Center-applikationen.
- Gå til Generelle indstillinger fanen og fjern markeringen Display strømbesparelse mulighed.
- Gem dine ændringer.
Opdateringshastigheden ændres ikke længere og forbliver den samme på hvilket niveau du vælger. Men hvis det ikke kan gemme ændringerne, foreslår vi, at du geninstallerer softwaren og ændrer indstillingerne.
3] Deaktiver strømbesparelse på Intel HD Graphics.
Hvis du kører en dum gammel version af Intel, har du et Intel HD Graphics Panel i stedet for et Intel Graphic Command Center. Du kan ændre strømspareindstillingerne, og det sikrer, at opdateringshastigheden ikke ændres.
- Start Intel HD Graphics-softwaren fra startmenuens programliste.
- Klik på Styrke mulighed i Intel HD Graphics-vinduet.
- Klik på Muligheden 'Fra batterier' på venstre panel i det næste vindue.
- Under Display strømbesparende teknologi , Tryk på Forbyde for at slukke den, og tryk på knappen ansøge knap.
Hvis det ikke vises med det samme, skal du genstarte din computer én gang for at kontrollere.
4] Deaktiver AMD Freesync (Variable Refresh Rate) i Display Settings
Hvis du har AMD-baseret hardware, skal du ændre den variable opdateringshastighed i AMD Freesync-softwaren. Først skal du sikre dig, at din grafikenhed har den seneste driverversion installeret. Gør det, tjek om FreeSync er aktiveret i driveren efter installation af skærmdriveren. Sådan gør du:
- Søg Radeon indstillinger i Windows startmenuen og klik på den.
- Klik på Skærm knappen i vinduet Radeon Settings.
- Hvis AMD FreeSync-knap aktiveret , sluk den for at slukke den.
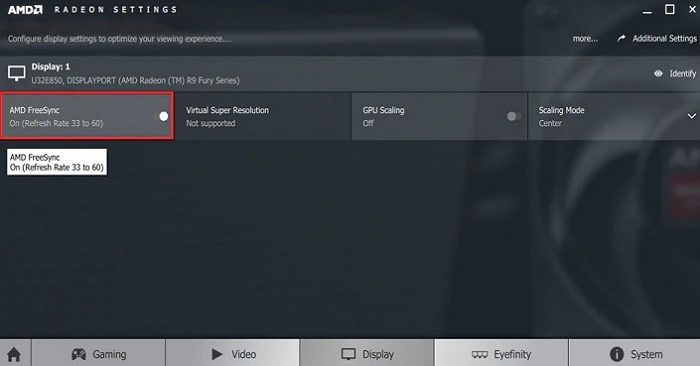
Derefter ændres opdateringshastigheden ikke længere.
5] Brug Armory Crate og deaktiver panelets strømbesparelse
Den næste metode, du kan bruge, er at deaktivere panelstrømbesparelse i Armory Crate. Sådan gør du:
- Åbn Armory Crate og gå til fanen Hjem.
- Vælg 'Enheder' til højre, og klik på 'GPU Power Saver'.
- Skift til manuel tilstand, og indstil strømtilstanden til minimum. Find GPU-strømbesparelse ved hjælp af skyderen, som kan indstilles til Standard, Avanceret eller Ekstrem.
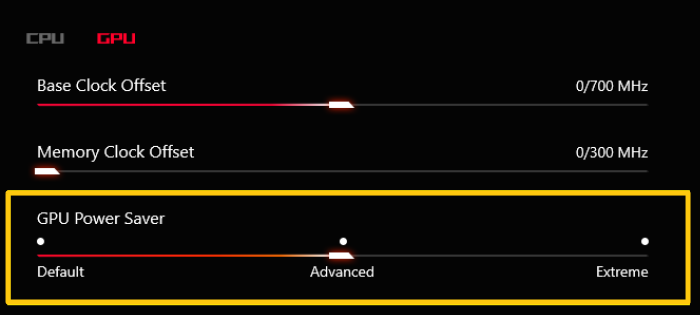
- Gem ændringerne, og dette sikrer, at opdateringshastigheden ikke ændres. Når du slukker for den, kører den bærbare computer stadig med maksimal GPU-effekt.
Konklusion
Så disse er de fem metoder, du kan bruge til at fikse, at opdateringshastigheden ændres automatisk, når opladeren frakobles. Du kan indstille opdateringshastigheden ved hjælp af en af disse metoder, og skærmen vil forblive stabil, så længe du trækker opladeren ud, efter at opladningen er fuldført. Du skal dog være opmærksom på, at dette kan påvirke batteriets ydeevne betydeligt. At køre skærmen ved 144Hz betyder, at den bærbare computer har brug for mere ensartet strøm. Så tag dit valg med omhu.
serveren registrerede sig ikke med dcom inden for det krævede timeout windows 10
Hvad er dynamisk opdateringshastighed?
Dynamic Refresh Rate giver dig mulighed for automatisk at ændre skærmens opdateringshastighed baseret på det indhold, der vises på skærmen. Så hvis du spiller et spil, hvor indholdet ændres ofte, har du brug for en passende dynamisk opdateringshastighed. En dynamisk opdateringshastighed er bedre end en fast opdateringshastighed, fordi den giver skærmen mulighed for at bruge en højere opdateringshastighed, når der vises indhold i hurtig bevægelse, hvilket gør billedet glattere og glattere. På den anden side er det også med til at reducere strømforbruget, da det reducerer opdateringshastigheden, når det er nødvendigt, altså ved visning af statisk indhold.
Hvad er bedre skærm 60Hz eller 144Hz?
Når du vælger en skærm, skal du vælge ud fra dine krav. Hvis I alle skal arbejde med dokumenter og browsere, er en 60Hz-skærm mere end nok, da du ikke har indhold i hurtig bevægelse. Men hvis du er til spil, vil en 144Hz-skærm give en jævnere, jævnere seeroplevelse for hurtigt bevægende indhold. En 144Hz skærm kan dog være dyrere end en 60Hz skærm, så omkostningerne kan også være en faktor i din beslutning. I sidste ende vil det bedste valg afhænge af den enkeltes specifikke behov og præferencer.














