Fejlkoden 0x800700e9 er et almindeligt problem for Xbox-brugere. Denne fejl kan opstå, når du forsøger at starte et spil, eller når du forsøger at få adgang til Xbox Store. Der er et par ting, du kan gøre for at rette denne fejlkode. Først skal du sørge for, at din Xbox er forbundet til internettet. Denne fejl kan opstå, hvis din Xbox ikke er i stand til at oprette forbindelse til Xbox-serverne. For det andet, prøv at genstarte din Xbox. Dette kan ofte løse midlertidige forbindelsesproblemer, der kan forårsage denne fejlkode. For det tredje, tjek efter opdateringer til din Xbox. Denne fejl kan nogle gange være forårsaget af forældet software. Hvis du tjekker for opdateringer, kan du sikre dig, at du har den nyeste version af Xbox-softwaren. For det fjerde, prøv at afinstallere og derefter geninstallere det spil, du prøver at spille. Dette kan ofte løse spilspecifikke problemer, der kan forårsage denne fejlkode. Hvis du stadig ser fejlkoden 0x800700e9, skal du muligvis kontakte Xbox-support for yderligere hjælp.
Mens du installerer spil via Xbox Game Pass, har nogle brugere stødt på fejlen 0x800700e9. Denne fejl er ikke relateret til et specifikt spil, da forskellige brugere oplevede denne fejl, mens de installerede forskellige spil gennem Xbox Game Pass. Hvis du ikke er i stand til at installere dit yndlingsspil på Windows 11/10 pga Xbox Game Pass-fejlkode 0x800700e9 , vil denne artikel hjælpe dig med at løse problemet.

windows 10 dårlig pool header fix
Ret Xbox Game Pass-fejlkode 0x800700e9
Følgende løsninger vil hjælpe dig ret Xbox Game Pass fejlkode 0x800700e9 på Windows 11/10 . Oftest opstår fejl på grund af en svag internetforbindelse. Derfor, før du fortsætter, er det bedre at kontrollere din internetforbindelse. Sørg også for, at du har den seneste version af Windows 11/10-operativsystemet. Vi anbefaler, at du åbner Windows 11/10-indstillinger og kontrollerer for Windows-opdateringer manuelt. Hvis en opdatering er tilgængelig, skal du installere den og kontrollere, om problemet stadig er der.
- Kør Windows Store Apps Fejlfinding
- Ryd Windows Store Cache
- Tjek leveringsoptimeringsstatus og BIT-service
- Reparer eller nulstil Xbox-appen
- Geninstaller Microsoft Store
1] Kør Windows Store Apps Fejlfinding.
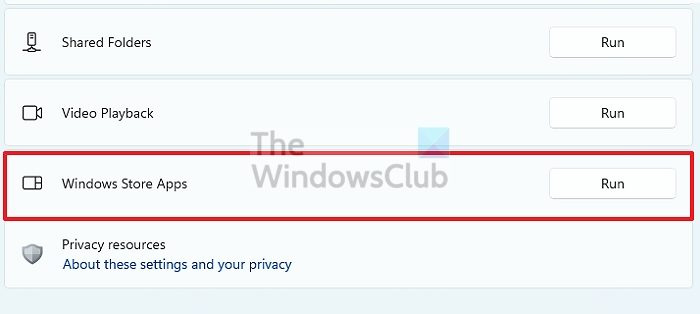
Windows Store Apps-fejlfinding er et specielt, automatiseret værktøj, der hjælper brugere med at fejlfinde problemer, der opstår i Microsoft Store-apps. Da du har problemer med Xbox Game Pass, vil det være nyttigt for dig at køre Windows Store Apps fejlfinding.
2] Ryd Windows Store Cache
Nogle gange oplever Microsoft Store-apps problemer på grund af en beskadiget Windows Store-cache. I disse tilfælde løser rydning af Windows Store-cachen problemet.
hvordan man deler video på tværs af flere skærme
3] Tjek leveringsoptimeringsstatus og BIT-service.
Hvis du har Delivery Optimization Service eller Background Intelligent Transfer Service deaktiveret på dit system, kan du opleve denne fejl, når du downloader spil fra Xbox Game Pass. Tjek status for disse to tjenester. Hvis du opdager, at nogen af dem er deaktiveret, skal du aktivere den. Følgende trin hjælper dig med dette:
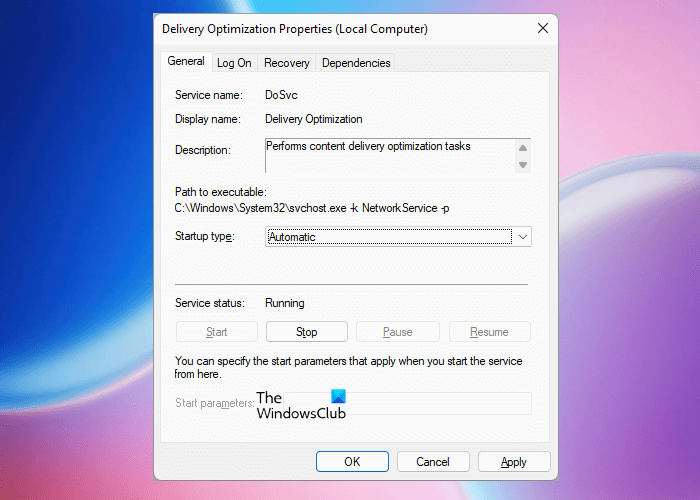
- Åbn Service Manager.
- Tjek status for følgende to tjenester:
- Leveringsoptimering
- Baggrunds Intelligent Transfer Service
- Deres status skal vise sig løb . Hvis ikke, start tjenesterne. For at gøre dette skal du højreklikke og vælge Begynde .
- Dobbeltklik nu på disse to tjenester én efter én og vælg auto I Starttype .
- Klik ansøge og klik derefter BØDE .
Dette burde løse problemet.
4] Reparer eller nulstil Xbox-appen.
Hvis problemet fortsætter, foreslår vi, at du nulstiller dine Xbox-appindstillinger og ser, om det hjælper. Åbn Windows 11/10-indstillinger og gå til ' Programmer > Installerede programmer '. Rul nu ned og klik på Xbox Ansøgning. Klik Avancerede indstillinger . På Windows 11 vil du se yderligere muligheder efter at have klikket på de tre lodrette prikker ved siden af Xbox-appen.
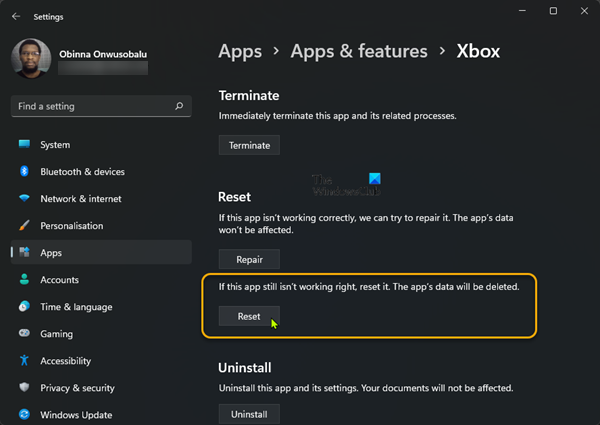
Klik Reparation . Når gendannelsesprocessen er fuldført, skal du kontrollere, om du kan downloade spil via Xbox Game Pass eller ej. Hvis ikke, genstart Xbox-appen ved at klikke på ikonet Nulstil knap. Før du nulstiller Xbox-appen, anbefaler vi, at du sikkerhedskopierer alle dine spildata til skyen, fordi denne handling sletter alle lokalt gemte data.
5] Geninstaller Microsoft Store.
Der er en ting mere, du kan prøve, hvis problemet stadig fortsætter. Geninstaller Microsoft Store. Denne rettelse har virket for nogle brugere. For at gøre dette skal du køre Windows PowerShell som administrator, derefter kopiere følgende kommando og indsætte den i PowerShell (admin). Efter det klik går ind i .
|_+_|Dette burde løse problemet.
Hvorfor fungerer min Xbox Game Pass Cloud ikke?
Xbox Game Pass Cloud Gaming er ikke tilgængeligt i alle lande. Derfor, hvis Cloud Gaming ikke fungerer, skal du først kontrollere, om det er tilgængeligt i din region eller ej. Derudover er der flere grunde til, at Xbox Cloud Gaming ikke fungerer, såsom netværksproblemer, controllerproblemer, ikke-understøttede webbrowsere osv.
integrere ppt
Windows 11 ikke godt til spil?
Windows 11 er fantastisk til spil. Der er mange spil tilgængelige, der understøttes af Windows 11-operativsystemet. Udover operativsystemet skal dit system også opfylde minimumshardwarekravene til det spil, du ønsker at købe.
Håber dette hjælper.
Læs mere : Xbox-appen vil ikke åbne eller fungere på Windows 11/10 .













