Som IT-ekspert har jeg set dette problem meget. Xbox-appen vil ikke åbne eller fungere på Windows 11/10, men der er et par ting, du kan prøve for at løse problemet. Først skal du sørge for, at du har den nyeste version af Xbox-appen installeret. Hvis du ikke gør det, kan du downloade det fra Microsoft Store. Prøv derefter at genstarte din computer. Hvis det ikke virker, kan du prøve at afinstallere og geninstallere Xbox-appen. Hvis du stadig har problemer, skal du sørge for, at din computer opfylder minimumskravene til Xbox-appen. Du kan finde kravene her. Endelig, hvis ingen af disse ting virker, kan du altid kontakte Microsofts support for at få hjælp.
ændre tekstretning i ord
Hvis Xbox-appen åbner ikke eller virker ikke korrekt på din Windows 11/10 pc, så vil dette indlæg helt sikkert hjælpe dig. Flere brugere har rapporteret problemer med Xbox-appen på deres computere. Ifølge nogle brugere vil Xbox-appen bare ikke starte, mens mange brugere siger, at appen ikke fungerer korrekt. Brugere oplever problemer, når de starter et spil eller bruger en bestemt funktion i en app.

Nu kan mange faktorer være årsagen til, at du ikke kan åbne Xbox-appen på Windows 11/10. Dette kan ske, hvis dit Windows OS eller Xbox-app er forældet. Hvis der er beskadigede data i en app, kan det også forårsage problemer med at åbne appen eller nedbryde din Xbox. Derudover kan forkerte indstillinger for dato og klokkeslæt, problemer med Xbox-tjenester, en beskadiget butikscache, problemer med Xbox-serveren osv. føre til dette problem.
Hvis du også står over for det samme problem, hvor Xbox-appen ikke starter eller ikke fungerer korrekt, vil denne vejledning hjælpe dig. Du kan bruge de nævnte rettelser og fejlfinde problemer med din Xbox-app.
Xbox-appen vil ikke åbne eller fungere på Windows 11/10
Her er de metoder, du kan bruge, hvis Xbox-appen ikke åbner eller fungerer på din Windows 11/10-pc:
- Tjek, om Xbox-serverne er nede.
- Indstil den korrekte dato og klokkeslæt på din pc.
- Skift din region.
- Kør Windows Store Apps fejlfinding.
- Opdater Windows til den seneste build.
- Genstart Xbox Game Services.
- Ryd Microsoft Store-cachen.
- Sluk din VPN.
- Opdater Xbox-appen.
- Reparer eller nulstil Xbox-appen.
1] Kontroller, om Xbox-serverne er nede.
Først og fremmest skal du kontrollere status for Xbox Services Server og sørge for, at tjenesterne ikke er deaktiveret. Du skal blot åbne Xbox-statussiden i din webbrowser og se, om alle Xbox-tjenester er oppe og køre. Hvis Xbox oplever et nedbrud eller er under vedligeholdelsesarbejde, vil Xbox-appen eller visse funktioner i den ikke fungere korrekt på din pc. Sørg derfor for, at Xbox-tjenester ikke er deaktiveret i øjeblikket. Men hvis der ikke er nogen serverproblemer på Xbox-enden, så gå videre til næste rettelse for at løse problemet.
2] Indstil den korrekte dato og klokkeslæt på din pc.
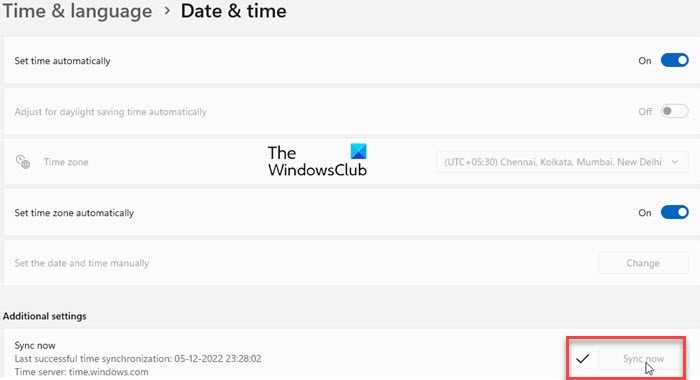
Dette problem kan opstå, hvis du har indstillet den forkerte dato og klokkeslæt på dit system. Som vi ved, forårsager forkerte tidsindstillinger forskellige problemer med standardapps som Xbox. Derfor skal du sikre dig, at din computer har den korrekte dato og klokkeslæt. Her er trinene til at gøre det:
- Tryk først på Win+I for at køre Indstillinger app og gå til Tid og sprog fanen
- Klik derefter på dato og tid Indstillingen er til stede i højre sidebjælke.
- Dernæst vil du se to muligheder kaldet Indstil tiden automatisk og Indstil tidszone automatisk ; tænd for de kontakter, der er knyttet til disse muligheder.
- Prøv nu at åbne Xbox-appen og se, om problemet er løst.
Hvis du har indstillet den korrekte dato og tid, og problemet fortsætter, skal du gå videre til næste rettelse.
Se: Xbox Game Bar fungerer eller åbner ikke på Windows 11/10
3] Skift din region
Prøv at ændre din region, og kontroller derefter, om du kan starte Xbox-appen korrekt. Nogle berørte brugere var i stand til at starte appen korrekt efter at have ændret deres område. Derfor kan du prøve at gøre det samme og se om det virker. Følg nedenstående trin for at ændre din region i Windows 11/10:
- Første åbning Indstillinger app og klik på Tid og sprog fanen
- Klik nu på Sprog og region mulighed og fra land eller region vælg en anden region end den nuværende fra rullelisten.
- Åbn derefter Xbox og se, om det fungerer fint eller ej.
4] Kør Windows Store Apps Fejlfinding.
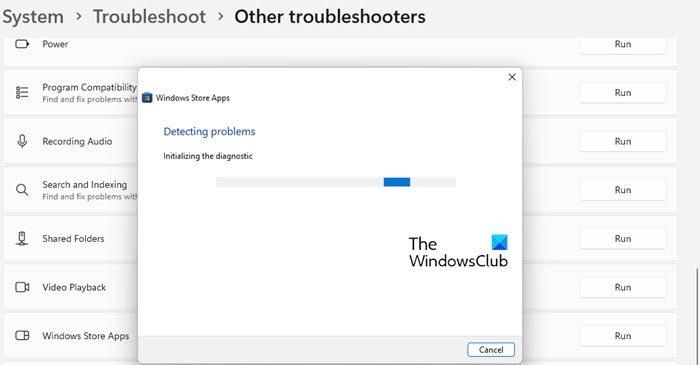
I mange tilfælde hjælper de indbyggede Windows-fejlfinding dig af med forskellige problemer på din pc. Du kan prøve at køre Windows Store Apps fejlfinding for at løse problemer med Xbox-appen. Her er trinene til at gøre det:
- Start først appen Indstillinger og klik på ikonet System > Fejlfinding mulighed.
- Tryk nu på knappen Andre fejlfindingsværktøjer mulighed og find Windows Store apps fejlfinding under 'Andre'.
- Klik derefter på løb En knap tilgængelig til Windows Store Apps fejlfinding. Det vil løse problemer relateret til Microsoft Store og dets apps og derefter anvende den passende rettelse for at løse problemerne.
- Åbn derefter Xbox-appen og kontroller, om den starter og fungerer korrekt.
Hvis fejlfinding af Windows Store Apps ikke kan løse problemet, må der være en underliggende årsag til problemet. Du kan således anvende en anden rettelse for at løse dette problem.
Læs: Rette til Xbox Live-fejl 121010, når du spiller Microsoft Solitaire Collection.
5] Opdater Windows til den seneste build.
Hvis du vil undgå problemer med Microsoft Store-apps og anden software, er det en god idé at holde dit OS opdateret. Microsoft fortsætter med at udgive nye Windows-opdateringer for at løse eksisterende problemer, forbedre applikationsstabiliteten og forbedre din pc's overordnede ydeevne. Så installer alle ventende Windows-opdateringer ved at starte 'Indstillinger
![Kan ikke installere spil på GOG Galaxy [Fixed]](https://prankmike.com/img/games/3A/can-rsquo-t-install-games-on-gog-galaxy-fixed-1.png)
![Surface Pen Eraser sletter ikke eller virker ikke korrekt [Fixed]](https://prankmike.com/img/surface/AC/surface-pen-eraser-not-erasing-or-working-properly-fixed-1.png)
![OneDrive.exe Dårlig billedfejlstatus 0xc0000020 [Ret]](https://prankmike.com/img/errors/E6/onedrive-exe-bad-image-error-status-0xc0000020-fix-1.webp)











