Hvis du ser Et serviceinstallationsafsnit i denne INF er ugyldigt fejl under installation eller opdatering af en enhedsdriver på Windows 11/10, så vil dette indlæg helt sikkert hjælpe dig.

Hvad forårsager En serviceinstallationsafsnit i denne INF er en ugyldig fejl?
Denne fejl opstår, hvis du prøver at installere en driver manuelt ved hjælp af en .INF-fil i Windows ved at bruge indstillingen 'Installer' i højrekliks kontekstmenuen. Denne fejl kan skyldes en beskadiget .inf-driverfil eller et misforhold mellem enheden og driveren. Denne fejl rapporteres at opstå med MTP-enhedsdriver, Wi-Fi-driver eller enhver anden driver for den sags skyld.
Fix Et serviceinstallationsafsnit i denne INF er ugyldig fejl
For at rette denne fejl, download .inf-driverfilen igen til en anden placering, og prøv at installere den for at se, om den virker. Her er nogle forslag til at hjælpe dig med at løse denne fejl.
- Geninstaller enhedsdriveren.
- Opdater driveren manuelt.
- Installer de manglende driverfiler manuelt.
- Brug en tredjeparts driveropdatering til automatisk at opdatere din driver.
Før du prøver nedenstående rettelser, køre en SFC-scanning for at rette potentielt beskadigede eller manglende systemfiler og se, om fejlen er rettet eller ej. Hvis ikke, kan du gå videre med nedenstående rettelser.
1] Geninstaller enhedsdriveren
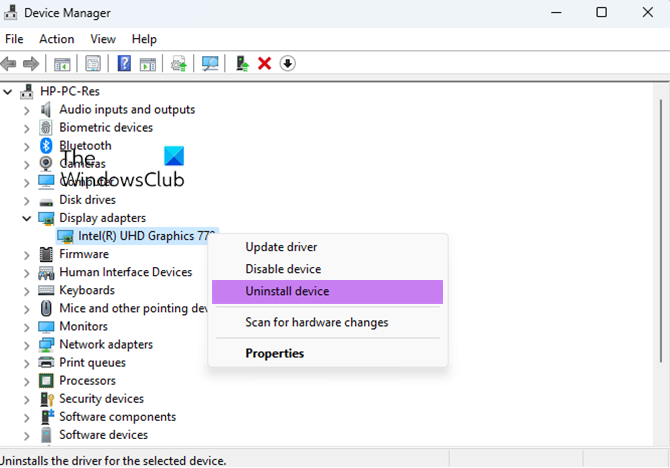
Du kan afinstallere og derefter geninstallere den problematiske enhedsdriver for at kontrollere, om fejlen er rettet. Denne rettelse har vist sig at være effektiv for flere brugere. Så du kan prøve at gøre det samme og se om fejlen er løst.
Først skal du åbne Enhedshåndtering-appen fra Win+X-menuen. Derefter skal du finde den problematiske driver og højreklikke på den. Fra kontekstmenuen skal du vælge Afinstaller enhed og følg derefter de anmodede instruktioner for at fuldføre processen.
deaktiver hurtig brugerskift
Når ovenstående kommando er færdig, kan du genstarte din computer.
Tilslut nu din enhed til din computer, og lad Windows automatisk installere de manglende enhedsdrivere. Hvis Windows ikke kan downloade og installere driverne automatisk, kan du Download drivere fra den officielle hjemmeside af enhedsproducenten, og installer dem derefter på dit system.
Læs: Driveren registrerede en intern driverfejl på DeviceVBoxNetLwf .
2] Opdater driveren manuelt
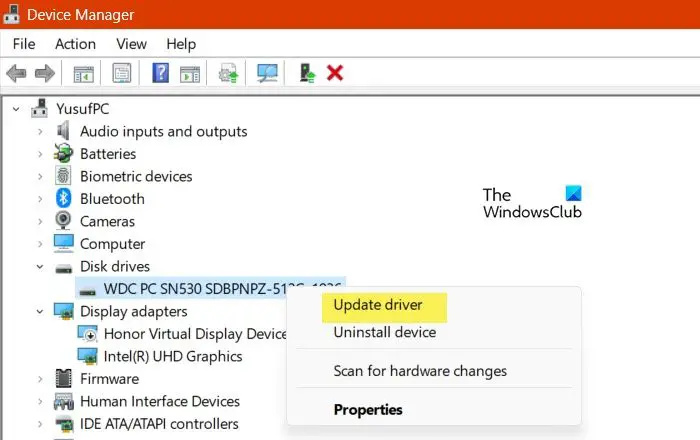
Du kan også prøve manuelt at opdatere den problematiske driver via Enhedshåndtering og se, om fejlen er rettet. Her er trinene til at gøre det:
- Tryk først på Win+X for at åbne genvejsmenuen og vælg derefter Enhedshåndtering .
- I Enhedshåndtering skal du finde den driver, som du står over for denne fejl med, og højreklikke på den.
- Vælg nu fra den viste kontekstmenu Opdater driver mulighed.
- Klik derefter på Browser min computer for drivere og angiv derefter driverens placering. Eller du kan vælge Lad mig vælge fra en liste over tilgængelige drivere på min computer og klik derefter på Næste.
- Derefter skal du følge de anmodede instruktioner som at vælge enheden, hardwaretype osv., og fuldføre driverinstallationen.
- Når driveren er installeret, kan du tilslutte enheden igen og kontrollere, om fejlen er rettet.
Se: En driver (tjeneste) til denne enhed er blevet deaktiveret (kode 32) .
3] Installer de manglende driverfiler manuelt
Denne fejl kan være et resultat af manglende driverfiler. Derfor, hvis scenariet er relevant, kan du manuelt installere de manglende driverfiler og derefter kontrollere, om fejlen er rettet.
voliar fotoredigerer til Windows 10
Hvis du står over for denne fejl med USB-driverne, kan det være tilfældet, at filen mdmcpq.inf eller usbser.sys er ødelagt eller mangler. Så i så fald kan du installere dem ved at bruge nedenstående trin:
Først og fremmest har du brug for en anden computer uden denne fejl. Så gå til en anden computer og flyt til følgende placering:
C:\Windows\INF
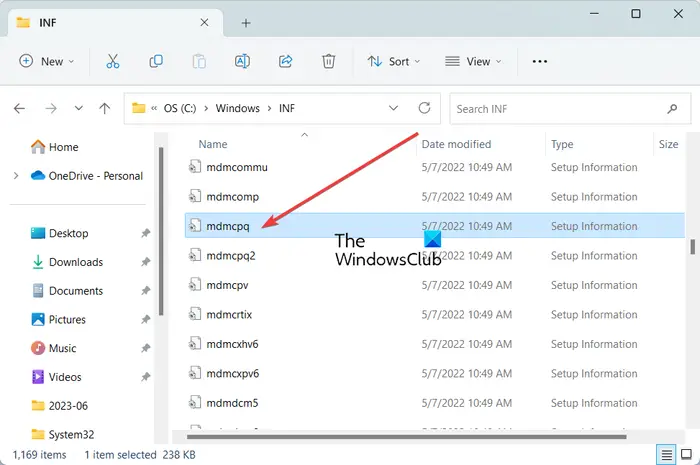
Find nu mdmcpq.inf fil og kopier og indsæt det til et eksternt drev. Derefter skal du flytte til nedenstående placering:
C:\Windows\System32\drivere
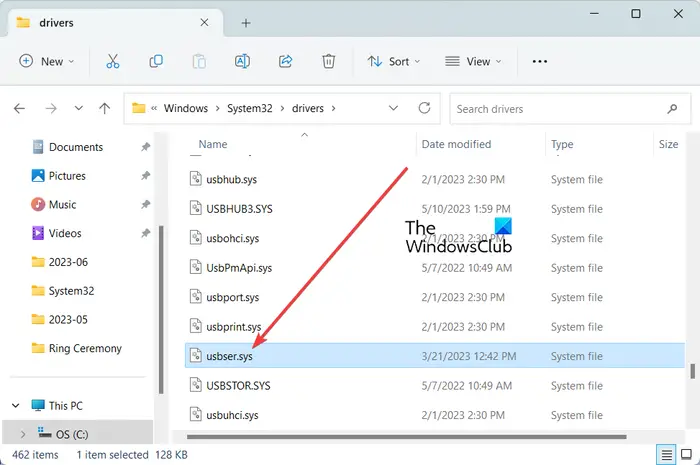
Fra ovenstående placering skal du kopiere usbser.sys fil til det samme eksterne drev, som du tidligere brugte.
Tilslut derefter det eksterne drev til den problematiske computer og kopier begge filer til deres respektive placeringer. Kopier og indsæt mdmcpq.inf til C:\Windows\INF og usbser.sys-filen til C:\Windows\System32\drivers.
hvordan man fortæller, hvor meget watt din computer har brug for
Du kan nu tilslutte din enhed igen og kontrollere, om fejlen er løst.
En anden måde at installere en manglende driverfil på for at rette denne fejl er som følger:
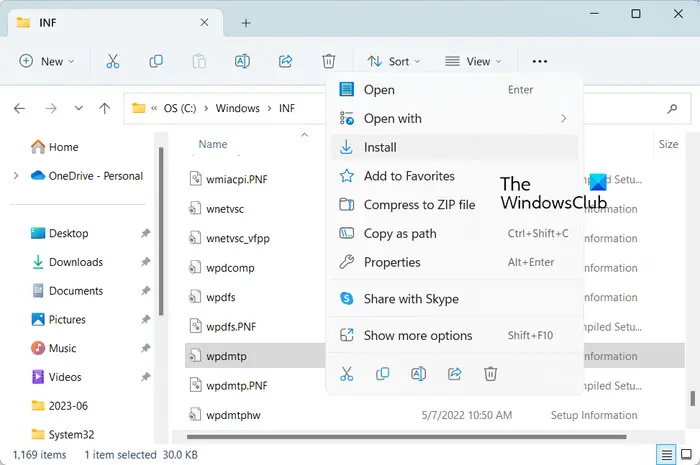
Først skal du frakoble din USB-enhed og flytte til C:\Windows\INF placering i din File Explorer. Højreklik nu på wpdmtp.inf fil og vælg Installere mulighed fra den viste kontekstmenu. Vent derefter på, at processen er færdig. Når du er færdig, skal du tilslutte din enhed igen og kontrollere, om Et serviceinstallationsafsnit i denne INF er ugyldigt fejlen er rettet eller ej.
task host stopper baggrundsopgaver
Læs : Den INF-fil, du valgte, understøtter ikke denne installationsmetode
4] Brug en tredjeparts driveropdatering til automatisk at opdatere din driver
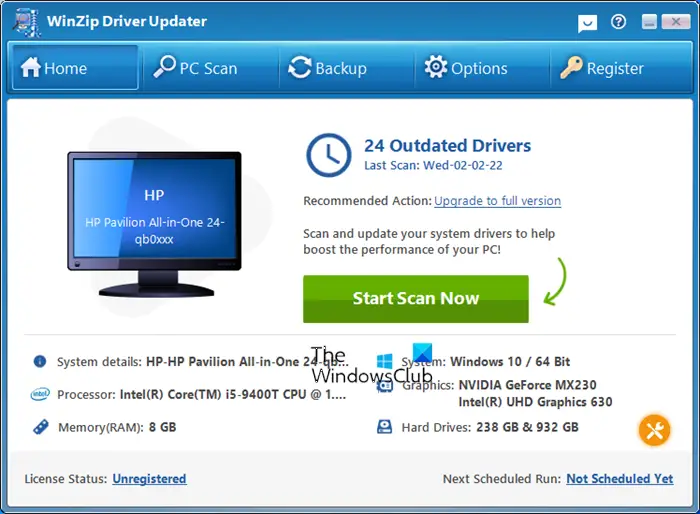
Den næste metode til at rette denne fejl på er automatisk at opdatere enhedsdrivere ved hjælp af tredjepart driveropdateringssoftware . Der er masser af sådan software, der automatisk registrerer forældede drivere på dit system og opdaterer dem. Du kan prøve WinZip driveropdatering hvis du vil have en gratis.
Nyttig læsning:
- Intel Driver Update Utility kan hjælpe dig med at installere eller opdatere drivere til Intel
- Opdater AMD-drivere med AMD driver autodetektion
- Download Dell-drivere ved hjælp af Dell Update-værktøj .
Jeg håber det hjælper.
Læs nu: Fejl 38, Windows kan ikke indlæse enhedsdriveren til denne hardware .












![Rullehjul virker ikke i Chrome [Fixed]](https://prankmike.com/img/chrome/EC/scroll-wheel-not-working-in-chrome-fixed-1.jpg)


