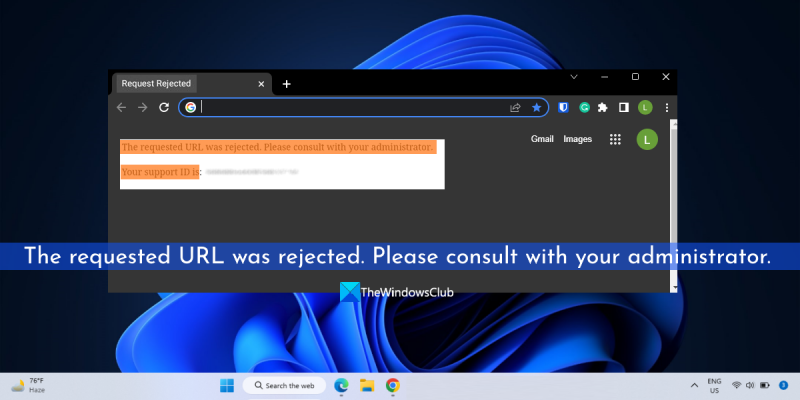Den anmodede URL blev afvist. Kontakt venligst din administrator for yderligere hjælp.
Nogle brugere klager over, at når de forsøger at få adgang til et bestemt websted, vil det ikke åbne. I stedet ser de en besked Den anmodede URL blev afvist. Kontakt venligst din administrator. Titlen på fanen viser Anmodning afvist og 20 cifre helpdesk-id givet til brugeren. Mens mange andre websteder kan åbnes uden problemer, kan dette ske med nogle specifikke websteder. Selvom den specifikke årsag til dette særlige problem er ukendt, kan det være forårsaget af beskadigede cookies, browserdata, tredjeparts tilføjelser eller udvidelser. Med disse faktorer i tankerne har vi lavet en liste over løsninger, som du kan bruge til at løse dette problem.

Den anmodede URL blev afvist. Kontakt venligst din administrator.
Dit support-id: #####################
Den anmodede URL blev afvist. Kontakt din administrator.
At rette Den anmodede URL blev afvist. Kontakt venligst din administrator fejl, kan løsningerne nedenfor være nyttige. Inden da bør du også tjekke, om du kan åbne denne hjemmeside i privat vindue eller inkognitotilstand din browser. Hvis ikke, så brug følgende muligheder:
- Tjek om siden er nede
- Hård opdatering af en webside
- Ryd cachen og cookies for det problemwebsted.
- Ryd dine browserdata
- Føj et websted til listen over websteder, du har tillid til
- Deaktiver den problematiske udvidelse
- Brug en anden browser.
1] Tjek, om siden er nede
Før du gør noget, skal du først kontrollere, om det websted, du forsøger at få adgang til, fungerer eller ej. Hjemmesidens servere kan være overbelastede, der er en softwarekonflikt, en eller anden form for malware-problem, osv., som kan få hjemmesiden til at være nede. Hvis dette er et problem, kan du bruge et gratis webstedsovervågningsværktøj til at kontrollere status for det pågældende websted. Ned detektor , Broken Site Detection Tool , Ned for alle eller bare for mig osv. er gode eksempler på at tjekke status på en hjemmeside.
2] Hard Refresh webside
Hvis problemet er relateret til en bestemt webside, bør du hårdt opdatere websiden. Denne handling omgår websidens cache (eller rydder websidens cache) i din browser og genindlæser denne webside. For at gøre dette, brug Ctrl+F5 genvejstast eller brug Ctrl+Shift+R Tastaturgenvej. Du kan også trykke på knappen og holde den nede Ctrl og klik på knappen Opdater eller Opdater på browserfanen. Websiden skulle nu indlæses normalt.
Tilsluttet: Den anmodede URL kunne ikke hentes på grund af en fejl på en Windows-pc
3] Ryd cachen og cookies for det problematiske websted.
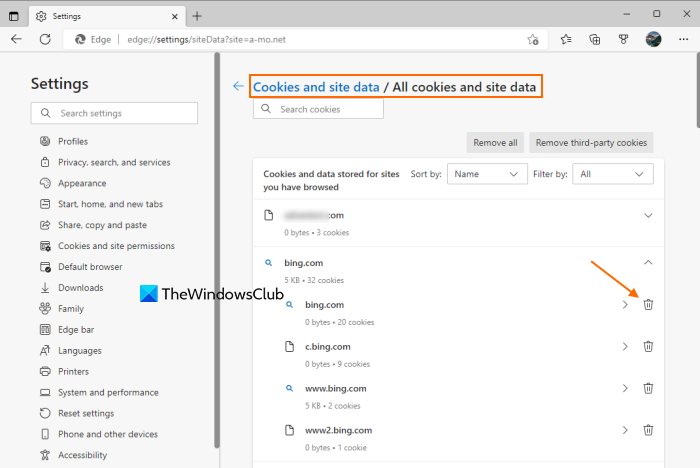
Der er en chance for, at problemet er forårsaget af korrupte cookies, forældede filer og webstedscachedata. Så i dette tilfælde skal du rydde cachen og cookies for det websted, som du oplever dette problem for. For brugernes bekvemmelighed kan alle populære browsere som f.eks Chrome , Ende , Ildræv osv., giver en funktion til at rydde cookies, webstedsdata og cache for et specifikt websted.
Hvis du f.eks. bruger Edge-browseren, skal du indtaste |_+_| i omnifeltet eller adresselinjen, og klik på knappen At komme ind nøgle. Du vil nu se en liste over alle de websteder, du har besøgt. Cookies og andre data gemmes for hvert websted. Udvid hjemmesiden og brug den Slet mulighed for hoveddomæne og underdomæner én efter én.
På samme måde kan du rydde cachen og webstedsdata i den anden browser, du bruger. Åbn dine browserindstillinger, gå til cookies og webstedsdata sektion eller en lignende indstilling, og slet derefter dataene for det pågældende websted.
Læs: Sådan fjerner du blokering og får adgang til blokerede eller begrænsede websteder
4] Ryd dine browserdata
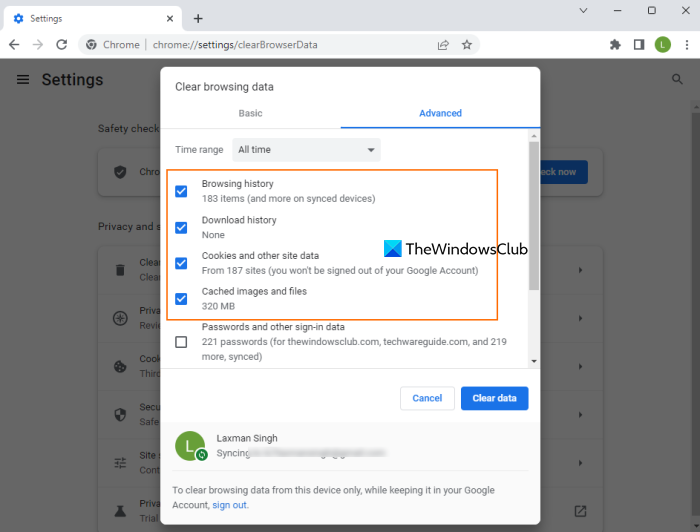
Hvis sletning af webstedsdata, cache og cookies for det pågældende websted ikke hjælper, skal du rydde hele din webbrowsers browserdata, inklusive dine. browserhistorik , cachelagrede billeder og filer , cookies og andre webstedsdata , etc.
Uanset om du skal rydde browserdata for Chrome og Firefox, eller du skal rydde din browserhistorik, cookies, cache eller andre Edge-browserdata, har alle populære browsere en lignende indstilling. Adgang til Privatliv og sikkerhed sektion af din browser og find Slet browserdata eller Ren historie eller lignende mulighed og fortsæt med at slette browserdata. Genstart din browser og åbn den hjemmeside, du har problemer med. Den skulle åbne nu.
5] Føj websted til listen over pålidelige websteder.
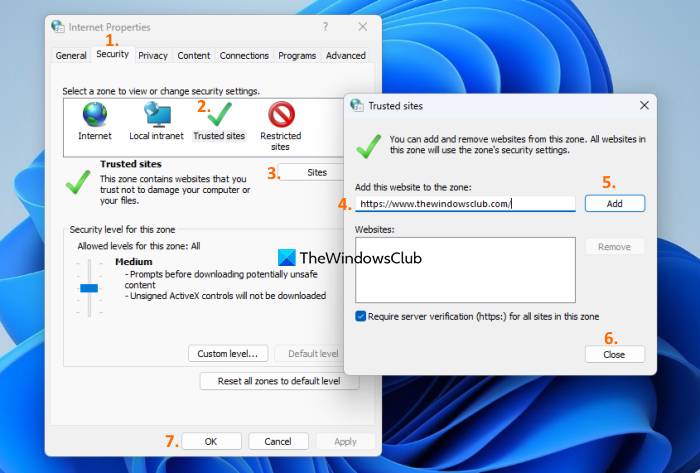
Nogle gange, hvis et websted er oppe at køre, men du opdager, at webstedets funktionalitet er påvirket, især på dit system, bør du tilføje dette websted til din liste over websteder, du har tillid til, og tjekke. Hvis du bruger Windows 11/10 OS, og du finder ud af, at det websted, du vil have adgang til, er lovligt, eller du bruger det regelmæssigt, og det er ikke skadeligt, så kan du tilføje webstedet til listen over betroede websteder. Her er trinene:
- Type internetindstillinger i søgefeltet på din Windows 11/10-computer
- klik At komme ind nøgle, og den åbnes Internetejendomme vindue
- Skifte til Sikkerhed fanen i dette vindue
- Vælg Pålidelige websteder mulighed
- Klik på Steder knap. Dette vil åbne Pålidelige websteder boks
- I Pålidelige websteder felt, skal du indtaste webadressen på webstedet i det givne felt
- klik Tilføje knap
- klik Tæt knap
- Klik på BØDE knappen for at lukke vinduet Internetegenskaber.
Gå nu til dette websted i din browser, og det er det den anmodede URL blev afvist problemet burde ikke genere dig.
Læs: HTTPS-websteder åbnes ikke i nogen browser på en Windows-maskine
6] Deaktiver den problematiske udvidelse
Dette problem kan også opstå, hvis du bruger en udvidelse, der kan blokere indhold på webstedet/websiden. spøgelser , Adblock Plus , Privacy Badger , NoScript , uBlock kilde osv. er eksempler på udvidelser eller tilføjelser. For at en bestemt hjemmeside/webside skal fungere korrekt, skal den indlæses med alt indhold.
Så hvis det er det, der forårsager dette problem, så få adgang Udvidelsesside af din browser, skal du slukke eller deaktivere installerede udvidelser en efter en og kontrollere, om du kan få adgang til webstedet. Hvis webstedet indlæses normalt efter deaktivering af en tilføjelse eller udvidelse, bør du afinstallere den problematiske udvidelse.
7] Brug en anden browser
Hvis problemet opstår i en bestemt browser, skal du bruge en anden webbrowser. Hvis siden fungerer fint på alternative webbrowsere, skal du reparere eller afinstallere den problematiske browser og installere den igen for at se, om du kan åbne den hjemmeside, du har problemer med. Hvis ikke, fortsæt med at bruge en anden browser.
Hvis ingen af disse muligheder virker, er det højst sandsynligt et webstedsproblem. Måske er den lukket for vedligeholdelse eller har et andet problem, som ejeren vil løse.
Håber noget hjælper.
Læs også: Fejl 'Webstedet indlæses ikke' - Dette websted er ikke tilgængeligt
powerpoint tutorial til begyndere
Hvordan rettes en afvist webadresse i Chrome?
Hvis du opdager, at en bestemt hjemmeside eller webside ikke indlæses i Chrome-browseren, og du kan se Den anmodede URL blev afvist fejl, skal du rydde webstedets data, cache og cookies for den pågældende webside. Ud over dette bør du også deaktivere indholdsblokeringsudvidelsen (såsom Adblock Plus) eller rydde alle browserdata for at løse det afviste URL-problem.
Hvorfor står der, at den anmodede url blev afvist?
Grunden du fik Den anmodede URL blev afvist En browserfanefejl for et websted kan være hvad som helst. Dette kan ske på grund af nedetid på webstedet, browserudvidelse, data i cachelagret på webstedet og korruption af cookies osv. Så hvis du har brug for at løse dette problem, skal du rydde cachen og cookies på denne hjemmeside, deaktiver installerede tilføjelser i rækkefølge. en, tilføje denne hjemmeside til listen over pålidelige websteder osv. Alle sådanne muligheder med de nødvendige instruktioner og trin diskuteres separat i dette indlæg. Tjek disse løsninger, og du burde være i stand til at løse dette problem.
Læs mere: Billeder indlæses ikke i Chrome, Firefox og Edge.