I Windows 11/10 kan du aktivere eller deaktivere Windows valgfri funktioner synes godt om Hyper-V , Virtual Machine Platform , Containere , Mediefunktioner osv., ved hjælp af Windows-funktioner vindue. Nogle brugere har dog rapporteret, at når de åbner den Slå Windows-funktioner til eller fra vinduet sidder fast på Vent venligst besked. Selv efter at have ventet i nogle minutter, forbliver skærmen, som den er. På grund af dette indlæses listen over valgfrie funktioner ikke, og brugere kan ikke aktivere/deaktivere nogen af disse funktioner. Hvis du også står over for dette problem, vil rettelserne i denne artikel helt sikkert være nyttige.

Slå Windows-funktioner til eller fra fast til Vent venligst
Hvis Slå Windows-funktioner til eller fra vinduet sidder fast på at vise Vent venligst meddelelse, og brug derefter følgende rettelser. Før du bruger disse rettelser, bør du køre System File Checker og se om det løser problemet. Hvis ikke, så brug disse rettelser:
- Brug DISM-værktøjet
- Aktiver Windows Modules Installer-tjenesten
- Slå en Windows-funktion til eller fra ved hjælp af kommandoprompt
- Fejlfinding i Clean Boot State
- Reninstaller Windows fra USB.
Lad os tjekke alle disse rettelser i detaljer.
1] Brug DISM-værktøjet
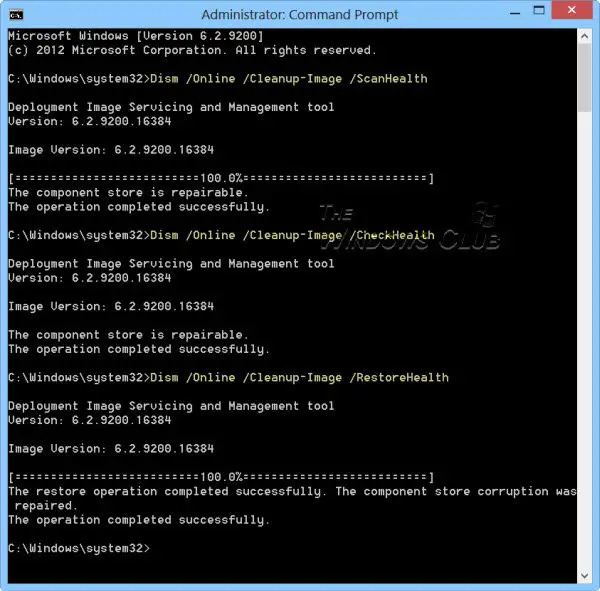
Dette er en af de bedste løsninger, da nogle brugere er i stand til at løse dette problem med denne rettelse. DISM-værktøjet (Deployment Image Servicing and Management) er et indbygget kommandolinjeværktøj i Windows 11/10 OS. Hvis Windows-billedet og/eller Windows Component Store er beskadiget, og det er årsag til dette problem, kan DISM-værktøjet hjælpe dig med at reparere Windows-systembilledet og Windows Component Store. Så åbn kommandoprompt som administrator, og køre DISM-værktøjet med følgende kommandoer én efter én:
Dism /Online /Cleanup-Image /ScanHealth
Dism /Online /Cleanup-Image /CheckHealthA5124D594B1BE71EDAAC7BEC6301AD9BEC637AD
Her scanner den første kommando Windows-billedet for korruption, den anden registrerer korruptionen (hvis nogen), og den tredje kommando vil reparere billedet. Hele processen kan tage noget tid. Når du er færdig, skal du genstarte dit system og derefter åbne vinduet Windows-funktioner. Den skulle nu vise alle funktionerne.
2] Aktiver Windows Modules Installer-tjenesten
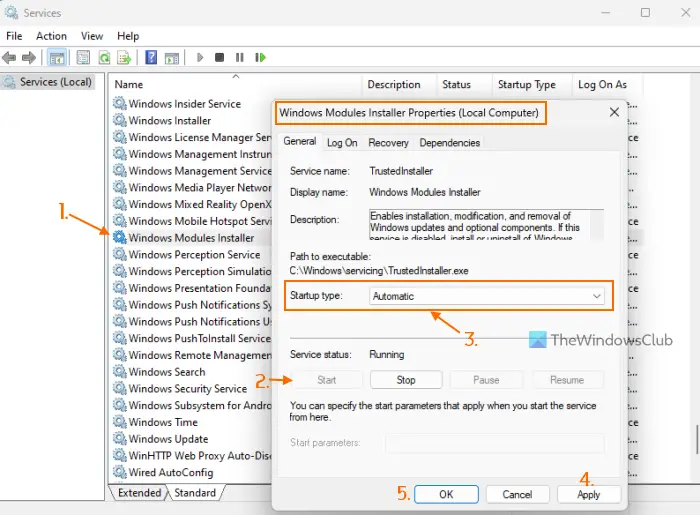
Denne rettelse virkede for mig personligt. Windows Modules Installer-tjenesten bruges til at aktivere installation, fjernelse og ændring af valgfrie komponenter og Windows-opdateringer. Det jeg finder er når Opstartstype af denne tjeneste er deaktiveret, derefter Slå Windows-funktioner til eller fra skærmen sætter sig fast Vent venligst besked. Selvom servicestatus vises som kører, kan problemet fortsætte. Så det skal du aktiver tjenesten Windows Modules Installer hvis den er deaktiveret. Her er trinene:
- Type tjenester i Windows 11/10-søgefeltet og brug Gå ind nøgle
- I vinduet Tjenester skal du se efter Windows Modules Installer service i den højre sektion, og dobbeltklik på den
- Det Ejendomme boksen for denne tjeneste åbnes med Generel fanen. Tryk på Start knappen, hvis tjenesten er stoppet
- Åbn Opstartstype rullemenuen og vælg Automatisk mulighed
- Tryk på ansøge knap og Okay knap
- Genstart File Explorer hvis det er nødvendigt.
Du skal muligvis også genstarte din pc. Derefter kan du åbne vinduet Windows-funktioner, og valgfrie funktioner kan tilgås og bruges.
Relaterede: Slå Windows-funktioner til eller fra virker ikke
3] Slå en Windows-funktion til eller fra ved hjælp af kommandoprompt
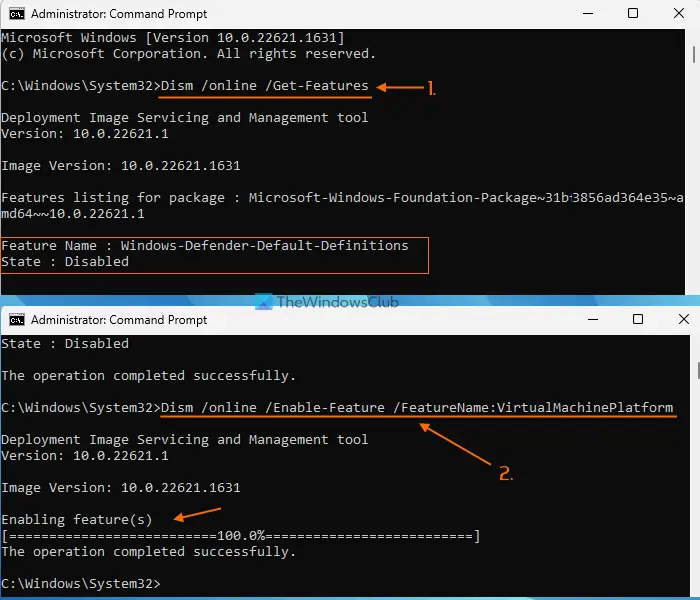
Du kan også bruge DISM-værktøjet med kommandopromptvinduet til at tænde/slukke en Windows-funktion indtil videre, hvis Slå Windows-funktioner til eller fra skærmen sidder fast ved at vise vent venligst besked. Til dette skal du følge disse trin:
- Åbn en forhøjet kommandoprompt vindue
- Udfør følgende kommando for at få en liste over tilgængelige Windows-funktioner sammen med deres Funktionsnavn og Stat (Aktiveret eller deaktiveret)
Dism /online /Get-Features
- For at aktivere en funktion (sammen med dens overordnede funktioner), skal du udføre en kommando med aktivér parameter og Funktionsnavn af den valgfri funktion. Så din kommando ville være:
Dism /online /Enable-Feature /FeatureName: EnterFeatureNameHere /All
- Hvis en funktion ikke har overordnede funktioner, behøver du ikke tilføje /Alle i kommandoen. Nu, for eksempel, hvis du vil aktivere Virtual Machine Platform-funktionen, så er kommandoen:
Dism /online /Enable-Feature /FeatureName:VirtualMachinePlatform
- Det kan tage et par minutter at aktivere en funktion. Når det er gjort, genstart din pc.
Du skal indtaste det nøjagtige funktionsnavn, ellers virker kommandoen ikke. På denne måde kan du aktivere flere valgfri Windows-funktioner.
Senere, når du skal deaktivere eller deaktivere en funktion, skal du udføre kommandoen med deaktiver parameter og funktionsnavn. Kommandoen ville være:
Dism /online /DisableFeature /FeatureName: EnterFeatureNameHere
Erstatte IndtastFeatureNameHere med det faktiske navn på funktionen, og din kommando vil blive vellykket.
4] Fejlfinding i Clean Boot State
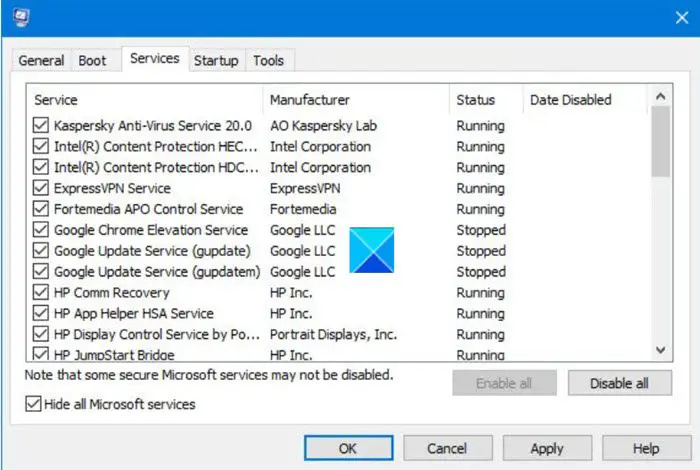
Hvis dette problem er forårsaget af et tredjepartsprogram eller en ikke-Microsoft-tjeneste, skal du identificere den skyldige og tage handlingen. For det skal du fejlfinding i Clean Boot-tilstand . Dette vil være en langvarig proces, men værd at prøve.
Først og fremmest skal du åbne System konfiguration vinduet og deaktiver alle andre tjenester undtagen Microsoft-tjenester, der bruger Tjenester fanen. Deaktiver også startelementer. Genstart derefter din Windows 11/10-pc i et rent boot-miljø.
Hvis alt er godt, og du er i stand til at bruge vinduet Windows-funktioner og tænde eller slukke for de valgfrie funktioner, så er der helt sikkert noget tredjeparts startelement eller -tjeneste, der forårsager problemet.
Nu er det, du skal gøre systematisk tænde og slukke for startelementer og -tjenester , genstart din computer, og åbn Windows-funktioner, medmindre den sidder fast i Vent venligst skærmen igen. Hvis efter at have aktiveret en bestemt ikke-Microsoft-tjeneste eller startelement, Slå Windows-funktioner til eller fra skærmen sidder fast på Vent venligst , så er det den skyldige, der forårsager problemet. Deaktiver eller fjern det element fra dit system, og dit problem vil blive løst.
Derefter kan du genstarte dit system i almindelig tilstand, åbne vinduet Systemkonfiguration og tænde for de andre tjenester, som du deaktiverede for fejlfinding. Aktiver også startelementerne, og genstart dit Windows 11/10-system.
5] Reninstaller Windows fra USB
Hvis ovenstående rettelser ikke hjælper, kan der være et problem med selve Windows. I så fald bør du reninstaller din Windows-pc fra USB . En af de berørte brugere løste dette problem med denne løsning. Så du skal måske også gøre det samme. Før du prøver denne rettelse, gendanne din computer til en tidligere tilstand ved hjælp af et systemgendannelsespunkt (hvis tilgængeligt). Hvis det ikke virker, så ville ren installation af Windows være den sidste løsning at bruge.
musen er langsom
Hvordan fikser jeg Windows, der sidder fast på skærmbilledet Vent venligst?
Hvis din Windows-pc'en sidder fast på skærmbilledet Vent venligst , så stop Windows Fejlrapporteringstjeneste , Netværksplaceringsbevidsthed , og Netværkslistetjeneste fra at køre, og sæt derefter deres Opstartstype til handicappet så disse tjenester ikke starter automatisk. Hvis problemet ikke er løst, så tving Automatisk opstartsreparation proces eller udføre systemgendannelse .
Hvorfor sidder min pc fast på velkomstskærmen?
Hvis Desktop Window Manager (eller DWM) ikke er i stand til at afslutte indlæsningen af brugergrænsefladen, kan din pc sidde fast på velkomstskærmen. Selvom dette problem er midlertidigt, hvis Windows sidder fast på velkomstskærmen i lang tid, og start derefter ind Avanceret gendannelsestilstand og udfør Systemgendannelse. Derudover kan du starte i fejlsikret tilstand , og kør SFC-scanning og Chkdsk kommando derfra ved hjælp af CMD. Du kan også prøve at tvinge automatisk reparation eller nulstil Windows for at løse problemet.
Læs næste: Ret fejl 0x80070002, når du tilføjer Windows-funktioner .













![Fall Guys Error Code 200_1040 på Epic Games Launcher [rettet]](https://prankmike.com/img/games/92/fall-guys-error-code-200-1040-on-epic-games-launcher-fixed-1.png)
