Som it-ekspert er jeg her for at give dig en Microsoft PowerPoint-tutorial for begyndere. PowerPoint er et alsidigt program, der kan bruges til en række forskellige formål, lige fra at lave præsentationer til at designe grafik. PowerPoint er et program, der giver dig mulighed for at lave diasshows. Et diasshow er en præsentation af dias, som hver indeholder tekst, grafik og/eller multimedieindhold. PowerPoint giver dig mulighed for at oprette diasshows, der kan vises på en computerskærm, projektor eller fjernsyn. PowerPoint giver dig også mulighed for at lave grafik. Du kan oprette grafik såsom diagrammer, diagrammer og illustrationer. PowerPoint indeholder en række værktøjer, som du kan bruge til at skabe grafik. Udover at lave præsentationer og grafik, kan PowerPoint også bruges til at lave dokumenter. Du kan bruge PowerPoint til at oprette dokumenter såsom rapporter, forslag og manualer. PowerPoint indeholder en række værktøjer, som du kan bruge til at oprette dokumenter. PowerPoint er et alsidigt program, der kan bruges til en række forskellige formål. Uanset om du opretter præsentationer, grafik eller dokumenter, har PowerPoint de værktøjer, du har brug for. Så hvis du leder efter et program, der kan hjælpe dig med dit arbejde, er PowerPoint et godt valg.
Det herMicrosoft PowerPoint tBegynderutorialen hjælper dig med at lære, hvordan du får den op at køre. Dette indlæg vil give dig trin for trin instruktioner og tips til, hvordan du gør din præsentation attraktiv og præsentabel. Alt det grundlæggende i PowerPoint vil blive dækket her, såsom tilføjelse af nye dias, sidehoved og sidefod, valg af temaer, brug af overgange og animationer osv. Så lad os komme i gang.
PowerPoint Tutorial for begyndere
PowerPoint er en komponent i Microsoft Office-pakken, der hjælper dig med at skabe effektive præsentationer og computerdiasshows.
Sådan starter du PowerPoint
Klik på ikonet for at starte PowerPoint Start knappen og rul ned eller find Power point. Klik på et resultat for at åbne det. Vælg derefter Tom præsentation . En ny tom PowerPoint-præsentation åbnes.

På båndet ovenfor kan du se forskellige faner såsom:
- fil
- hjem
- Indsæt
- design
- Overgange
- Animationer
- Diasshow
- Anmeldelse
- Se
- Hjælp
Lad os finde ud af mere om dem.
Sådan bruger du PowerPoint
Du vil se følgende faner:
1] Hus
På fanen Hjem finder du forskellige grupper såsom Udklipsholder, Slides, Font, Paragraph, Picture og Edit. Du kan bruge klippe, kopiere, indsætte og formatere tegnefunktionerne fra gruppen Udklipsholder.

I Slides-gruppen kan du tilføje et nyt slide til din præsentation med det layout, du ønsker. Du kan nulstille placeringen, størrelsen og formateringen af diaspladsholdere til deres standardværdier.
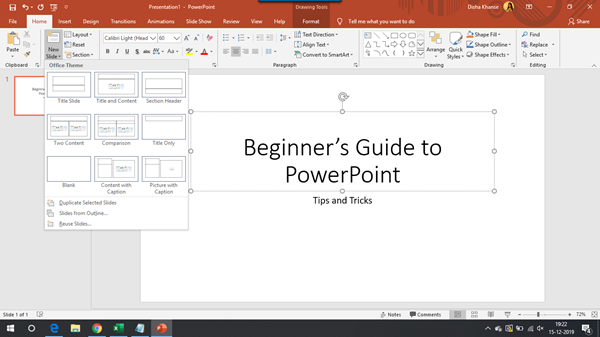
Du kan vælge en ny skrifttype og ændre skriftstørrelsen for tekst. Skrifttypegruppen tilbyder yderligere muligheder for at gøre tekst fed, kursivere tekst, understrege tekst, ændre store og små bogstaver, justere tegnafstand og mere. Du kan også ændre skriftfarven og fremhæve tekst med levende farver.
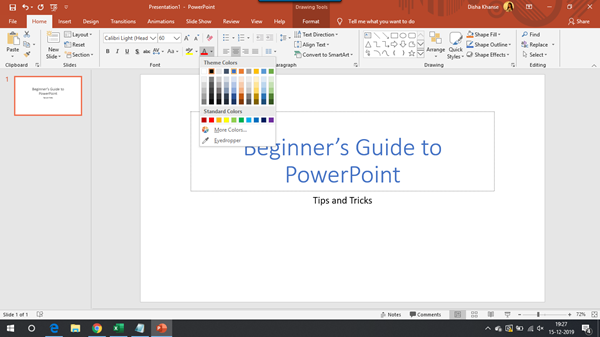
I gruppen Afsnit kan du oprette en punktopstilling, en nummereret liste, øge eller formindske indrykket og justere afstanden mellem tekstlinjer. Du kan justere teksten til venstre, højre, centrere eller jævnt fordele teksten over margener. Du kan tilføje eller fjerne kolonner og vælge bredden og afstanden mellem kolonnerne.
amd identifikationsværktøj til processor
I afsnittet Tekstretning finder du muligheder for at ændre retningen af teksten til lodret, stablet eller rotere den i den retning, du ønsker.
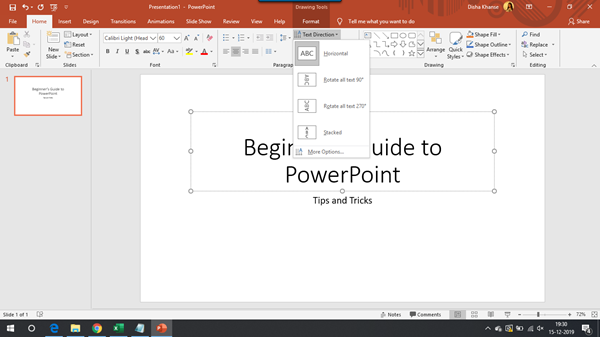
Konverter til SmartArt Graphic hjælper med at organisere og præsentere information i form af en proces, cyklus, relation, hierarki osv.
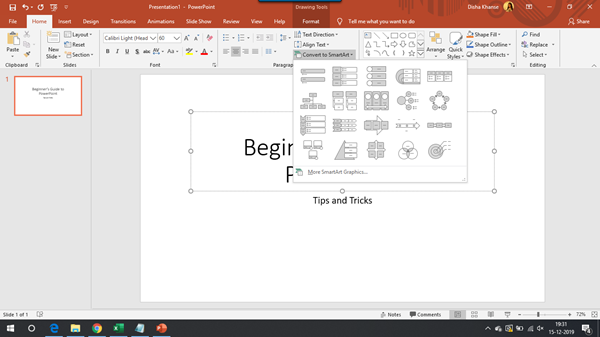
Fra tegnegruppen kan du indsætte forskellige former såsom firkanter, cirkler, pile, rutediagrammer, handlingsknapper og mere. Du kan tilføje forskellige visuelle stilarter til figurer for at ændre deres udseende.

Prøv Shape Fill og Shape Outline for at udfylde en valgt form med en ensfarvet farve, gradient, tekstur, mønster og omrids i en række forskellige linjestile og -bredder.
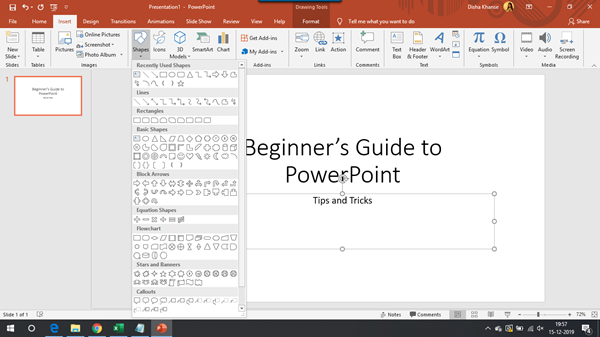
Du kan tilføje forskellige formeffekter til den valgte form, såsom glød, skygge, refleksion osv.

I redigeringsgruppen kan du finde den ønskede tekst og erstatte den med en anden.
2] Indsæt
Fanen Indsæt er opdelt i forskellige grupper relateret til dias, tabeller, billeder, illustrationer, tilføjelser, links, kommentarer, tekst, symboler og medier.
Office 2016-krav

Du kan tilføje et nyt dias til din præsentation. Du kan også tilføje en tabel med flere rækker og kolonner efter din præference for at vise oplysningerne pænt.
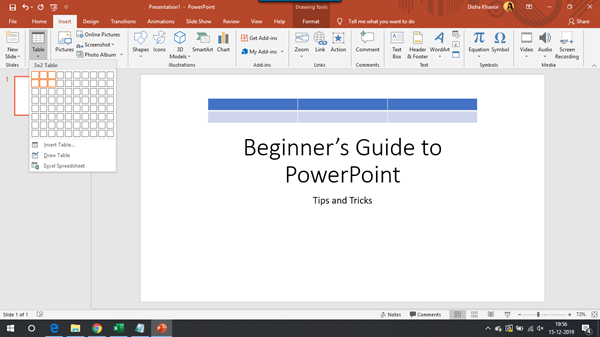
I gruppen Billeder og illustrationer kan du tilføje billeder fra din computer såvel som internettet, tilføje figurer, ikoner, 3D-modeller og mere.
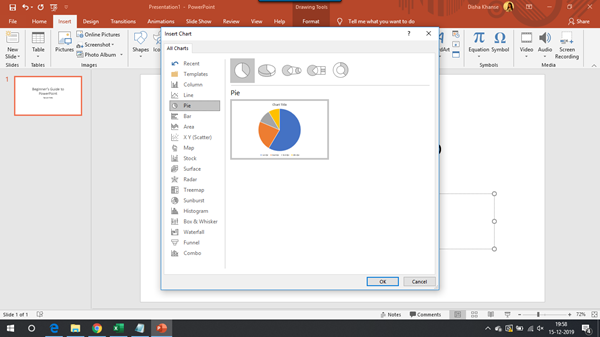
Du kan også indsætte SmartArt-grafik og diagrammer.

En anden vigtig gruppe, du skal kende til, er tekst. Du kan tegne en tekstboks hvor som helst på diaset og tilføje den ønskede tekst til den. Et sidehoved og en sidefod kan også tilføjes sammen med diasnumre, der vises nederst på hvert dias. Indsæt WordArt for at tilføje kunstnerisk flair til tekst, forbedre den og gøre den iøjnefaldende. Vælg den passende blandt de foreslåede muligheder.
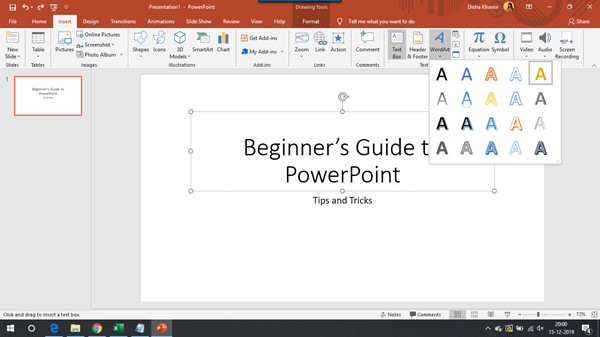
3] Design
Fanen Design består af grupperne Temaer, Varianter og Tilpasning.

PowerPoint har en lang række temaer, du kan vælge imellem for at give din præsentation det rigtige udseende. Hvert tema har sit eget unikke sæt af farver, skrifttyper og effekter for at gøre din præsentation unik.
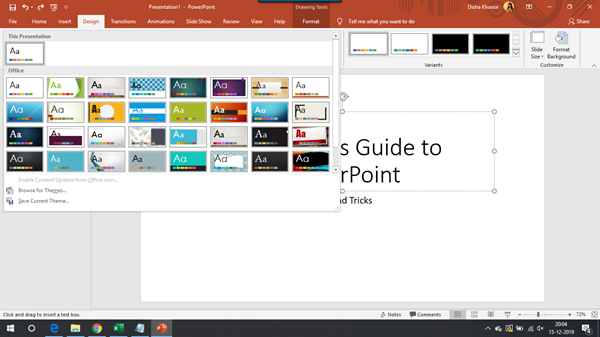
I gruppen Indstillinger finder du muligheder for at tilpasse udseendet af det aktuelle design.
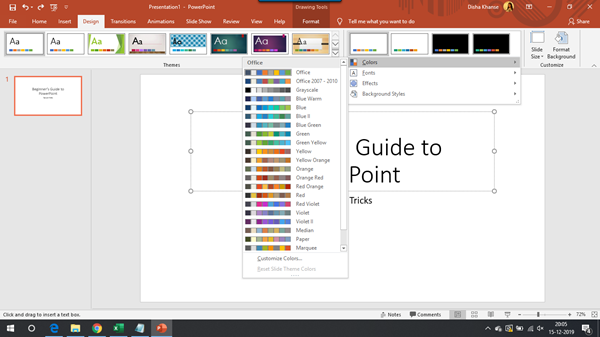
I gruppen 'Tilpas' vil du være i stand til at ændre størrelsen på sliden i henhold til dine krav. Gennemgå de tilgængelige muligheder.
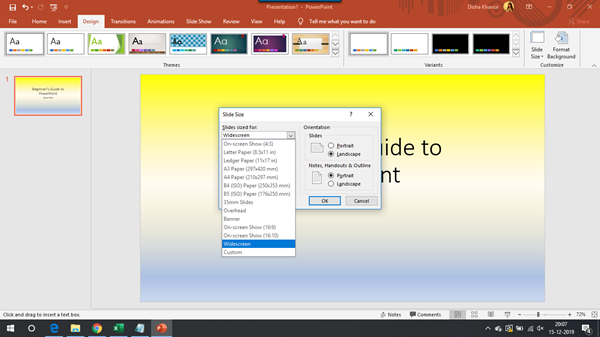
Du kan formatere baggrunden med solide fyld, teksturfyld, gradientfyld og skjule baggrundsgrafik.

4] Overgange
På fanen Overgange finder du kommandoer relateret til forhåndsvisning, diasovergange og timing.

Der er mange muligheder for overgange såsom fade, reveal, flash og mange flere. Du kan også indstille lyden og varigheden for hvert dias.
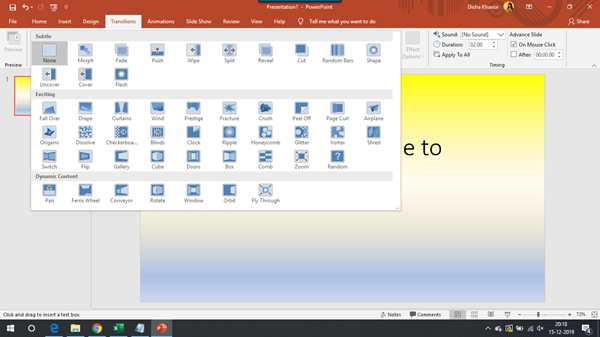
5] Animation
Fanen Animation har grupper relateret til Preview, Animation, Advanced Animation og Sync.

Du kan tilføje animationer til udvalgte objekter og indstille deres varighed.

6] Diasshow
Her finder du muligheder for at starte diasshowet fra begyndelsen eller fra det aktuelle dias. Du finder også yderligere muligheder for diasshow. Du kan skjule et dias, så det ikke vises, mens præsentationen afspilles. Du vil også finde muligheden for at optage diasshows.

6] Oversigt
På fanen Gennemse hjælper kontrollen dig med at tjekke for grammatiske fejl og tastefejl. Statistik hjælper dig med at lære mere om den valgte tekst ved at se på definitioner, billeder og andre resultater fra forskellige onlinekilder.
system skrifttype skifter

8] Forhåndsvisning
Fanen Vis består af forskellige grupper relateret til præsentationsvisninger, hovedvisninger, visning, zoom, farve/gråtoner, vindue og makroer.

Afhængigt af hvilken visning du vælger, vil du være i stand til at se din præsentation i den form. De forskellige former for præsentationsvisninger inkluderer normal visning, konturvisning, diassortering, noteside og læsevisning.
9] Hjælp
Du kan få hjælp fra en Microsoft-supportagent og give feedback.

10] Fil
Fanen Filer indeholder funktioner såsom gem, gem som, udskriv, send, eksport og andre PowerPoint-indstillinger.
Download PC Repair Tool for hurtigt at finde og automatisk rette Windows-fejlDenne vejledning dækker alle de grundlæggende kommandoer, tips og funktioner i Microsoft PowerPoint, som er lige hvad du har brug for på begynderniveau.

![Epic Games fejlkode 200_001 [rettet]](https://prankmike.com/img/games/93/epic-games-error-code-200-001-fixed-1.jpg)












