AMDs grafikkort er et af de bedste til Windows-pc'er. Nogle få brugere har dog rapporteret, at de har oplevet Windows kan ikke finde AMD Software Installer fejl ved opdatering eller installation. Dette er ret irriterende og efterlader nogle brugere fast, men den gode nyhed er, at vi har dækket dette nu. En større procentdel af Windows-pc'er og bærbare computere har AMS-drivere, som endda kan installeres eksternt. Det er så irriterende, når du prøver at opdatere eller installere driverne, og du får en fejl som denne:
Windows kan ikke finde C:\Program Files\AMD\CIM\Bin64\InstallManagerAPP.exe Sørg for, at du har indtastet navnet korrekt, og prøv derefter igen.

AMD-drivere er så vigtige for pc'er og deres brugere. De skrives til harddisken, og softwaren tillader problemfri kommunikation mellem din computer og videokortet. Hvis driverne er beskadigede eller mangler, eller hvis Windows ikke kan finde AMD-softwareinstallationsprogrammet, vil din pc ikke være i stand til at kommunikere med dens grafik, og den vil ikke tegne nogen pixels, som du ser på din bærbare computer eller pc-skærm.
Fix Windows kan ikke finde AMD Software Installer-fejl
Årsagen til, at Windows ikke finder AMD-softwareinstallationsprogrammet, kan være en række problemer, herunder tilladelsesproblemer, en overaktiv antivirussoftware, et beskadiget installationsprogram osv.
Før du anvender løsningerne i denne artikel, skal du sikre dig, at dit OS er opdateret, og prøv at genstarte din pc. Når du har gjort det, skal du nu følge disse forslag for at rette op på, at Windows ikke kan finde AMD Software Installer-fejl:
flere dropbox-konti windows 10
- Tweak kontrollerede mappeadgangsindstillinger
- Deaktiver midlertidigt sikkerhedssoftware
- Geninstaller Microsoft Visual C++ Redistributable
- Geninstaller AMD-driverne
Lad os nu se nærmere på disse løsninger
1] Tweak kontrollerede mappeadgangsindstillinger
Nogle brugere har løst fejlen ved at slukke Kontrolleret mappeadgang i sikkerhedsindstillingerne. Vi anbefaler dog ikke at lade indstillingerne være deaktiveret permanent, da dette kan bringe dit systems sikkerhed i fare. Du kan også bruge disse trin, hvis du ikke er i stand til at opdatere AMD-grafikkortet på din computer. Brug nedenstående trin for at deaktivere den kontrollerede mappeadgang:
- Åbn Windows sikkerhed app ved at søge på den i søgefeltet og derefter klikke Åben .
- Naviger til Virus- og trusselsbeskyttelse mulighed.
- Lige under Virus- og trusselsbeskyttelsen skal du vælge Administrer indstillinger.
- Gå videre og klik Administrer kontrolleret mappeadgang , slå knappen fra.
2] Deaktiver midlertidigt sikkerhedssoftware
Hvis du bruger en tredjepartssoftware, anbefaler vi, at du midlertidigt deaktiverer sikkerhedssoftware og derefter prøver igen og se, om det hjælper.
3] Geninstaller Microsoft Visual C++ Redistributable
En beskadiget Microsoft Visual C++ Redistributable kan forårsage dette problem. Du kan download de seneste Microsoft Visual C++ Redistributable Packages fra Microsoft Download Center. Du skal blot søge efter dem ved hjælp af søgelinjen. For at installere alt kan du downloade og bruge Visual C++ Runtime Installer.
4] Geninstaller AMD-driverne
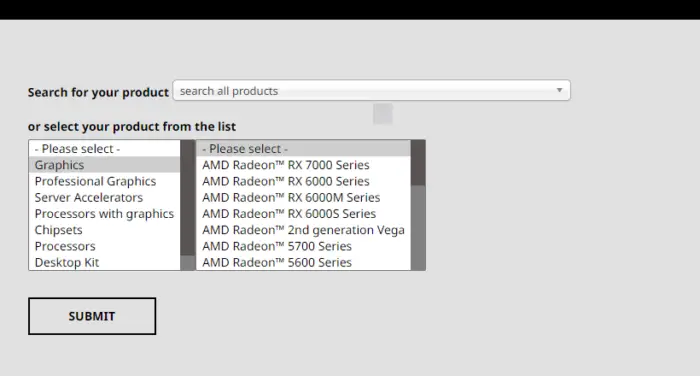
Til tider, når du har downloadet nogle filer, kan de nemt blive ødelagt og forårsage, at Windows ikke kan finde AMD Software Installer-problemer. Den bedste måde at rette sådanne filer på er at gendownloade dem fra deres officielle websteder, denne gang, til en anden placering og derefter højreklikke på den og vælge Kør som administrator og se om det hjælper.
I vores tilfælde skal du hente dem fra det officielle AMD-websted. Følgende er proceduren for geninstallation af AMD-drivere:
hvordan aktiverer jeg Adobe Flash Player?
- Gå til officielle hjemmeside for AMD – Downloads og supportside.
- Vælg Chauffører fanen. Der vil du få en rulleliste
- Vælg din foretrukne driver og klik Indsend.
- Klik Hent og installer softwaren fra .EXE-filer .
Du kan også bruge AMD driver autodetektion for at gøre dette automatisk.
TIP: AMD Cleanup Utility hjælper dig fjern AMD-driverfiler fuldstændigt
Vi håber, at disse løsninger løser problemet på din pc. Fortæl os det i kommentarfeltet.
Hvorfor siger min pc, at ingen AMD-driver er installeret?
Hovedårsagen til, at din pc siger, at ingen AMD-driver er installeret, er, at den er beskadiget eller forældet. Du får muligvis en fejlmeddelelse om, at AMD-driveren ikke fungerer korrekt, eller at der ikke er installeret nogen AMD-grafikdriver. Du kan rette dette ved at opdatere AMD-drivere, som vi diskuterede ovenfor. Disse fejl opstår ofte, når man spiller spil, eller når AMD Radeon-indstillingssoftwaren kører. Afinstallation af AMD-driveren i fejlsikret tilstand har også fungeret for nogle brugere. Hvis AMD Radeon-softwaren mangler, er den mulige årsag en beskadiget grafikkortdriver.
Relaterede : AMD Radeon-software åbner ikke i Windows 11
Hvordan løser du AMD-installationsprogrammet Kan ikke fortsætte fejlen?
De almindelige årsager til AMD-installationsprogrammet kan ikke fortsætte fejl mangler kritiske Windows-opdateringer, beskadigede systemfiler eller registreringsnøgler eller konflikter mellem softwaren og grafikdriveren. Du kan rette denne fejl ved at;
- Opdatering af dit Windows OS.
- Løsning af konflikterne mellem grafikdriveren og softwaren. Du kan løse dette ved at bruge et rengøringsværktøj.
- Reparer dit system og registreringsdatabasen ved at scanne dit system ved hjælp af SFC- og DISM-kommandoer.
Vi håber, at dette hjælper.


![Firefox installerer ikke på Windows 11/10 [Ret]](https://prankmike.com/img/firefox/B0/firefox-not-installing-on-windows-11-10-fix-1.jpg)












