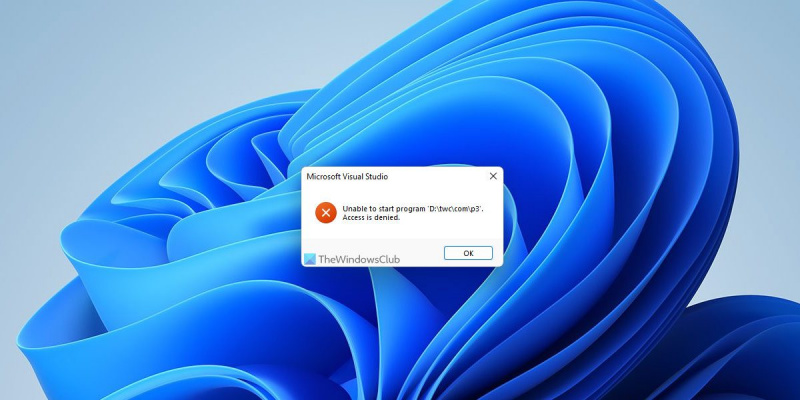Som IT-ekspert støder jeg ofte på problemer med Visual Studio, som kan være svære at løse. Et sådant problem er, når programmet ikke kan startes, og adgang nægtes. Dette kan være et frustrerende problem at løse, men der er et par ting, du kan prøve, som kan hjælpe. Først skal du sørge for, at du er logget ind med en administratorkonto. Hvis du ikke er det, vil du ikke kunne få adgang til programmet. Prøv derefter at genstarte din computer. Dette kan hjælpe med at fjerne eventuelle problemer, der kan forårsage problemet. Hvis du stadig har problemer, skal du muligvis afinstallere og geninstallere Visual Studio. Dette kan være en tidskrævende proces, men det er ofte den bedste måde at løse større problemer på. Forhåbentlig vil disse tips hjælpe dig med at løse problemet og få Visual Studio op at køre igen.
Når du fejlretter et program, hvis du får Kan ikke køre programmet , Adgang nægtet fejl, her er hvordan du kan slippe af med problemet. Denne fejl kan også forekomme i Visual Studio 2019 Visual Studio 2022 . Uanset om du står over for dette problem på Windows 11, Windows 10 eller andre ældre versioner, kan du følge disse løsninger for at løse problemet.

Visual Studio, programmet kan ikke startes, adgang nægtes
For at rette fejlen 'Programmet kan ikke startes, adgang nægtes' i Visual Studio, følg disse trin:
hvordan du finder ud af, hvilket trådløst kort du har
- Tjek med administratorkontoen
- Vælg den korrekte fil at kompilere
- Kør installationsprogrammet fra et andet drev
- Deaktiver tredjeparts firewall og antivirus
- Nulstil Visual Studio
Fortsæt med at læse for at lære mere om disse trin.
1] Tjek med administratorkontoen
Nogle gange skal du muligvis bruge en administratorkonto til at køre et projekt i Visual Studio på en Windows 11- eller Windows 10-pc. Uanset hvilket sprog du brugte, skal du vælge en administratorkonto for at slippe af med dette problem. Hvis du i øjeblikket bruger en standardkonto, skal du logge ud af den konto og begynde at bruge en administratorkonto.
Der er grundlæggende to måder at oprette en administratorkonto på en Windows 11/10-pc. Du kan aktivere en skjult administratorkonto, eller du kan oprette en lokal administratorkonto. Du kan følge enhver metode for at få arbejdet gjort. Efter dette skal du logge på som administrator for at løse problemet.
2] Vælg den korrekte fil, der skal kompileres
I de fleste tilfælde glemmer brugerne at vælge den korrekte projektfil, der skal kompileres. Som et resultat støder de på dette problem, når de fejlfinder i Visual Studio. Hvis du har arbejdet på et projekt før og derefter skiftet til et andet, kan dette være en almindelig fejl. Derfor anbefales det stærkt at kontrollere den korrekte projektfil, før du prøver igen.
3] Kør installationsprogrammet fra et andet drev
Hvis du har installeret Visual Studio på et andet drev end systemdrevet eller C-drevet, behøver du kun at køre installationsprogrammet fra det drev. Til tider kan din computer muligvis ikke gøre alt, når du installerer et program på et andet drev. Selvom dette ikke burde være et problem, da Windows kan køre programmer fra ethvert drev, kan Visual Studio give dig problemer af denne grund. Det er derfor, du kan følge denne trinvise guide til at flytte installerede programmer til et andet drev uden tab af data i Windows 11/10.
4] Deaktiver tredjeparts firewall og antivirus
Windows-sikkerhed udgør ikke et problem med Visual Studio, da de er meget kompatible med hinanden. Men hvis du bruger en tredjeparts firewall eller et antivirusprogram på din computer, kan du opleve dette problem. Derfor anbefales det midlertidigt at deaktivere dit firewall og antivirusprogram for at kontrollere, om det løser problemet eller ej.
Hvis ja, kan du prøve at nulstille disse programmer og kontrollere igen. Hvis det ikke løser problemet, bliver du nødt til at slippe af med disse programmer for at bruge Visual Studio uden fejl.
Forbundet : Visual Studio, Programmet kan ikke startes, Systemet kan ikke finde den angivne fil
desktop notesblok
5] Nulstil Visual Studio
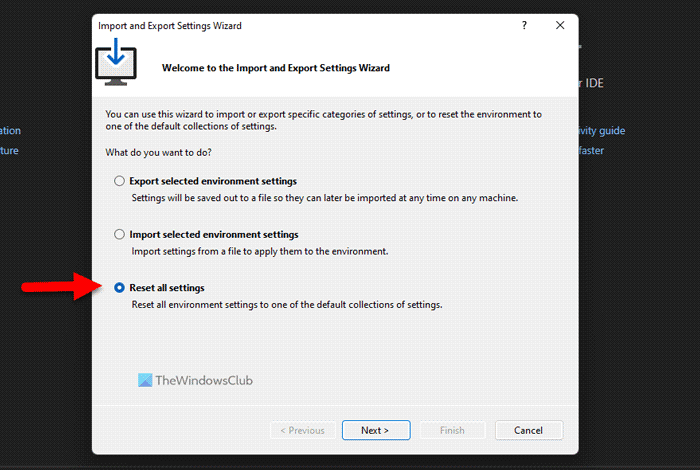
Følg disse trin for at nulstille Visual Studio på Windows 11/10:
- Åbn Visual Studio på din computer.
- Klik på Værktøjer menu.
- Vælge Import og eksport Indstillingsmulighed.
- Vælg Nulstil alle indstillinger mulighed.
- Trykke Næste knap.
- Vælg Ja, behold mine nuværende indstillinger muligheden for at gemme den aktuelle indstilling.
- Vælg Nej, bare nulstil mulighed for at nulstille alt.
- Trykke Næste knap.
- Klik på Ende knap.
Derefter skal du kontrollere, om der er et problem eller ej.
Læs: Visual Studio-installationsprogrammet hænger ved indlæsning
Hvordan rettes adgang nægtet i Visual Studio?
For at rette op Adgang nægtet fejl i Visual Studio, skal du følge ovenstående løsninger. Tjek først, om du har en administratorkonto eller ej. Derefter skal du ikke glemme at tjekke dine firewall- og antivirusindstillinger. På den anden side skal du muligvis reparere indstillinger i Windows-registreringsdatabasen for at slippe af med dette problem.
Hvordan kører man Visual Studio som administrator?
For at køre Visual Studio som administrator på Windows 11 eller Windows 10, kan du bruge startmenuen. Klik dog på startmenuen og søg efter visuelt studie . Når du ser søgeresultatet, skal du sørge for, at Visual Studio er valgt. Hvis ja, klik på Kør som administrator mulighed og klik Ja knappen ved UAC-prompten.
Læs: Microsoft Visual Studio Location Simulator Sensor virker ikke.