Som it-ekspert vil jeg introducere dig til nogle af de forskellige typer smarte objekter i Photoshop, og hvordan du bruger dem. Et smart objekt er et lag, der indeholder billeddata fra et raster- eller vektorbillede, eller det kan være et tomt lag. Du kan oprette et smart objekt ved at vælge laget og vælge Konverter til smart objekt fra menuen i panelet Lag. Der er tre typer smarte objekter: raster, vektor og placeret. Raster-smart-objekter består af pixels, vektor-smart-objekter består af punkter, og placerede smart-objekter består af både pixels og punkter. Raster smart-objekter kan redigeres med kommandoen Rediger på plads, som åbner smart-objektet i et nyt vindue, så du kan foretage ændringer i det. Vektor smarte objekter kan redigeres med kommandoen Rediger i Photoshop, som åbner smartobjektet i Illustrator. Placerede smartobjekter kan redigeres med kommandoen Placer i Photoshop, som åbner smartobjektet i dets oprindelige program. For at redigere et smart objekt skal du dobbeltklikke på det smarte objekt i panelet Lag. Dette åbner det smarte objekt i et nyt vindue. Foretag dine ændringer og gem og luk derefter vinduet. Dine ændringer vil blive anvendt på det smarte objekt.
Photoshop har værktøjer og funktioner, der kan gøre dit arbejde nemmere og mere interessant. En af funktionerne i Photoshop er Smart Objects. Du undrer dig måske over, hvad det er smarte objekter i photoshop . Når du først har lært om smarte objekter, vil du gerne bruge dem hele tiden.

Smarte objekter i Photoshop omtales nogle gange som containere. Smart Objects er lag, der indeholder billeddata. Det betyder, at det smarte objekt vil indeholde de originale billeddata, og informationen forbliver i laget, så længe laget forbliver et smart objekt. Bemærk, at smarte objekter kan være mere end blot billeder. Tekst, billeder, justeringslag og former kan alle være smarte objekter. I denne artikel vil vi se nærmere på Smart Objects i Photoshop.
Hvad er smarte objekter i Photoshop
Smarte objekter er lag eller beholdere, der vil indeholde og bibeholde de originale attributter for det, der er placeret i dem. dette betyder, at når et objekt eller lag konverteres til et smart objekt, bliver det i det væsentlige en beholder eller et indeks, der indeholder information om objektet, der er på det. Et smart objekt beholder de originale objektdata og attributter, så objektet kan redigeres uden at ødelægge nogen af de originale oplysninger. For eksempel kan et billede, der er et smart objekt, ændres størrelse mange gange uden at miste dets originale kvalitet, da de originale attributter for billedet bevares. Billeder, former, tekster og justeringslag kan konverteres til smarte objekter.
Smarte objekttyper i Photoshop
Der er to typer smarte objekter: indlejrede og sammenkædede. Når du lægger et billede i Photoshop og konverterer det til et Smart Object, som er et indbygget Smart Object. Denne smarte objekttype ændrer ikke sine originale data eller indhold, når den redigeres i Photoshop. Sammenkædede smarte objekter er smarte objekter, hvis kildefiler kan være i andre Photoshop-dokumenter. Smartobjektoplysningerne ændres, hvis det originale objekt ændres. Det originale objekt opbevares normalt, hvor alle dokumenter har adgang til det.
Hvorfor bruge smarte objekter i Photoshop
- Du kan skalere, rotere, skæve, forvrænge, transformere perspektivet eller fordreje et lag uden at miste de originale data eller billedkvalitet, fordi transformationerne ikke påvirker de originale data.
- Arbejd med Illustrator-elementer, der har vektordata, som ellers ville blive rasteriseret i Photoshop.
- Du kan til enhver tid redigere filtre, der er anvendt på smarte objekter.
- Rediger ét smart objekt, og opdater automatisk alle forekomster, der er knyttet til det.
- Anvend en lagmaske, der enten er knyttet til eller ikke er knyttet til Smart Object-laget.
- Prøv forskellige designs med pladsholderbilleder i lav opløsning, som du senere vil erstatte med endelige versioner. Ændringen kan nemt foretages.
Ulemper ved at bruge smarte objekter i Photoshop
Smart Objects er praktiske at bruge, men der er nogle ulemper. Disse er ikke nødvendigvis deal breakers, men du bør overveje dem og finde måder at omgå dem.
Når du bruger smarte objekter, kan du ikke udføre handlinger, der ændrer pixeldata; såsom maling, lysning, brænding eller kloning. Du skal først konvertere det til et normalt lag, som vil blive rasteriseret.
hvad er sam lock værktøj
Sådan løser du manglerne ved smarte objekter
For at udføre handlinger, der ændrer pixeldata, kan du redigere indholdet af Smart Object, klone et nyt lag over Smart Object-laget, redigere dublerede Smart Objects eller oprette et nyt lag.
Sådan opretter du et smart objekt i Photoshop
Almindelige lag kan konverteres til Smart Objects. Nedenfor vil du se, hvordan du opretter både inline og linkede smarte objekter.
Opret et indlejret smart objekt 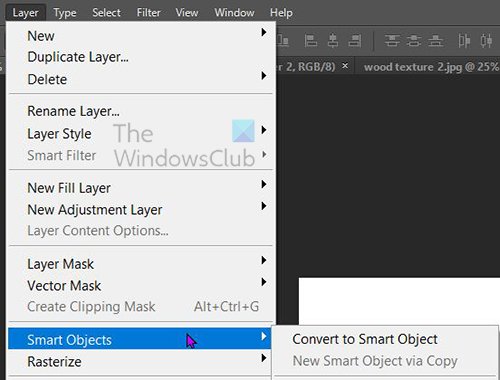
Et indlejret smart objekt kan oprettes ved at vælge et lag i lagpanelet og derefter gå til den øverste menulinje og klikke på Lag Derefter smart objekt Derefter Konverter til Smart Object . Du kan også konvertere et lag til et smart objekt ved at højreklikke på laget i panelet Lag og vælge Konverter til Smart Object . I nogle versioner af Photoshop, der er nyere end CS5, bliver det automatisk til et smart objekt, når et billede trækkes ind på lærredet i Photoshop. Du kan også oprette et smart objekt, når et Photoshop-dokument er åbent, og du navigerer til Fil Derefter Placere , vælg filen i vinduet Placer, og klik derefter Placere for at tilføje det til dokumentet.
Opret et sammenkædet smart objekt
I Photoshop kan du oprette sammenkædede smarte objekter. Indholdet af linkede smarte objekter opdateres, når kildebilledfilen ændres. Linkede smarte objekter er især nyttige for teams, eller når ressourcer skal genbruges på tværs af projekter.
Følg disse trin for at oprette et tilknyttet smart objekt:
- Vælg Filer > Link.
- Vælg den relevante fil, og klik på Placer.
- Et sammenkædet smart objekt oprettes og vises i panelet Lag med et link (kæde)-ikon.
Du kan også oprette et linket smart objekt i et åbent dokument ved at trække den tilsvarende fil, mens du holder knappen nede Alle nøgle
Sådan identificeres smarte objekter i Photoshop 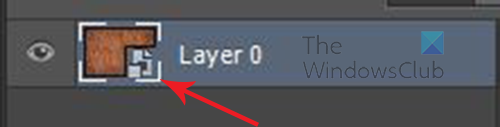
Smarte objekter kan nemt identificeres i lagpanelet, fordi de har et ikon i nederste højre hjørne af deres miniaturebillede i panelet lag. 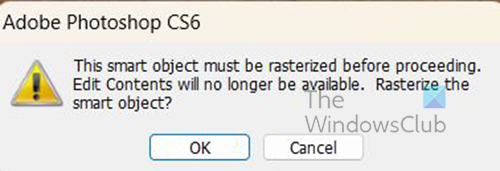
Det kan også bestemmes, hvornår du forsøger at foretage ændringer, og der vises en fejlmeddelelse.
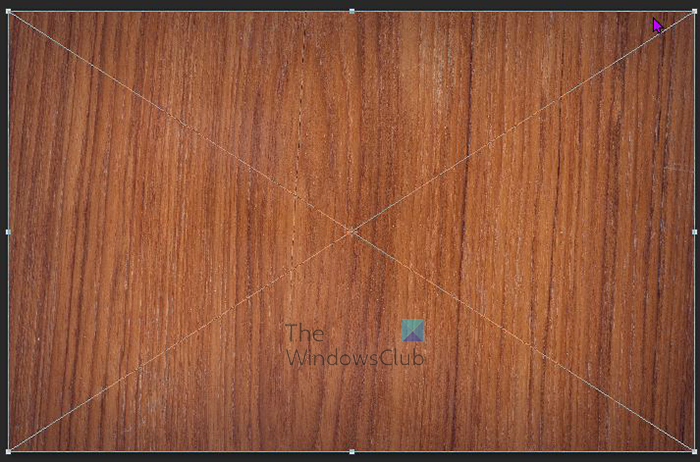
Amazon Prime Autoplay
Smarte objekter har også en transformationsboks med et X i midten i stedet for den sædvanlige firkantede transformationsboks, når der klikkes på dem Ctrl + Т ændre størrelsen eller konvertere den.
Sådan konverteres et indlejret smart objekt til et linket smart objekt
Du kan konvertere et integreret smart objekt til et linket smart objekt i Photoshop. Transformationer, filtre og andre effekter, der anvendes på et integreret smart objekt, bevares, når det transformeres.
For at konvertere et indlejret smart objekt til et sammenkædet smart objekt skal du gøre følgende:
- Vælg det indlejrede Smart Object-lag i Photoshop-dokumentet.
- Vælg Lag Derefter smart objekt Derefter Konverter til Linked.
- Vælg en placering på din computer, hvor du vil gemme den originale fil.
- Indtast et filnavn inklusive en understøttet udvidelse. For eksempel twc_link.jpg.
Dupliker integrerede smarte objekter i Photoshop
I panelet Lag skal du vælge det smarte objektlag og gøre et af følgende:
- For at duplikere et smart objekt, der er knyttet til originalen, skal du vælge Lag, derefter Nyt og derefter Lag via kopi, eller trække Smart Object-laget til ikonet Opret nyt lag nederst i lagpanelet. Du kan også højreklikke på det smarte objektlag og vælge Dubleret lag , vises et vindue, hvor du kan navngive duplikatet. Ændringer du foretager til originalen påvirker kopien og omvendt.
- For at duplikere et smart objekt, der ikke er relateret til originalen, skal du vælge Layer > Smart Objects > New Smart Object via Copy. Ændringer, du foretager til originalen, påvirker ikke kopien.
Et nyt smart objekt med samme navn som originalen vises i lagpanelet med ordet 'kopi' tilføjet til navnet.
Sådan redigeres smarte objekter i Photoshop
Når du redigerer et smart objekt, åbnes det originale indhold enten i Photoshop (hvis det er bitmapdata eller en råfil fra et kamera) eller i et program, der håndterer det hostede format som standard (såsom Adobe Illustrator eller Adobe Acrobat). Når du gemmer ændringer til det originale indhold, vises ændringerne i alle sammenkædede Smart Object-forekomster i Photoshop-dokumentet.
Vælg det smarte objekt i panelet Lag, og gør et af følgende:
redigering af ntuser.dat
Vælg Lag Derefter Smarte objekter Derefter Rediger indhold .
Eller
Dobbeltklik på Smart Object-miniaturebilledet i panelet Lag.
Eller
Klik på egenskabslinjen Rediger indhold .
Eller
Højreklik på det smarte objektlag, og vælg Rediger indhold .
En informationsdialogboks vises. Klik BØDE for at lukke dialogen.
Foretag ændringer i den originale indholdsfil, og vælg derefter Fil Derefter Holde eller klik Ctrl + С Gemme.
Photoshop opdaterer det smarte objekt, så det afspejler dine ændringer. Denne metode kan bruges til at redigere tekst såvel som billeder. I tilfælde af billeder skal du erstatte billedet med et andet eller foretage ændringer i et eksisterende billede. Hvis du gemmer billedet, opdateres det originale dokument og alle tilknyttede forekomster.
Rasteriser et indlejret eller sammenkædet smart objekt
Du kan rasterisere et indlejret eller linket smart objekt, hvis det ikke længere er nødvendigt for at fungere som et smart objekt. Filtertransformationer og deformationer, der er blevet anvendt på det smarte objekt, vil ikke længere kunne redigeres.
For at rasterisere et smart objekt skal du højreklikke på det i panelet Lag og vælge Rasterér laget .
ms udsigtsvisning
Sådan eksporteres indholdet af indlejrede smarte objekter i Photoshop
Photoshop lader dig gemme indholdet af et integreret Smart Object på din computer eller anden enhed. For at eksportere indhold skal du gå til lagpanelet, derefter gå til den øverste menulinje og klikke Lag Derefter smart objekt Derefter Eksporter indhold . Du kan også gå til lagpanelet, højreklikke på det smarte objekt og vælge Eksporter indhold . Der vises et vindue, hvor du kan vælge den placering, hvor du vil gemme indholdet. Hvis det smarte objekt er sammensat af lag, vil du se PSB-filformatet.
Sådan nulstiller du Smart Object Transformers
Hvis du har transformeret et smart objekt, kan du nulstille alle tidligere anvendte transformationer ved at gøre et af følgende:
- Højreklik på det smarte objektlag, og vælg Nulstil konvertering eller
- Vælg Lag Derefter Smarte objekter Derefter Nulstil konvertering
Læs : Sådan opretter du et akvarelstænk i Photoshop.
Hvad er lag i Photoshop?
Lag er som gennemsigtige ark, der indeholder objekter i Photoshop. Disse gennemsigtige papirer overlapper hinanden og tillader eller blokerer visning af ting på andre lag nedenfor.
Hvor mange typer lag er der i Photoshop?
Der er to typer lag i Photoshop: indholdslag og justeringslag. Indholdslag indeholder ting som billeder, former og tekster. Justeringslag giver dig mulighed for at justere eller ændre objekterne på lagene under dem. Justeringslag gemmer ændringer, og lag med objekter placeret nedenfor er noget beskyttet mod redigering.













![InDesign kunne ikke åbne PDF [Ret]](https://prankmike.com/img/adobe/61/indesign-failed-to-open-a-pdf-fix-1.png)

