Som it-ekspert er jeg altid på udkig efter måder at forbedre min arbejdsgang og spare tid. En måde, jeg har fundet ud af at gøre dette på, er ved at skabe akvarelstænk i Photoshop. I denne artikel vil jeg vise dig, hvordan du opretter et akvarelstænk i Photoshop i nogle få enkle trin. Først skal du oprette et nyt lag i Photoshop. For at gøre dette skal du gå til panelet Lag og klikke på ikonet Nyt lag. Dernæst skal du vælge penselværktøjet fra panelet Værktøjer. Når du har valgt børsteværktøjet, skal du vælge en akvarelpensel fra Forudindstillingerne for pensel. Nu hvor du har valgt din pensel, er det tid til at begynde at male. For at skabe et akvarelstænk, start med at male et par streger på dit nye lag. Når du har et par strøg ned, tilsæt lidt vand til din pensel og fortsæt med at male. Når du maler, vil vandet begynde at interagere med malingen og skabe en smuk akvareleffekt. Når du er tilfreds med dit splash, skal du gå til menuen Filer og vælge Gem som. Giv dit splash et navn, og vælg et filformat, såsom JPEG eller PNG. Når du er klar, skal du klikke på knappen Gem, og dit akvarelstænk vil blive gemt som en separat fil.
Photoshop bruges af professionelle og hobbyfolk over hele verden. Photoshop kan bruges til så mange opgaver, så det er ikke underligt, at det er så populært. Du kan finde ud af hvordan lav akvarelsprøjt i photoshop ved at læse denne artikel. Det hele er ret nemt at forstå og følge, selvom du er nybegynder.

Sådan laver du et akvarelstænk i photoshop.
At lave et akvarelstænk i Photoshop er ret nemt, og du skal bruge mange af de ting, du har lært. Du kan tilføje dine egne variationer til processen for at tilføje dit personlige præg. Ved at lære dette, vil du opdage en værdifuld færdighed, som du kan bruge til at skabe personlige gaver. Disse varer kan være trykte kopper, t-shirts, kalendere, logoer og endda e-mailsignaturer. Lad os tage et kig på disse nemme trin til, hvordan man laver et akvarelstænk i Photoshop.
- Opret et nyt Photoshop-dokument
- Læg billedet i photoshop
- Tilføj Gradient Fyld
- Tilføj nyt lag
- Børst lag ved hjælp af en malerpensel
- Tilføj niveaujusteringslag
- Anvendelse af Dry Brush Effect
- Holde
1] Opret et nyt Photoshop-dokument
Det første trin i at skabe et akvarelstænk er at oprette et nyt Photoshop-dokument. Du kan åbne Photoshop, derefter gå til Filer, derefter Ny, og vinduet Nyt dokument-indstillinger vises. ideelt set ønsker du at gøre dokumentets dimensioner store, så akvarelstænket er velegnet til mange anvendelser, store som små. Husk, at Photoshop er en rastergrafik, så hvis den strækkes for meget, ender det med at blive pixeleret. For at gøre det stort nok, men ikke hurtigt pixeleret, skal du gøre dimensionerne og opløsningen store nok. På den anden side, hvis akvarelstænket kun er til skærm, er det bedst at bruge en lav opløsning, da det ikke udskriver.
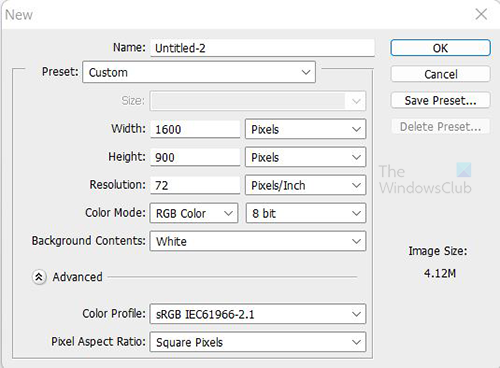
Brug disse dimensioner til at opsætte dit nye dokument. Dette arbejde vil kun være til skærm, så du kan beholde opløsningen på 72. 
for sikkerhed og ydeevne denne tilstand af windows
Her er billedet, der vil blive brugt til dette projekt.
2] Placer billedet i Photoshop.
Det er tid til at placere det billede, du skal bruge, i Photoshop. Gå til Fil Derefter Placere vælg derefter et billede og klik Placere . Brug et billede til at fylde hele lærredet. Det betyder, at billedet skal være af høj kvalitet, så det kan fylde lærredet uden at blive pixeleret. Vælg et billede, der har samme orientering som lærredet, så billedet ikke ser forvrænget ud, når det strækkes.
3] Tilføj Gradient Fyld
Gradientfyldet vil blive brugt til at tilføje forgrundsfarven til billedet. Der er to måder at tilføje et gradientfyld på. Du kan gå til bunden af lagpanelet og vælge ikonet, der siger Opret et nyt fyld- eller justeringslag . Dette er det fjerde ikon efter kæde-ikonet (forbundne lag) fra venstre. Hold markøren over dem og se navnene.
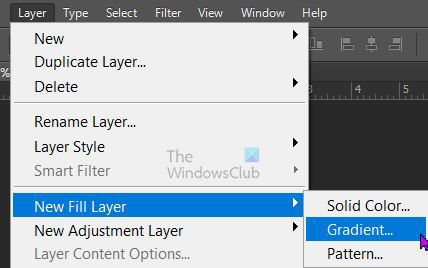
Du kan også gå til topmenuen og vælge Lag Derefter Nyt fyldlag Derefter Gradient.
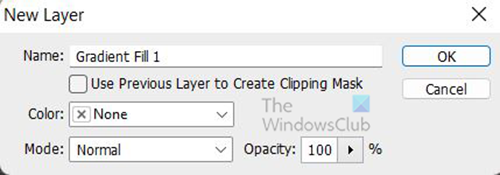
Et nyt lag-vindue vises, hvor du kan navngive det nye fyldlag og vælge en farvetilstand.
gendanne slettede yahoo-e-mails
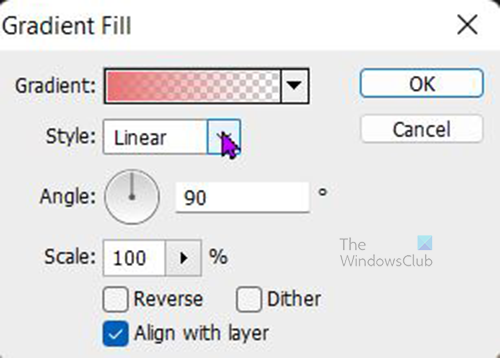
Vinduet Indstillinger for forløbsudfyldning vises, og du kan vælge forløb, stil, vinkel og andre indstillinger. Når du er færdig. Trykke Okay for at bekræfte dit valg. Afhængigt af den gradient du vælger, vil billedet blive skjult.
hvordan man slukker proxy i krom
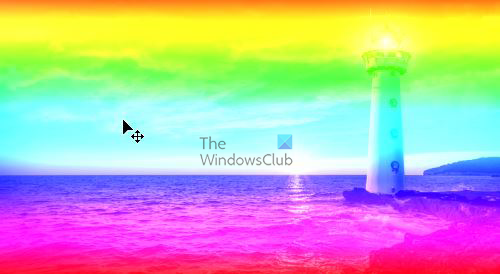
Hvis du ikke ønsker, at gradienten skal skjule billedet, kan du vælge en farvetilstand. Formere sig eller Lineær hældning i det forrige trin, da du havde muligheden 'New Fill Layer'. Valgt farvetilstand Lineær hældning . Hvis gradienten er for lys, kan du sænke gradientfyldningens opacitet til et behageligt niveau. 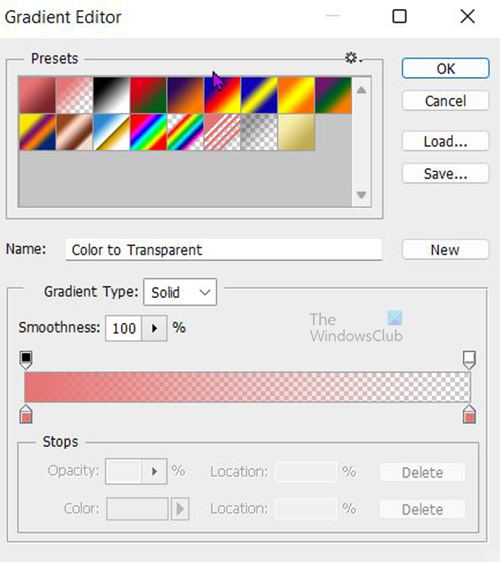
I vinduet med forløbsudfyldningsindstillinger skal du klikke på pil ned ved siden af forløbsfarven for at se de tilgængelige standardforløb. Gradient Editor vises, og du kan vælge de forudindstillede eller oprette din egen gradient. Til dette vælges Spectrum-gradienten. Hvis du vil se navnene, skal du bare holde markøren over gradienterne, og du vil se navnene. Når du er færdig med at vælge gradienten, skal du klikke Okay for at bekræfte dit valg. 
Gradientfyldopacitet sænket til 75 %
4] Tilføj nyt lag
Opret et nyt lag ved at gå til den øverste menulinje og klikke Lag Derefter Nyt derefter lag . Det nye lag vises i lagpanelet over de andre lag. Farv laget hvidt ved at gå til den øverste menulinje, og klik derefter Redigere Derefter Fylde. 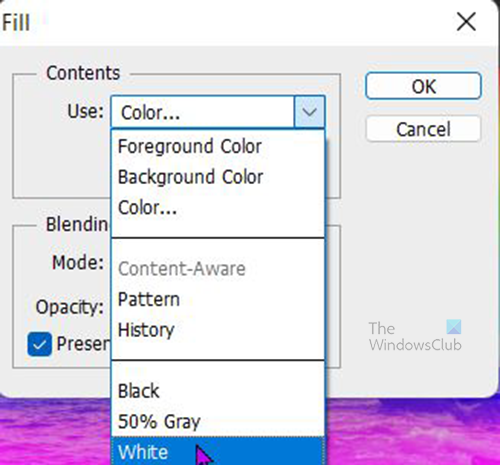
Vinduet Fyld vises. Klik på dropdown-pilen Brug boks og vælg hvid . Du kan vælge en anden farve eller vælge et mønster, hvis du vil. For at det nye lag skal ændre farve, skal du fjerne markeringen Bevar gennemsigtigheden .
Tilføj en lagmaske til det nyoprettede lag. Klik på den og gå til bunden af lagmasken og vælg Tilføj lagmaske ikonet ved siden af FX ikon.
5] Børst lag med malerpensel
For at bruge stænkbørsten skal du gå til venstre værktøjslinje og vælge børsteværktøjet. Skift forgrundsfarven på venstre værktøjslinje til sort og baggrundsfarven til hvid. Så højreklikker du på lærredet, leder efter 'Paint Splash'-penslen og klikker på den. Hvis det ikke er der, kan du downloade det fra et pålideligt websted. Du kan også bruge en anden type børste, eksperimentere med dem, der er tilgængelige, indtil du finder en, der giver dig den effekt, du ønsker.
Tegn på lærredet, og du vil se billedet begynde at dukke op. du kan ændre størrelsen, mens du tegner, for at give en unik effekt.
6] Tilføj et niveaujusteringslag
Kontrasten i billedet kan øges ved hjælp af niveaujusteringslaget. For at tilføje et niveaujusteringslag skal du gå til den øverste menulinje og vælge Lag Derefter Nye justeringslag Derefter Niveauer .
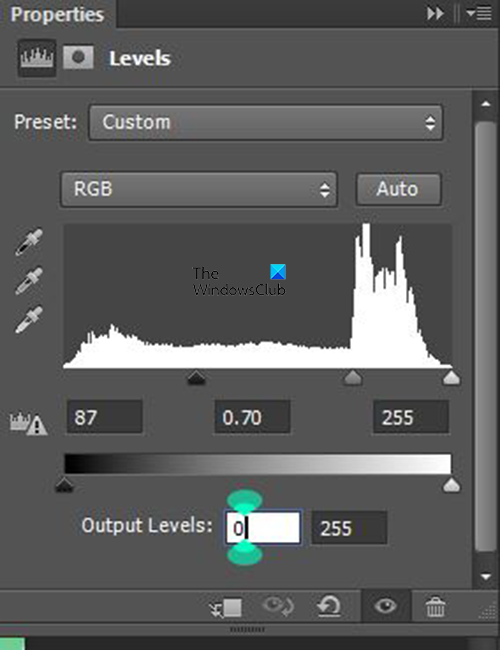
fejl 1068 udskriftsspooler
Vinduet med niveauindstillinger vises. brug de viste indstillinger. Juster dog manuelt og se, hvordan det påvirker dine billeder, og juster efter din smag.
7] Påfør Dry Brush Effect
Det sidste trin er at anvende tørbørsteeffekten på tegningen. Før du anvender effekten, skal du flette alle lag til ét lag og give det et navn. Du kan navngive dette kombinationslag Dry Brush, så du ved, hvad det er til. 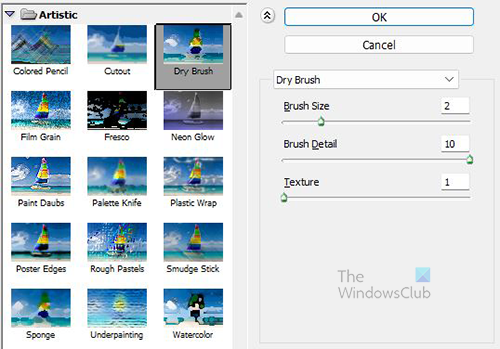
Vælg laget kaldet 'Dry Brush'



![Kan ikke installere Red Dead Redemption 2 Story Mode [Fixed]](https://prankmike.com/img/games/BB/can-rsquo-t-install-red-dead-redemption-2-story-mode-fixed-1.jpg)










