Temaet i Windows 10/11 bliver ved med at ændre sig, og det driver mig til vanvid! Jeg er it-ekspert, og jeg har set dette ske før, men aldrig i så stor skala. Dette er et problem, der skal løses og hurtigt. Windows 10/11 er et fantastisk operativsystem, men dette problem med temaet er en rigtig smerte. Det er sket i et stykke tid nu, og det bliver værre. Jeg har prøvet alt, hvad jeg kan komme i tanke om, men intet ser ud til at virke. Den eneste måde at løse dette problem på er at ændre temaet manuelt, men det er en smerte, og det er ikke noget, alle kan gøre. Der skal være en måde at løse dette problem automatisk på. Microsoft skal løse dette problem ASAP. Det er et stykke tid siden, at Windows 10/11 blev udgivet, og dette problem er stadig ikke løst. Det er ved at nå dertil, hvor det er ved at blive et stort irritationsmoment, og det skal løses. Microsoft, venligst løs dette problem. Det driver mig og andre IT-eksperter til vanvid!
En af de bedste måder at tilpasse din computer på er at anvende et tema efter eget valg. Men ingen af os ville ønske, at de temaer, vi har installeret, automatisk skifter til noget andet. I dette indlæg vil vi diskutere dette problem og se, hvad du skal gøre, hvis din Temaet bliver ved med at ændre sig på din Windows-computer .

kopi bootbar usb
Hvorfor ændrer mit Windows-tema sig hele tiden?
Normalt, hvis du har andre enheder i lystilstand med synkroniseringsfunktionen slået til, er chancerne gode for, at dit tema vil ændre sig dramatisk. Du kan deaktivere synkroniseringsfunktionen og genstarte din computer for at løse dette problem. Hvis dette ikke er tilfældet, har du muligvis aktiveret baggrundsdiasshow-funktionen, eller der er nogle konflikter i det nyligt opdaterede Windows.
Fix Theme bliver ved med at ændre sig på Windows 11/10
Hvis temaet på din pc bliver ved med at ændre sig, kan du prøve nedenstående løsninger for at løse problemet:
- Skift madplanindstillinger
- Synkroniser ikke dine indstillinger
- Scan din computer for virus
- Slet ikon-cache-filer
- Afinstaller den nye Windows-opdatering
- Prøv Systemgendannelse
Lad os starte med den første løsning.
1] Skift indstillinger for madplan

Hvis temaerne bliver ved med at ændre sig, er den første ting, du skal gøre, at ændre dine baggrundsindstillinger. Mange brugere har løst problemet ved at deaktivere nogle Power Plan-indstillinger, så vi vil prøve at gøre det samme.
Følg de foreskrevne trin for at gøre det samme.
- Tryk på Win+R for at åbne dialogboksen Kør.
- Indtast følgende, og tryk på Enter-knappen. |_+_|.
- Klik i madplaner Skift planindstillinger valgt mulighed.
- Vælg nu Skift avancerede strømindstillinger .
- Udvide Indstillinger for skrivebordets baggrund > Slideshow og ændre indstillinger Fra batterier og tilsluttet at deaktivere eller sætte på pause.
- Klik på knapperne 'OK' og 'Anvend' for at gemme ændringerne.
Når du har foretaget ændringer, skal du genstarte din computer og se, om temaet ændres. Hvis du stadig står over for problemet, skal du gå videre til den næste løsning.
2] Synkroniser ikke dine indstillinger
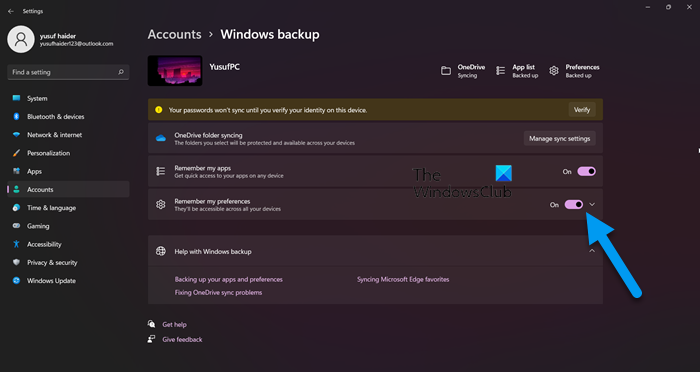
Du bør deaktivere synkroniseringsfunktionen, da indstillingerne kan synkroniseres med dine andre enheder. I dette tilfælde kan du deaktivere denne funktion og se, om den løser problemet. Følg nedenstående trin for at gøre det samme:
- Tryk på Win + I for at åbne indstillinger.
- Vælg fanen Konti, og klik derefter på Windows Backup.
- Slå 'Husk mine indstillinger' fra.
Håber dette hjælper dig.
3] Scan din computer for virus
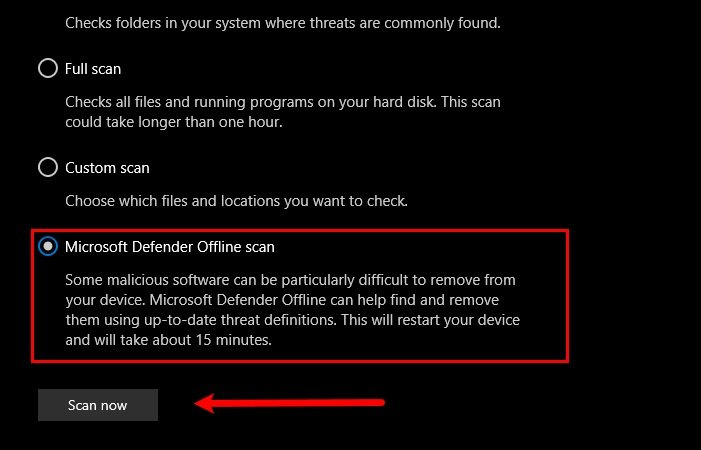
Dine temaer kan ændre sig konstant på grund af en virus eller malware, der utilsigtet er installeret på din computer. Derfor, for at løse problemet i dette tilfælde, kan du tjekke din computer for virus. Hvis du har en tredjeparts antivirus, kan du bruge den til at scanne din computer. Hvis du ikke har en tredjeparts antivirus, skal du bruge et Windows-sikkerhedsprogram til at scanne dit system. Følg de foreskrevne trin for at gøre det samme.
- Find og løb Windows sikkerhed applikation fra startmenuen.
- Gå til Virus- og trusselsbeskyttelse fanen
- Klik på scanningsindstillingen.
- Vælge Microsoft Defender Offline Scan eller Microsoft Defender Antivirus.
- Trykke Scan nu.
Når scanningen er færdig, skal du slippe af med vira, og forhåbentlig vil dette hjælpe dig.
4] Slet ikoncache
En af grundene til, at dine temaer konstant ændrer sig, er en beskadiget ikoncache. Den gode nyhed er dog, at du faktisk kan reparere en beskadiget ikoncache med vores guide. Når du har oprettet cachen, skal du kontrollere, om problemet er løst.
5] Afinstaller den nye Windows-opdatering.
Hvis dine temaer først begyndte at ændre sig dramatisk efter en Windows-opdatering, anbefales det at afinstallere opdateringen. Problemet kan skyldes en defekt opdatering, der kan ødelægge din computers temaer.
Du kan følge de foreskrevne trin for at afinstallere den nye Windows Update.
- Klik Sejr + mig for at åbne Indstillinger.
- Klik på Windows Update og gå til Update History.
- I relaterede indstillinger skal du vælge Afinstaller opdateringer.
- Højreklik på den nyligt installerede opdatering, der forårsager problemet, og vælg Afinstaller.
- Følg instruktionerne på skærmen for at fuldføre proceduren.
Når du har gennemført proceduren, skal du genstarte din computer.
6] Prøv Systemgendannelse
Hvis du har oprettet et systemgendannelsespunkt, er det nu, du skal implementere det. Søg 'Systemgendannelse' fra startmenuen. tryk Systemgendannelse knappen og følg instruktionerne på skærmen for at fuldføre gendannelsesprocessen.
Vi håber, at du kan løse problemet ved hjælp af de løsninger, der er nævnt i denne artikel.
Læs: Undgå, at temaer ændrer skrivebordsikoner i Windows
Hvor er temaer gemt i Windows 11?
Du kan finde temaer på din computer ved at trykke på Win + R for at åbne Kør og indtaste følgende miljøvariabel:
|_+_|Du kan også finde emner ved at besøge C:WindowsWeb . Bare start File Explorer på din computer, kopier og indsæt placeringen og tryk på Enter, og du vil blive omdirigeret til det tema, der er installeret på din computer. Men hvis du kan downloade et tredjepartstema, kan det findes i dine Downloads-mapper. Så bare start File Explorer og klik på mappen Downloads; der finder du downloadede temaer.
Læs : Windows 11-tema synkroniseres ikke
Hvordan synkroniseres temaer i Windows 11?
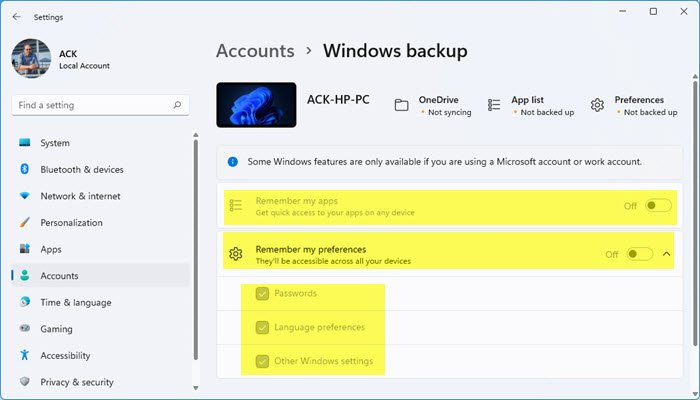
For at synkronisere dine temaer på tværs af flere enheder er den første ting, du skal gøre, at sørge for, at alle enheder er logget ind på den samme konto eller har den samme administrator. Sørg også for, at din Microsoft-konto er bekræftet, ellers virker denne funktion ikke. Når du er færdig med disse indledende trin, skal du følge de foreskrevne trin for at aktivere Husk mine præferencer fra Windows-indstillinger. Følg de foreskrevne trin for at gøre det samme.
- Start Win + I-indstillinger.
- Gå til Konti > Windows Backup.
- Tænd for at skifte Husk mine præferencer.
Hvis du ønsker det, kan du også justere denne indstilling ved at klikke på knappen Udvid og derefter deaktivere dine valgmuligheder. Hvis du vil synkronisere emner, skal du sørge for, at feltet er knyttet til Andre Windows-indstillinger markeret med et flueben.
Læs også: Sådan ændres tema, låseskærm og tapet i Windows.
oculus usb-enhed genkendes ikke




![Firefox installerer ikke på Windows 11/10 [Ret]](https://prankmike.com/img/firefox/B0/firefox-not-installing-on-windows-11-10-fix-1.jpg)










