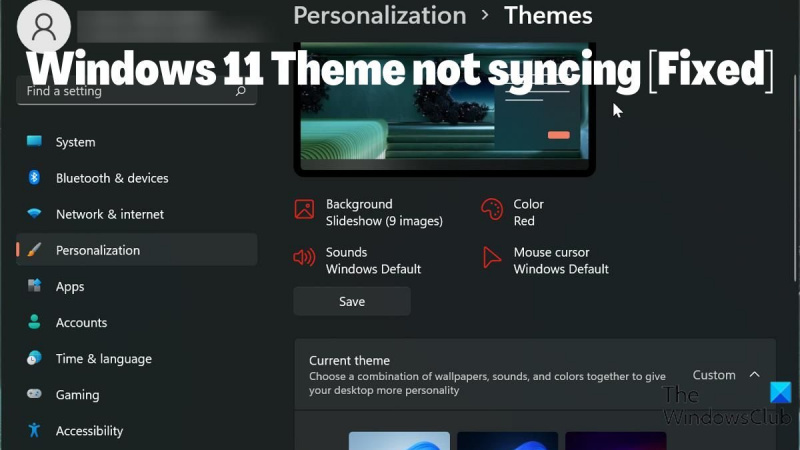Hvis du er it-ekspert, ved du, at noget af det mest frustrerende kan være, når dit Windows-tema ikke synkroniseres. Det er en smerte at skulle blive ved med at nulstille dine præferencer, og det kan være en rigtig hovedpine, hvis du ikke er sikker på, hvordan du løser problemet. Heldigvis har vi et par tips, der kan hjælpe dig med at få dit Windows-tema til at synkronisere korrekt. Følg disse trin, og du burde være i gang på ingen tid. 1. Sørg først for, at du bruger den samme Microsoft-konto på alle dine enheder. Dette er den konto, du bruger til at logge ind på Windows, og det er nøglen til at sikre, at dine indstillinger er synkroniseret på tværs af alle dine enheder. 2. Derefter skal du kontrollere, om dit tema er indstillet til at synkronisere automatisk. For at gøre dette skal du gå til appen 'Indstillinger' på din Windows 10-enhed og klikke på 'Tilpasning'. Klik derefter på 'Temaer' og sørg for, at indstillingen 'Synkroniser dine temaer' er slået til. 3. Hvis dit tema stadig ikke synkroniseres, kan du prøve at nulstille det. For at gøre dette skal du gå til appen 'Indstillinger' og klikke på 'Opdater og sikkerhed'. Klik derefter på 'Gendannelse' og under 'Nulstil denne pc', klik på 'Kom i gang'. 4. Endelig, hvis du stadig har problemer, kan du prøve at kontakte Microsofts support. De burde være i stand til at hjælpe dig med at fejlfinde problemet og få dit tema til at synkronisere korrekt. Forhåbentlig hjælper disse tips dig med at få dit Windows-tema til at synkronisere korrekt. Hvis du stadig har problemer, skal du kontakte Microsofts support for at få mere hjælp.
Brugerpræferencer tages hovedsageligt i betragtning, når de vælger temaer til brug på deres enheder. Selvom Windows 11 har et smukkere udseende, kan du stadig få din pc til at se bedre ud med de rigtige temaer. Hvad mere er, er muligheden for at synkronisere indstillinger som temaer på tværs af alle dine enheder en af de fantastiske funktioner ved Windows-pc'er. For mange brugere er synkronisering af temaer og andre indstillinger på tværs af deres enheder en metode til at opretholde et ensartet udseende på tværs af enheder.
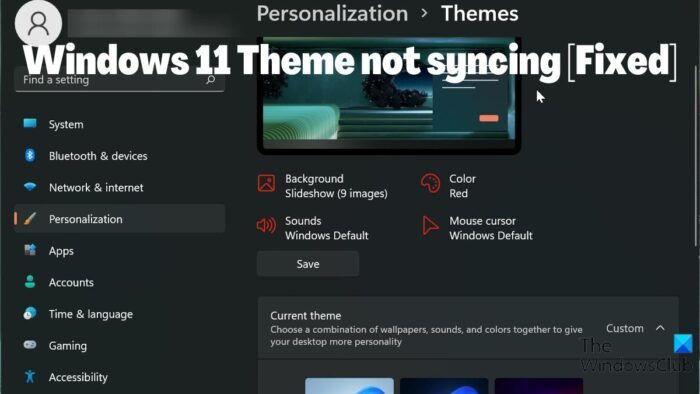
windows 10 kompatibilitetskontrol
Men nogle brugere rapporterer det Windows 11-tema synkroniseres ikke . Dette kan være en frustrerende situation, men i de fleste tilfælde kan problemet skyldes deaktiveret temasynkronisering, et problem med din Microsoft-konto eller en simpel fejl på din computer. I betragtning af alle de faktorer, der kan forårsage problemet, har vi sammensat et par løsninger, der kan hjælpe dig med at løse dette problem.
Rettede et problem, der fik Windows 11-temaet til ikke at synkronisere.
Står du over for et Windows 11-tema, der ikke vil synkronisere? Her er de bedste måder at rette det på og holde det synkroniseret mellem dine Windows-enheder:
- Sørg for, at temasynkronisering er aktiveret på din Windows 11-pc.
- Tjek din Microsoft-konto
- Udfør SFC-scanning
- Deaktiver og aktiver Windows-synkroniseringsindstillinger.
- Opdater Windows og genstart din computer
- Skift tema
1] Sørg for, at temasynkronisering er aktiveret på din Windows-pc.
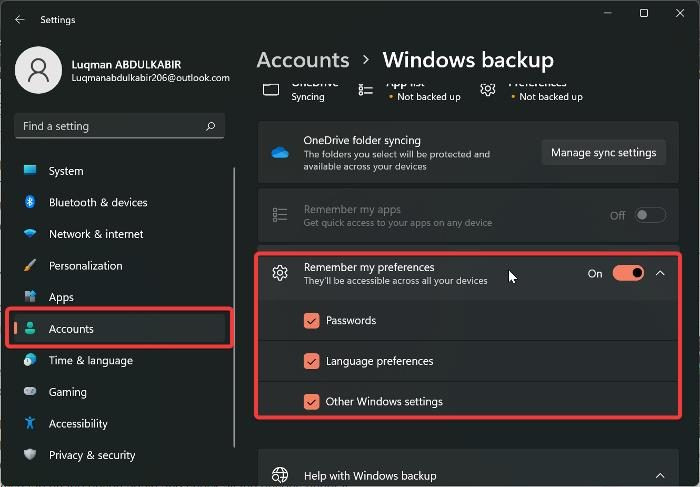
tilføj mappe til denne pc
Du har muligvis ikke aktiveret synkroniseringsindstillingerne på din pc, hvis temaet på din Windows-pc ikke synkroniserer. Og du vil have problemer med at synkronisere Windows-indstillinger på tværs af alle dine Windows-pc'er, hvis synkroniseringsindstillinger er deaktiveret. Som et resultat skal du sikre dig, at temasynkronisering er aktiveret på din computer ved at kontrollere dine Windows-indstillinger. I mellemtiden, i Windows 11, er den placering, der tillader temaer at synkronisere, forskellig fra tidligere versioner af Windows. Lad os nu se på, hvordan du aktiverer temasynkronisering på en Windows 11-computer:
- Trykke Windows + mig åben Indstillinger på din computer.
- Skifte til Regnskaber og klik på den.
- Trykke Windows backup og skift skyderen før Husk mine præferencer .
- Klik også på muligheden igen og tjek alle mulighederne under den.
Det anbefales, at du genstarter din computer efter at have aktiveret denne funktion.
Tilsluttet: Sådan justeres synkroniseringsindstillinger ved hjælp af Registreringseditor
2] Tjek din Microsoft-konto.
Alle dine computere skal være logget ind på den samme Microsoft-konto, for at synkroniseringsindstillingerne fungerer. Derfor skal du sikre dig, at din Microsoft-konto er registreret på hver af dine pc'er, og at MS-kontoen er autentificeret. Afhængigt af omstændighederne omkring problemet, kan du gøre nogen af disse ting.
- Log ind med den samme Microsoft-konto, som du bruger på dine computere.
- Sørg for, at din konto er bekræftet.
- Hvis alt ovenstående allerede er gjort, og problemet fortsætter, skal du logge ud af din Microsoft-konto og logge ind igen på dine enheder.
3] Udfør en SFC-scanning
Nogle nedbrud på Windows-pc'er kan tilskrives beskadigede systemfiler, hvilket kan skyldes, at dette Windows 11-tema ikke synkroniseres. Derfor skal du udføre en SFC-scanning for at finde og erstatte beskadigede systemfiler på din computer, der kan forårsage systemnedbrud. Sådan udfører du en SFC-scanning:
- klik Vindue nøgle og type Kommandolinje i anmodningsfeltet.
- Højreklik på resultatet og vælg Kør som administrator .
- Type sfc/scannow ved Windows kommandoprompt, og tryk på At komme ind .
- Genstart derefter din computer, når processen er fuldført.
4] Deaktiver og aktiver Windows-synkroniseringsindstillinger.
Deaktivering og aktivering af Windows-synkroniseringsindstillinger kan hjælpe med at løse dette problem. Hvis du har prøvet ovenstående løsning, men problemet er stadig ikke løst. Du skal gå tilbage til Windows-synkroniseringsindstillinger og slukke for det. Genstart derefter din computer, og tænd den igen.
5] Opdater Windows og genstart din computer.
Nogle gange kan en Windows-fejl være årsagen til, at du står over for problemet med Windows 11-temaet, der ikke synkroniserer. Hvis ja, vil det ikke hjælpe at prøve løsningerne ovenfor, før du opdaterer din Windows 11 til en nyere version. Sådan gør du:
hvordan man åbner porte windows 8
- Gå til Indstillinger på din computer.
- Trykke Windows-opdateringer .
- Vælge Søg efter opdateringer .
Hvis der er tilgængelige opdateringer, vil de blive installeret på din computer efter processen. Du skal også genstarte din computer efter opdateringen.
6] Skift tema
Det er værd at prøve at ændre Windows-temaet til en anden variant og se, om temaet synkroniserer, og derefter vende tilbage til det forrige, bare for at finde ud af nogle fakta om problemet. Hvis du har skiftet til et andet tema, og temasynkronisering virker, men ikke virker efter at have vendt tilbage til det forrige, skal du sandsynligvis bruge et andet tema. Temasynkroniseringsindstillingen bør dog vende tilbage til arbejdstilstand efter skift frem og tilbage, hvis der ikke er noget problem med det tema, du bruger.
Du kan fortælle os den løsning, der fungerede for dig, i kommentarfeltet nedenfor.
Læs:
- Dette tema kan ikke anvendes på skrivebordet
- Synkroniseringsindstillinger virker ikke eller er nedtonet
Hvordan synkroniserer jeg mine indstillinger i Windows 11?
Før du kan synkronisere Windows-indstillinger på dine computere, skal du logge på med din Microsoft-konto på dem. Derefter kan du synkronisere dine indstillinger på din Windows 11-computer ved at følge disse trin:
- Trykke Windows + mig åben Indstillinger .
- Trykke Regnskaber .
- Vælge Synkroniser dine indstillinger og tænd Synkroniseringsindstillinger mulighed.
Hvordan ændres Windows 11-temaet?
Det er nemt at ændre temaet i Windows 11 til et andet tema, der er tilgængeligt på din computer. Sådan gør du:
- Højreklik på en tom plads på skrivebordet og vælg Personalisering .
- Vælg Emne mulighed fra listen i venstre panel.
- Klik derefter på det tema, du vil indstille som dit Windows-tema.
Du kan vælge et tema fra standard Windows-temaer eller downloade det fra Microsoft Store.
skift tekstfarve i maling