Hvis du er it-ekspert, ved du sikkert, hvordan du indlejrer et Excel-regneark i din blog. Men hvis du ikke er det, så fortvivl ikke – det er nemt at gøre. Bare følg disse enkle trin: 1. Gå til din blogs administrationsside og find knappen 'Tilføj medie'. 2. Klik på knappen 'Tilføj medie' og vælg fanen 'Fra computer'. 3. Find det Excel-regneark, du vil integrere i din blog, og vælg det. 4. Klik på knappen 'Indsæt i indlæg'. 5. Det er det! Dit Excel-regneark er nu indlejret i dit blogindlæg. Du kan også integrere et Excel-regneark i din blog ved at bruge et plugin. Der er et par forskellige plugins du kan bruge, men vi anbefaler at bruge Google Docs Embedder plugin. Bare følg disse trin: 1. Installer Google Docs Embedder-pluginnet. 2. Gå til din blogs administrationsside og find knappen 'Tilføj medie'. 3. Klik på knappen 'Tilføj medie' og vælg fanen 'Fra URL'. 4. Indtast URL'en på det Excel-regneark, du vil integrere i dit blogindlæg. 5. Klik på knappen 'Indsæt i indlæg'. Det er alt, hvad der er til det! Bare husk, at når du indlejrer et Excel-regneark i dit blogindlæg, gør du i bund og grund dit blogindlæg til en del af dit regneark. Så sørg for, at dit regneark er velorganiseret og let at forstå, før du indlejrer det.
Når det kommer til at spare tid, har alle deres egen måde at udføre opgaver på. Tag vores sociale liv for eksempel: vi deler ting på alle platforme - via links eller indlejrede indlæg. Indlejring af indlæg sparer os ikke kun tid, det forbedrer også udseendet og følelsen af vores blogs. Men når det kommer til fildeling, forsøger vi altid at dele links. Hvorfor? Hvis vi også kan integrere filer, hvorfor så dele links? Vi har allerede set hvordan indlejre word-dokument på hjemmesiden . I denne artikel lærer vi hvordan indlejre excel-regneark på din hjemmeside .
For at integrere et regneark skal du have en aktiv OneDrive-konto og et dokument, der skal integreres. Når du åbner et dokument, der er på OneDrive, bruger det webversionen af den app, du bruger på systemet, til at åbne det.
Sådan indlejrer du Excel-regneark på din hjemmeside
Før du starter, skal du bare sørge for, at du ikke har tilføjet vigtige eller personlige oplysninger til filen, før du indsætter den.
Log ind på din OneDrive-konto, og upload arket til det. Det er tilrådeligt at gemme filen i .xlsx-format.
Når den er downloadet, skal du højreklikke på filen og vælge Embed-indstillingen. 
Et nyt panel åbnes i højre side af vinduet. Klik på Opret på panelet. Det vil generere koden til at indlejre filen. 
google hangouts skjulte animerede emojier
Indsæt nu koden hvor som helst på din blog eller hjemmeside. 
Når du kopierer indlejringskoden, under den finder du også muligheden ' Tilpas udseendet af denne indbyggede bog '. Klik på den, og du vil opdage nogle nye indstillinger for, hvordan din ark-widget skal se ud. Valgmulighederne vil omfatte:
- Hvad skal man vise
- arter
- Interaktion
- dimensioner
- Integrer kode | JavaScript
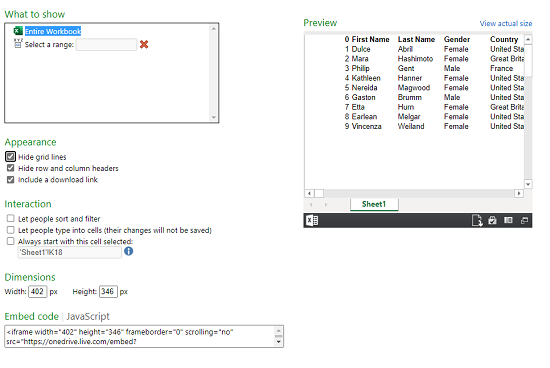
1] Hvad skal du vise
I denne indstilling kan du vælge hele projektmappen, der skal vises, eller vælge en række rækker og kolonner i widgetten.
2] Udseende
Du kan ændre udseendet af det indlejrede ark med muligheder som ' Skjul gitterlinjer
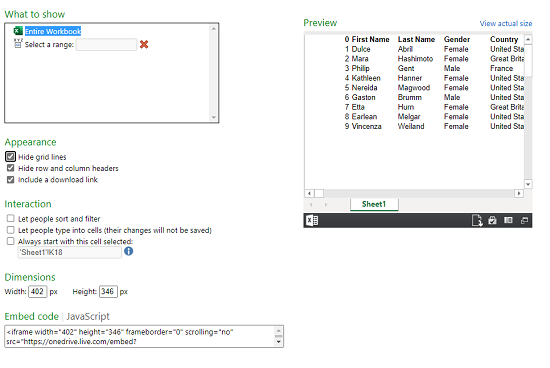












![Generel fejl i GDI+ [rettet]](https://prankmike.com/img/errors/84/a-generic-error-occurred-in-gdi-fixed-1.jpg)
