Windows 11 har en funktion kaldet Fokus sessioner , som har til formål at minimere distraktioner i visse perioder. For at hjælpe brugeren, forbliv på sporet, valgte Microsoft at integrere Focus-funktionen med Ur app , så nu kan brugerne bruge funktioner som f.eks Fokus timer og Musikintegration med lethed.
Nu, når en Focus-session slutter, vil brugeren høre en alarmlyd, og lige efter vil folk modtage en meddelelse for at lade brugeren vide, at fokustiden er afsluttet. Da ikke alle ved hvordan man tænde eller slukke for alarmlyden eller ændre alarmlyden , vil vi forklare, hvordan du gør dette i detaljer.

Hvor finder jeg Focus Session på Windows 11?
Denne funktion er placeret via Ur-appen. Du skal blot finde og starte i Clock-appen, og derefter vælge Fokus sessioner . Du vil se alle værktøjerne til at skabe en fokussession med lethed, når du er klar.
Sådan slår du alarmlydene fra for fokussession
At slukke for alarmlyden for Focus Sessions kræver ikke meget ud af din tid, hvis du følger disse enkle trin:
- Åbn Ur-appen
- Gå til End of Session-lyd
- Slå alarmer til eller fra
- Rediger dine meddelelsesindstillinger
1] Åbn Ur-appen
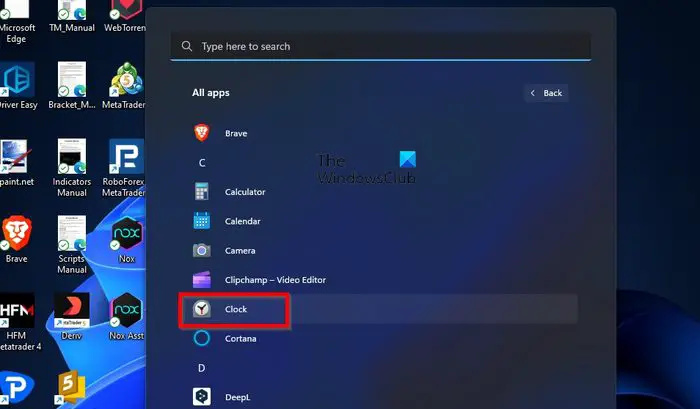
Det første, vi skal gøre her, er at fyre op Ur app. Dette er nemt at gøre, så hvis du ikke er sikker, så lad os forklare det.
For at åbne Ur-appen skal du klikke på Windows-tasten og derefter vælge Alle apps .
Derfra skal du rulle ned til C-sektionen og klikke på Ur-appen for at åbne den.
2] Gå til End of Session-lyd
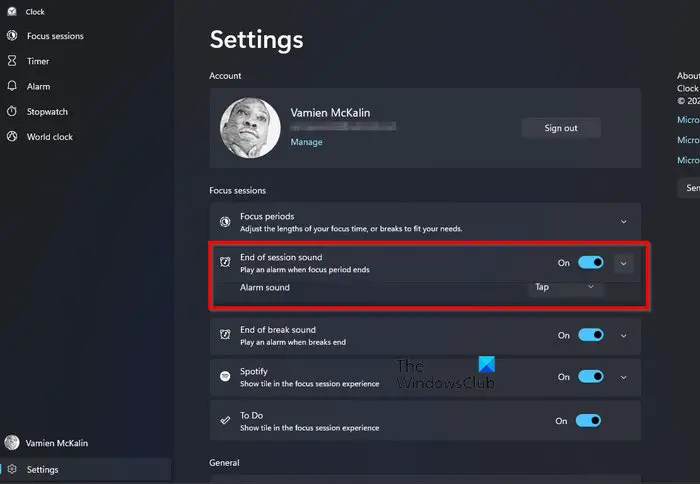
Når Ur-appen er oppe og køre, skal du navigere direkte til Slut på session lydafsnit under Focus Sessions.
Gør dette ved at klikke på Indstillinger ikon.
Den kan findes nederst til venstre i Ur-appen.
Efter det, se til Fokus sessioner kategori for End of Session Sound .
3] Tænd eller sluk alarmer
Det er nu tid til at tænde eller slukke for fokusalarmerne. Som du allerede kan se, vil det ikke være svært i nogen forstand af ordet.
Klik på til/fra-knappen ved siden af Slut på session lyd for at slukke og tænde den.
Hvis du klikker på pilen, der peger nedad, kan du ændre alarmlyden.
4] Rediger dine meddelelsesindstillinger
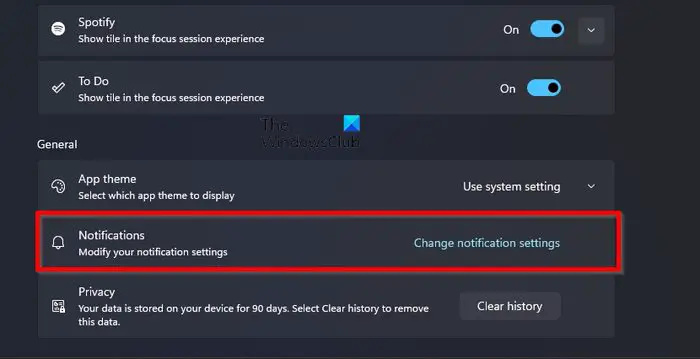
For dem, der ikke er tilfredse med, hvordan notifikationer håndteres til Focus-sessioner, kan dette ændres.
Fra Ur-appen skal du vende tilbage til indstillingerne for Fokus sessioner .
Rul til bunden og klik på Skift meddelelsesindstillinger under Generel kategori.
Dette åbner med det samme meddelelsesområdet i appen Indstillinger.
Herfra kan du ændre, hvordan notifikationer fungerer, så de passer bedre til dine behov.
Forskellige muligheder er tilgængelige, såsom Chimes, Xylophone, JIngle, Bounce, Echo osv.
LÆS : Sådan aktiveres fokustilstand i Windows Terminal
Er der en fokustilstand på Windows 11?
Windows 11 tilføjede en pæn funktion kaldet Fokus , som har til formål at begrænse meddelelser i at blive vist på din proceslinje i den indstillede varighed af sessionen. Det er mere end bare en timer og er perfekt til dem, der ønsker at fokusere på vigtige ting, mens de arbejder.
Windows 10 læsningstilstand
Hvor finder jeg Focus Session på Windows 11?
Denne funktion er placeret via Ur-appen. Du skal blot finde og starte i Clock-appen, og vælg derefter Focus Sessions. Du vil se alle værktøjerne til at skabe en fokussession med lethed, når du er klar.















