Når man starter spil på en Windows-computer, får mange brugere Steam-fejl 0x4C7 der siger ' Handlingen blev annulleret af brugeren “. Dette problem kan være et resultat af ufuldstændig installation, manglende filer eller et beskadiget fragment af spillet. I dette indlæg skal vi tale om dette problem og se, hvad du skal gøre, hvis du ikke er i stand til at åbne spil på Steam.
Kunne ikke starte processen for
'Handlingen blev annulleret af brugeren.' (0x4C7)
sammenlign ark i Excel 2010

Hvad er Handlingen blev annulleret af brugerfejlen?
Fejlkoden betyder ikke, at en bruger manuelt stopper handlingen, i stedet betyder det, at et sikkerhedsprogram eller antivirus forhindrer applikationen i at fuldføre processen. Man kan også stå over for dette problem, hvis selve spillet er beskadiget og ikke er i stand til at indlæse nogle af dets filer.
Ret Steam-fejl 0x4C7, handlingen blev annulleret af brugeren
Hvis du står over for Steam-fejl 0x4C7, og 'Handlingen blev annulleret af brugeren' er, hvad du ser, skal du følge nedenstående løsninger for at løse problemet.
- Genstart Steam og start derefter spillet
- Kør Steam med administrative rettigheder
- Bekræft spilfilerne
- Tillad spillet gennem firewallen
- Geninstaller spillet
Lad os tale om dem i detaljer.
1] Genstart Steam, og start derefter spillet
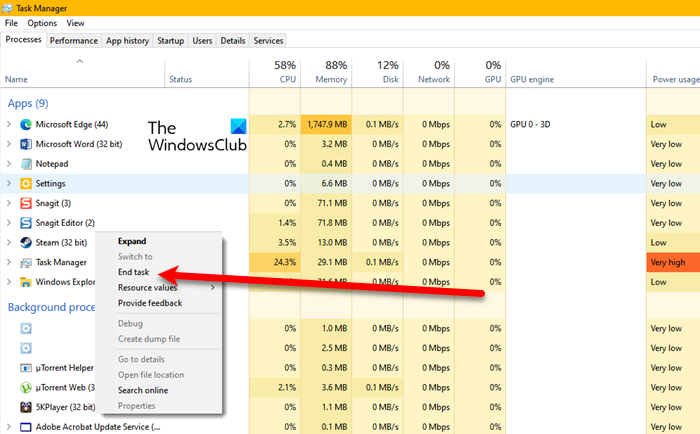
Amazon-videofejl 7017
Hvis du ikke er i stand til at åbne spillet, skal du først og fremmest lukke hver enkelt forekomst af browseren og derefter starte spillet. Dette vil slippe af med midlertidige fejl, der kan komme i konflikt med spillet. Så gå videre og luk Steam, åbn nu Task Manager, kig efter Steam og luk hver enkelt forekomst af applikationen. Når du har gjort det, skal du åbne spillet fra genvejen eller fra Steam. Når du har gjort det samme, skal du kontrollere, om dit problem er løst. Hvis problemet stadig vedvarer, skal du genstarte dit system og derefter prøve. Forhåbentlig vil dette gøre arbejdet for dig.
2] Kør Steam med administratorrettigheder
Da du ikke er i stand til at åbne spillet, skal du starte Steam med administratorrettigheder og derefter se, om det virker. I stedet for at åbne spillet i forhøjet tilstand, skal du åbne Steam i denne tilstand og derefter starte spillet derfra. Dette burde gøre arbejdet for dig.
3] Bekræft spilfilerne
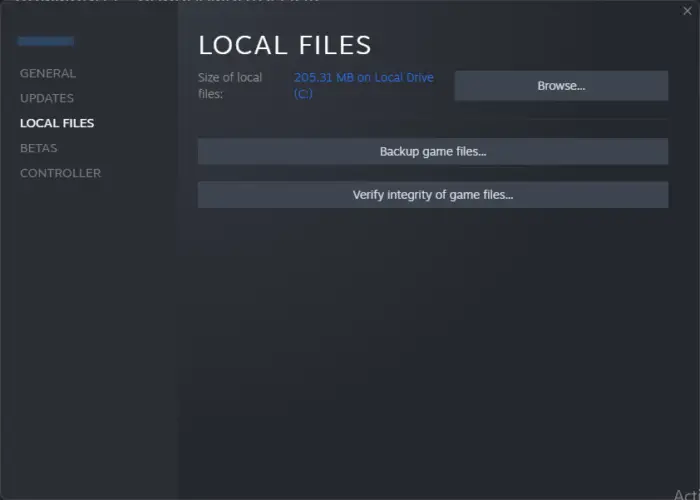
Som tidligere nævnt vil man se fejlmeddelelsen på grund af manglende eller beskadigede spilfiler. Det er ikke et sjældent problem, Steam eller enhver launcher er berygtet for ikke at springe nogle af dele af opdateringen over under installationsprocessen. Derfor har de inkluderet en mulighed for at verificere og reparere spilfilerne. Vi vil gøre det samme her og løse problemet. Følg trinene for at verificere integriteten af spilfiler for at reparere spillet.
- Start Steam klient.
- Gå til Bibliotek.
- Højreklik på spillet og vælg Ejendomme.
- Gå til Lokale filer fanen og klik derefter på Bekræft integriteten af spilfiler .
Det vil tage noget tid at scanne og reparere beskadigede filer. Vent på, at processen fuldfører sig selv, og når den er færdig, start spillet, og forhåbentlig går det ikke ned.
4] Tillad spillet gennem firewallen
Dit sikkerhedsprogram kan forveksle spillet med en virus, da det konstant skal tage hjælp fra internettet og få adgang til nogle af de filer, der er gemt på systemet lokalt. I så fald skal vi først deaktivere antivirusprogrammet midlertidigt og se, om det hjælper.
reducere hiberfil.sys
Hvis problemet er løst, og spillet starter uden problemer, tillade spillet gennem firewallen som vi tydeligt kan sige, at spillet ikke starter, da det bliver fejlidentificeret. Hvis du har et tredjeparts antivirusprogram såsom Avast eller Norton, skal du sørge for også at tilføje dit spil til undtagelsen i appen. Til sidst skal du kontrollere, om problemet er løst.
5] Geninstaller spillet
Hvis intet virkede, er din sidste udvej at afinstallere spillet fuldstændigt og derefter installere en ny kopi af det samme. Denne løsning fungerer, når dit spil er beskadiget ud over reparationspunktet, og geninstallation er den eneste mulighed, der er tilbage. For at gøre det samme, følg nedenstående trin.
- Åben Steam klient.
- Gå til biblioteket og se efter dit spil.
- Højreklik på dit spil og vælg Administrer > Afinstaller.
Når du har afinstalleret spillet, skal du åbne Steam og downloade en ny kopi af det samme. Forhåbentlig vil dette gøre arbejdet for dig.
Læs: Fix Steam skal være online for at opdatere fejl på Windows PC
Hvordan retter jeg fejlkode 7 på Steam?
Steam-fejlkode 7 vises, når Steam-klienten ikke er i stand til at indlæse en webside. For at løse problemet skal vi først genstarte applikationen. Dette kan også udløses på grund af manglen på en ordentlig internetforbindelse. Vi anbefaler, at du tjekker vores guide til, hvordan du løser problemet Steam fejlkode 7 .
Læs: Ret Steam-fejlkode E8 på Windows-pc.














![DirectX-opsætningen kunne ikke downloade filen [Fix]](https://prankmike.com/img/directx/01/directx-setup-could-not-download-the-file-fix-1.png)
