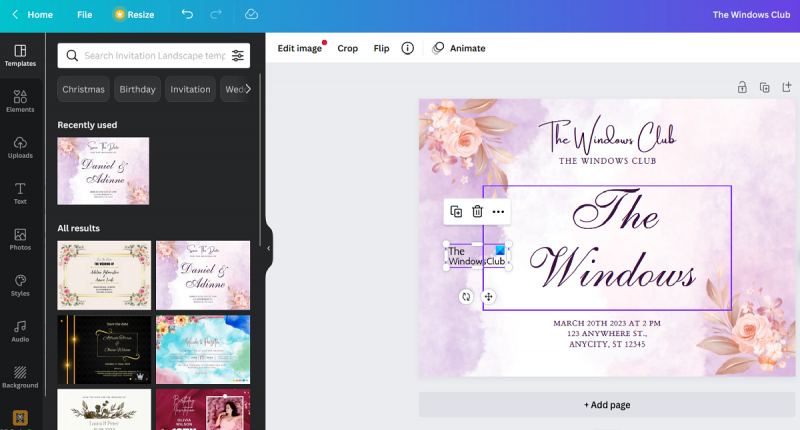Som it-ekspert leder jeg altid efter nye måder at strømline min arbejdsgang og spare tid. Derfor var jeg spændt på at lære om Canva, et gratis online designværktøj, som alle kan bruge til at skabe smukke designs. I denne begynderguide viser jeg dig, hvordan du bruger Canva til at skabe dine egne designs, fra simple billeder til komplekse infografikker. Jeg vil også dele nogle af mine egne tips og tricks til at få mest muligt ud af værktøjet. Så lad os komme i gang! Det er nemt at skabe et design med Canva. Bare gå til hjemmesiden og vælg den skabelon, du vil bruge. Til dette eksempel vil jeg vælge et simpelt billede. Når du har valgt en skabelon, bliver du ført til editoren. Her kan du tilføje din egen tekst, billeder og elementer for at tilpasse dit design. For at tilføje et element skal du blot klikke på '+'-ikonet og vælge det element, du vil tilføje. Til dette design vil jeg tilføje en titel og noget tekst. Når du er tilfreds med dit design, skal du blot klikke på knappen 'Download' for at gemme dit design som en PNG- eller JPG-fil. Og det er det! Nu hvor du kender det grundlæggende i at bruge Canva, kan du begynde at skabe dine egne designs. Bare husk at have det sjovt og eksperimentere med værktøjet for at se, hvad du kan skabe.
Lærred det er en revolution inden for grafisk design. Selvom der altid har været mere komplekse applikationer, kunne kun erfarne grafiske designere arbejde med dem. Canva gjorde dog alle til grafiske designere. I denne begynderguide viser vi dig hvordan man bruger lærred at lave grafik.

Canva begyndervejledning
I denne artikel viser vi dig det grundlæggende i at designe med Canva. Du vil være i stand til at designe grundlæggende grafik og spare tid og penge på at ansætte en grafisk designer. Selvom du altid kan skabe et design fra bunden, ligger Canvas virkelige styrke i dets skabeloner. - hvad enten det er til at lave præsentationer eller til instagram. Studerende, fagfolk, lærere osv. vil helt sikkert finde det nyttigt.
Sådan laver du en QR-kode med Canva
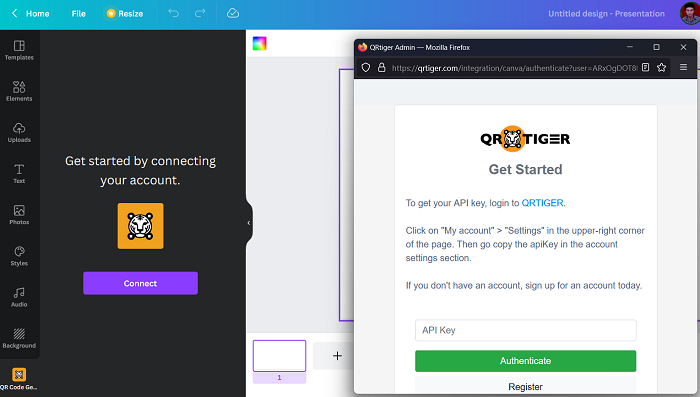
Der er 2 metoder til at skabe QR kode I Lærred . Den ene er først at lave et design og tilføje en QR-kode til det. Den anden måde er at skabe et design sammen med en QR-kode. Fremgangsmåden er som følger:
- Gå til QR-kodesiden på canva.com .
- Hvis du vil tilføje QR kode til et eksisterende design, vælg eksisterende design mulighed og se designet.
- Hvis du vil oprette Nyt design , vælg den samme mulighed. Vælg en designtype
- Uanset hvad, vil du bemærke det Generator QR-kode venstre.
- Trykke Forene .
- Gå ind API-koden og vælg Godkendelse .
- Bekræft kode og QR kode vil blive tilføjet til dit design.
Læs: Sådan downloader du et gennemsigtigt billede eller logo fra Canva
Sådan laver du et logo med Canva
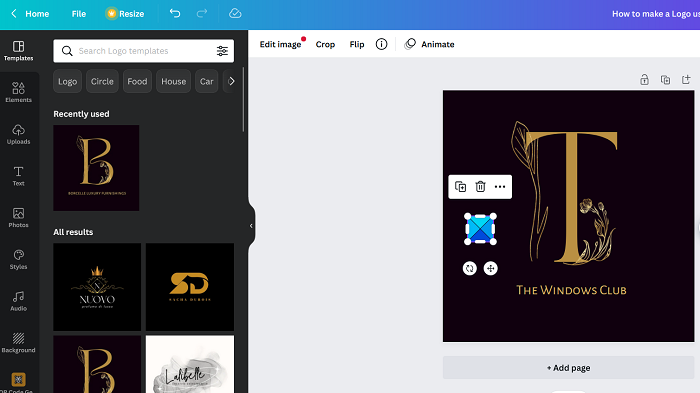
vmware-arbejdsstation og hyper-v er ikke kompatible
Der er mange overvejelser at huske på, når man designer et logo. For det første skal forholdet mellem designet være kvadratisk, selvom det skal ændres senere. Så ønsker mange brugere en gennemsigtig baggrund, da logoerne passer ind i andre baggrunde. Proceduren for at oprette et logo er som følger:
windows 7 dokumentmapper
- åben Lærred .
- Søg Logo i søgefeltet. Klik på den for at komme i gang Logo design .
- vil du bemærke Logo skabeloner på venstre panel. Du kan vælge mellem dem og redigere dem.
- Ellers kan du oprette din egen Logo design .
- Du kan også bruge Elementer fra menuen til venstre.
- Når du har oprettet dit design, skal du klikke på Del .
- Vælge Hent .
- Sæt kryds i feltet forbundet med Gennemsigtig baggrund .
- Vælg downloadformat som PNG og klik på Hent .
Læs: Sådan tilføjer du en ramme eller ramme til et billede i Canva
Sådan laver du en invitation med Canva
En invitation eller invitation er et grafisk design skabt med det formål at invitere folk til en ceremoni. Det kan være en bryllupsceremoni, en fødselsdag osv. Da invitationer kan være svære at lave, anbefaler vi altid at bruge skabeloner. Proceduren for at oprette en invitation til Lærred er:
- Se efter en invitation til Lærred søgelinjen.
- Fordi Invitere kan være enhver form, vælg venligst i overensstemmelse hermed.
- I det nye design, der åbner, vil der være skabeloner til invitationer. Vælg efter dine krav.
- Skift detaljerne i invitationen i overensstemmelse hermed.
- Du kan tilføje detaljer og elementer, men sørg for, at detaljerne er i det korrekte skrifttypeformat.
- Trykke Del >> Download .
- Vælg et format.
- Trykke Hent .
Læs: Sådan importerer du en Canva-præsentation til Google Slides
Sådan laver du en flyer i Canva
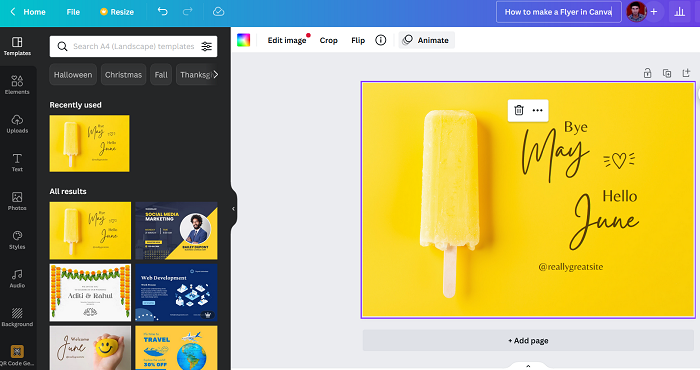
EN Flyer i sin enkleste form er det en reklame for en virksomhed. Formatet er normalt komplekst. Brug af skabeloner er således den bedste mulighed for at oprette en flyer. Fremgangsmåden er som følger:
- Søg Flyer i Canvas søgelinje.
- Vælg formatet (firkantet, A4 osv.).
- Det interessante ved at vælge formatet er, at du får muligheder for bilvask-flyers, frisørsalon-flyers mv.
- Nu skabeloner til Foldere vises i venstre side.
- Mange af disse skabeloner vil have muligheder for at erstatte billeder og oprette en serie.
- Foretag de nødvendige ændringer i skabelonerne.
- Trykke Del >> Download .
- Vælg et format.
- Trykke Hent .
Læs: Sådan fjerner du baggrunden fra et billede med Canva Background Remover
Sådan laver du et visitkort i Canva
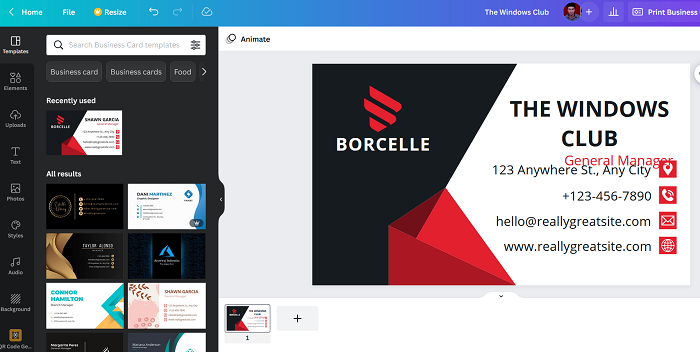
EN Visitkort har normalt en fast størrelse. Der er utallige skabeloner tilgængelige online, men Canva tilbyder en ny kollektion på ét sted. Proceduren for at oprette et visitkort er som følger:
- Søg Visitkort I Lærred søgelinjen.
- Du kan vælge et design fra skabelonerne i venstre panel.
- Da elementerne og alt andet er på plads, skal du blot foretage mindre redigeringer.
- Vi anbefaler, at du ændrer farven, så den passer til dit mærketema.
- Trykke Del >> Download .
- Vælg et format.
- Trykke Hent .
Læs: Sådan opretter du en præsentation i Canva
Sådan laver du en plakat i Canva
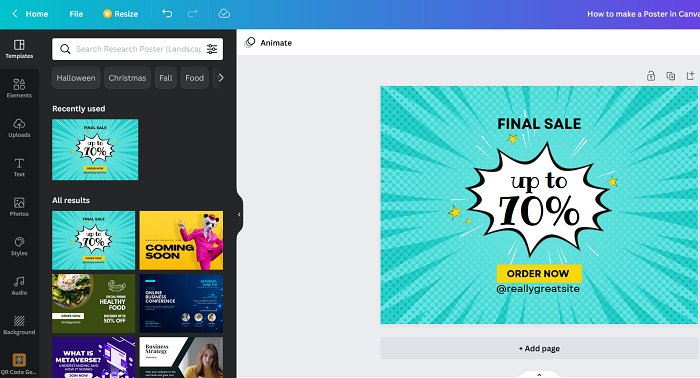
Det mest interessante vedr Plakat er, at den har en omfattende kategori. Du kan lave plakater til festivaler, events, annoncer og næsten alt. Plakaten kan have enhver størrelse. Proceduren for at lave en plakat er som følger:
- Søg Plakat I Lærred søgelinjen.
- På listen finder du mange mål. Vælg den rigtige størrelse.
- Nu vil mange brugere forsøge at finde den plakatdesignskabelon, der er mest relateret til deres sag. Mit råd er dog at fokusere på design, ikke indhold. Årsagen er, at indholdet kan ændres senere.
- Når du har lavet dit design, skal du klikke på Del >> Download .
- Vælg et format.
- Trykke Hent .
Sådan laver du en meme i Canva
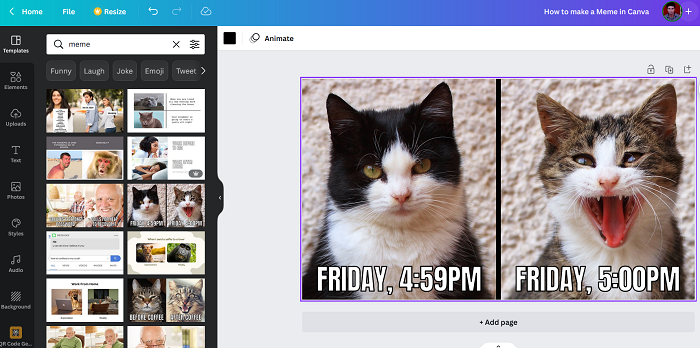
memes har været en cool ting på onlinemarkedet i lang tid. Du må have bemærket hundememet og mange andre, der er oprettet på trendskabeloner. Du kan oprette memes ved blot at ændre teksten i populære memeskabeloner. Så er du velkommen til at poste dem på dine sociale medier-konti.
- Se efter meme i Lærred søgelinjen.
- Nu når den nye designside åbner, vil du se skabeloner til almindelige memes i venstre panel.
- Du skal blot tilføje en skabelon til dit design og ændre teksten. Gør det smart.
- Trykke Del >> Download .
- Vælg et format.
- Trykke Hent .
Sådan laver du et banner i Canva
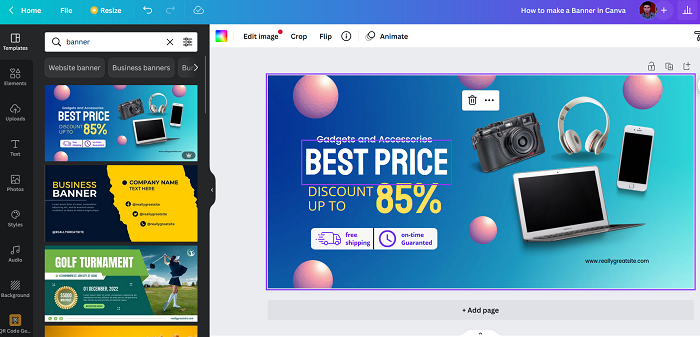
Ligesom en plakat Banner har ikke et fast tema eller format. Det kan være en lejlighed, en forretning eller en annonce. I hvert fald kan du oprette det sådan her:
fildeling windows 8
- Søg Banner I Lærred søgelinjen.
- Til venstre finder du skabeloner.
- Som med plakater skal du fokusere på designet, ikke indholdet af banneret. Du kan ændre indholdet efter dine krav.
- Trykke Del > Download .
- Vælg et format.
- Trykke Hent .
Sådan laver du et YouTube-miniaturebillede i Canva
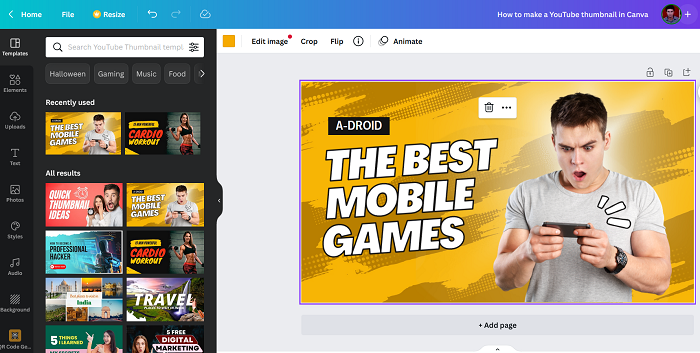
Hvornår YouTube thumbnail , rammestørrelser er faste og matcher YouTube-videostørrelser. Bortset fra det skal brugere uploade deres egne miniaturebilleder, efter at baggrunden er fjernet. Proceduren for at oprette miniaturebilleder til YouTube er som følger:
- Åbn Canva og find YouTube thumbnail i Canvas søgelinje.
- Åbent tomt design til YouTube thumbnail .
- Vælg nu den ønskede skabelon fra venstre panel.
- Inden du udskifter billedet i skabelonen med dit eget foto, vil du gerne fjerne baggrund fra dit billede.
- Foretag de nødvendige ændringer til YouTube thumbnail design.
- Trykke Del >> Download .
- Vælg et format.
- Trykke Hent .
Sådan laver du en YouTube-intro i Canva
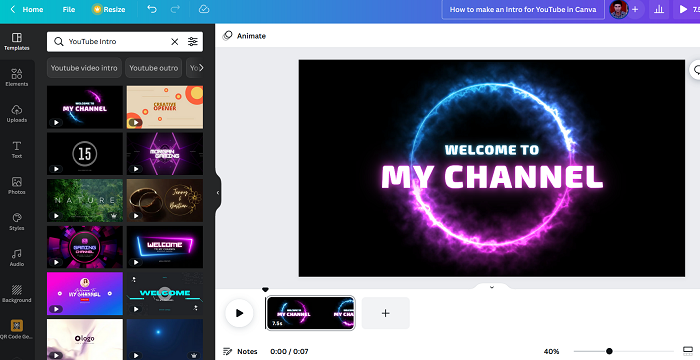
YouTube intro korte videoer, der fungerer som introer til YouTube-videoer. Du kan oprette en YouTube-startskærm enten med en skabelon eller med din egen animation. Da rammestørrelsen på en YouTube-video er fast, kan du søge efter et design for at sikre dig, at du får den korrekte rammestørrelse, selvom du designer dit eget.
- Søg YouTube thumbnail I Lærred søgelinjen.
- Åbent design.
- Du kan vælge en af skabelonerne i venstre panel og foretage ændringer, så de passer til dine behov.
- Glem ikke at ændre varigheden introduktion også video.
- Hvis du laver dit eget design, vil du bemærke muligheden Animer design.
- du kan bruge Animer mulighed for at skabe en interessant introduktion.
At rette: Canva Upload, Upload eller Upload Fejl
Er lærredet frit?
Alle ovenstående designs er gratis at lave, hvis du opretter dem fra bunden. Men hvis du ønsker at bruge skabeloner, er antallet af gratis skabeloner begrænset. Det er en god idé at downloade skabeloner fra andre gratis websteder og bruge dem i Canva til design.
Hvad er bedre Photoshop eller Canvas?
Photoshop er en meget mere kompleks software end Canva, men den har ikke skabeloner til hvert design på markedet, og den kan ikke bruges af en lægmand. Photoshop skal læres. Canva behøver ikke at blive lært. Photoshop er dyrt. Canva er enten gratis eller billigt.
Læs : Crello vs. Canva : Hvilket er det bedste grafiske designværktøj?
zoom vs skype vs google hangouts
Er billeder gratis på Canva?
Canva bruger ikke sine egne billeder, men vælger dem i stedet fra andre gratis/premium sider som Pexels og Pixabay. Deres katalog er begrænset. Hvis du vil have flere billeder, end de har at byde på, kan du også vælge mellem andre gratis fotosider. Canvas gratis lager af billeder er tilstrækkeligt for de fleste designere.