Brugere, der vil tilføje et hyperlink til deres Microsoft Excel-regneark kan gøre det med relativ lethed. Der er mere end én måde at tilføje et hyperlink til et regneark på, og vi vil forklare, hvordan man gør det i dette indlæg.

Sådan tilføjer du hyperlinks til Excel-ark
Hvis du vil tilføje hyperlinks til dit Excel-ark, kan du følge en af disse tre metoder for at opnå det samme:
overfør google fotos til en anden konto
- Indtast eller indsæt den tilsvarende URL
- Tilføj hyperlinks ved hjælp af Link-funktionen
- Brug HYPERLINK-funktionen
Indtast eller indsæt den tilsvarende URL for at tilføje hyperlinks til Excel
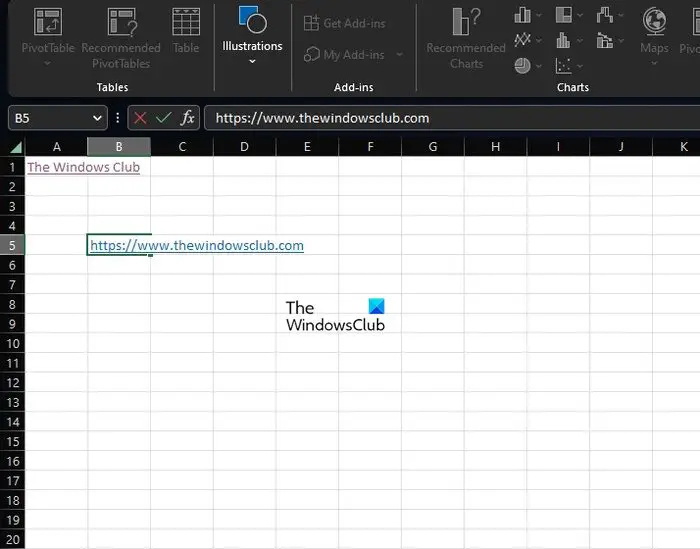
Fra vores synspunkt er den nemmeste måde at tilføje hyperlinks til et Excel-dokument ved at indsætte eller skrive URL'en i den relevante celle. Vi formoder, at dette er den mulighed, de fleste brugere vil gøre brug af, da det er lige til sagen og kan gøres på få sekunder.
- For at gøre det, skal du kopiere URL'en fra kilden, hvis det kræves.
- Klik derefter i cellen, hvor hyperlinket er nødvendigt.
- Dernæst skal du indsætte linket til cellen og derefter trykke på Enter-tasten.
- Alternativt kan du skrive URL'en i sin helhed, hvis indsættelse ikke er en mulighed.
- Vælg Enter-tasten, når du har fuldført opgaven.
Læs: Sådan opretter du et hyperlink til en eksisterende fil i Excel
Tilføj Excel-hyperlinks ved hjælp af Link-funktionen
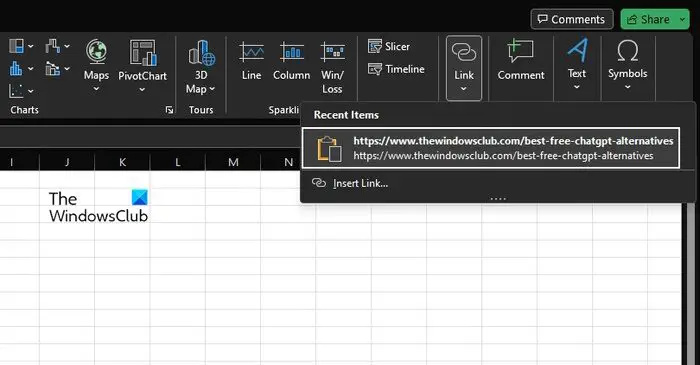
Den anden mulighed er at bruge Link-funktionen, og chancerne er, at du måske ikke har hørt om det før i dag, så lad os diskutere, hvad dette er, og hvordan man bruger det til at tilføje hyperlinks til et ark.
- Vælg den celle, hvor du vil tilføje hyperlinket.
- Klik på fanen Indsæt, og vælg derefter Link fra båndet.
- Fra rullemenuen skal du klikke på linket, hvis du allerede har kopieret det for at indsætte det i cellen.
- Eller du kan klikke på Indsæt link og derefter indsætte eller skrive URL'en i det relevante felt.
- Tryk på Enter-tasten for at tilføje den til den valgte celle.
Læs: Sådan nemt Find og fjern hyperlinks i Excel
Brug HYPERLINK-funktionen i Excel
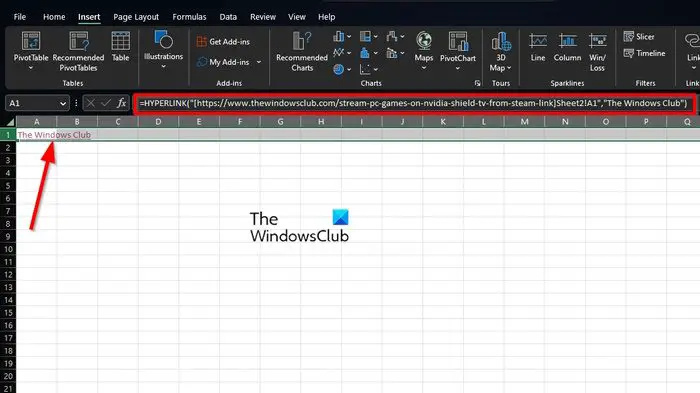
Det, vi har her lige nu, er den sidste måde at tilføje hyperlinks til et Excel-ark. De fleste mennesker vil aldrig overveje at bruge HYPERLINK-funktionen, men den er der, når det er nødvendigt.
Det HYPERLINK funktion i Excel returnerer et hyperlink fra en given destination og linktekst. Du kan bruge det til at oprette et klikbart hyperlink med en formel. Inden vi kan begynde her, skal du være opmærksom på, at der kræves en formel og syntaks her, for at HYPERLINK-funktionen fungerer korrekt.
Så formlen skal være HYPERLINK (placering, tekst). Det første argument er påkrævet til enhver tid og skal indeholde den fulde sti og filnavn. Når det kommer til det andet argument, så kan du indtaste en cellereference eller tekst i anførselstegn for at vise venlige tekstdata for hyperlinket.
Lad os se på et eksempel:
google jordvejr
Hvis du vil linke celle A1 i Ark2 fra den projektmappe, du bruger i øjeblikket, skal du bruge følgende formel med visningsteksten, The Windows Club:
=HYPERLINK("[https://www.thewindowsclub.com]Sheet2!A1","The Windows Club")Du kan foretage relevante ændringer, hvor det er nødvendigt for bedre at passe til dit arbejde. Men vær sikker på, alt fungerer i overensstemmelse hermed, så giv det en prøvetur, før du bruger det i den virkelige verden.
Læs : Sådan ændres hyperlinks i Excel, Word og PowerPoint
Hvorfor kan mit link ikke klikkes i Excel?
For at lave en link-klikbar tekst i Excel, skal du begynde med at dobbeltklikke på den relevante celle og derefter trykke på F2-tasten for at gå ind i redigeringstilstand. Naviger til slutningen af URL'en, og tryk straks på mellemrumstasten. Med det samme konverterer Excel en tekststreng til et klikbart hyperlink.
Læs: Microsoft Word- eller Excel-hyperlinks er langsomme til at åbne .









![Valorant skærm rive problem på pc [Fixed]](https://prankmike.com/img/display/1C/valorant-screen-tearing-issue-on-pc-fixed-1.png)




