Valorant er et gratis 5v5 taktisk skydespil udviklet og udgivet af Riot Games. Spillet blev udgivet den 2. juni 2020 til Microsoft Windows. Spillet byder på en international rollebesætning og en konkurrencedygtig tilstand. Valorant har haft nogle problemer med skærmrivning på pc. Der er dog en løsning på dette problem. Hvis du oplever, at skærmen rives i stykker i Valorant, er den første ting, du bør prøve, at opdatere dine grafikdrivere. Hvis det ikke virker, kan du prøve at slå V-Sync til i spillets indstillinger. Hvis du stadig har problemer, kan du prøve at ændre dit spils opløsning. Dette kan gøres i spillets indstillingsmenu. Hvis du stadig oplever, at skærmen rives i stykker, kan du prøve at ændre din computers opdateringshastighed. Dette kan gøres i din computers skærmindstillinger. Forhåbentlig vil en af disse løsninger løse dit problem med skærmrivning i Valorant.
Oplever du Skærmrivning i Valorant på din pc? Skærmrivning er et almindeligt skærmproblem, hvor du ser et forvrænget billede, mens du spiller et spil. Dette skaber et forkert displaybillede, hvilket gør det vanskeligt for brugerne at fortolke de viste oplysninger på din skærm. Mange brugere har klaget over problemet med skærmrivning i Valorant.

Nu, hvis du er en af brugerne, der står over for det samme problem, er denne guide lavet specielt til dig. I dette indlæg vil vi diskutere alle de løsninger, der hjælper dig med at slippe af med Valorant-skærmrivningsproblemet på din pc.
lockapp.exe
Hvad forårsager skærmrivning i Valorant?
En af de mest almindelige årsager til et skærmrivningsproblem er, at dine grafiske indstillinger er sat for højt, end din skærm kan klare. Det sker for det meste, når din GPU er fyldt ud over dens kapacitet. Derfor kan du i dette tilfælde ændre dine grafikindstillinger for at løse problemet. Dette kan også ske, hvis din grafikdriver er forældet eller beskadiget. Så tjek din grafikdriver og sørg for, at den er opdateret. Du kan også prøve at geninstallere driveren for at rette enhver korruption relateret til den.
Også, hvis dine spilindstillinger i Valorant er for høje, kan det forårsage problemer med skærmrivning. Så juster grafikindstillingerne i Valorant-spillet i overensstemmelse hermed, og se om det hjælper. I nogle tilfælde kan det samme problem være forårsaget af din pc's strømplantilstand. Sørg derfor for at indstille strømtilstanden til den bedste ydeevne.
Løs problemet med Valorant-skærmrivning på pc
Hvis du har problemer med skærmrivning i Valrant på din pc, er her de løsninger, du kan bruge til at løse problemet:
- Skift skærmopløsning og opdateringshastighed.
- Deaktiver Xbox Game Bar.
- Deaktiver fuldskærmsoptimeringer.
- Juster din pc's strømindstillinger.
- Sørg for, at din skærmdriver er opdateret.
- Slå lodret synkronisering til.
- Optimer indstillinger i spillet i Valorant.
- Indstil FPS manuelt i grafikkortindstillinger.
1] Skift skærmopløsning og opdateringshastighed.
Din skærmopløsning kan være indstillet til en højere værdi, der er ud over din skærms muligheder. Så du bliver ved med at stå over for problemet med skærmrivning i Valorant. Hvis scenariet er relevant, kan du prøve at justere skærmopløsningen og opdateringshastigheden i overensstemmelse hermed og se, om problemet er væk.
Her er trinene til at ændre skærmopløsning og opdateringshastighed i Windows 11/10:
- Først og fremmest skal du trykke på Windows + I for at åbne appen Indstillinger.
- Klik nu på System > Skærm mulighed.
- Rul derefter ned til Udvidet skærm mulighed og klik på den.
- Klik derefter på knappen Skærmadapteregenskaber til skærm 1 mulighed.
- Klik på i det vindue, der åbnes Liste over alle tilstande , og vælg derefter den passende kombination af skærmopløsning og opdateringshastighed fra listen over tilgængelige tilstande.
- Til sidst skal du klikke på knappen Anvend, og når du bliver bedt om det, skal du klikke på knappen Gem ændringer.
Åbn nu spillet og se, om problemet er løst. Du kan prøve at justere skærmopløsningen og opdateringshastigheden og se, hvad der virker for dig. Men hvis problemet med Valonrat-skærmrivning fortsætter med at opstå, kan du gå videre til den næste potentielle rettelse for at løse det.
2] Deaktiver Xbox Game Bar
Xbox Game Bar er en praktisk funktion, der giver dig mulighed for at fange spilklip og skærmbilleder, mens du spiller. Men denne funktion kan også forårsage problemer med skærmrivning, da den belaster din CPU ekstra. Derfor kan du prøve at deaktivere Xbox Game Bar-indstillingen på din pc og derefter se, om problemet er løst eller ej.
Her er proceduren for at deaktivere Xbox Game Bar-funktionen i Windows 11/10:
- Tryk først på Windows + I-genvejstasten for at åbne appen Indstillinger.
- Gå nu til fanen Spil og vælg Xbox Game Bar-indstillingen.
- Sluk derefter kontakten forbundet med Åbn Xbox Game Bar med denne knap på din controller mulighed.
- Når du er færdig, skal du åbne Valorant igen og se, om problemet med skærmrivning er løst eller ej.
Hvis problemet fortsætter, har vi et par flere rettelser, du kan bruge til at løse det. Så lad os gå videre til den næste potentielle løsning.
Læs: Sådan rettes VALORANT fejl 29 og 59 på Windows PC.
3] Deaktiver fuldskærmsoptimeringer
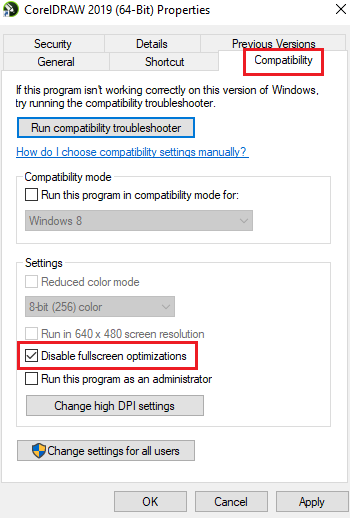
Dette problem kan også opstå, hvis du har aktiveret fuldskærmsoptimering for spillet. Derfor kan du prøve at deaktivere fuldskærmsoptimeringer og se, om det forbedrer situationen eller ej. Her er trinene til at gøre det:
- Åbn først File Explorer ved at trykke på Windows + E-tastkombinationen og naviger til installationsmappen for Valorant-spillet.
- Højreklik derefter på Valorant eksekverbare og vælg Egenskaber element fra kontekstmenuen, der vises.
- Gå nu til Kompatibilitet fanen og marker boksen kaldet Deaktiver fuldskærmsoptimeringer .
- Klik derefter på Anvend > OK for at gemme dine ændringer og genstarte din computer.
- Til sidst skal du åbne Valorant og se, om problemet med skærmrivning er løst.
Hvis dette scenarie ikke gælder for dig, kan du prøve den næste mulige løsning for at løse problemet.
4] Juster din pc's strømindstillinger.
Dine strømstyringsindstillinger kan være en af årsagerne til, at skærmen rives i stykker i Valorant. Hvis din strømtilstand er indstillet til balanceret tilstand, kan det forsinke din computers grafikydeevne. Og det vil forårsage skærmrivning i spil som Valorant. Derfor, hvis scenariet er relevant, skal du justere strømstyringsindstillingerne og vælge strømtilstanden High Performance for at få den bedste grafik og overlejring af systemets ydeevne.
vindue 8.1 udgaver
Her er proceduren for at ændre strømstyringsindstillingerne i Windows 11/10:
- Tryk først på Win + I for at åbne appen Indstillinger.
- Gå nu til fanen System og klik på Strøm og batteri.
- Klik derefter på rullemenuen, der er knyttet til indstillingen Avanceret tilstand, og vælg indstillingen Bedre ydeevne.
- Prøv endelig at spille Valorant-spillet og tjek, om problemet med skærmrivning er løst.
Hvis du bliver ved med at stå over for det samme problem, kan du bruge følgende potentielle løsning til at løse det.
Læs: Anti-cheat Valorant Vanguard fandt en fejl.
5] Sørg for, at din skærmdriver er opdateret.
Ethvert skærmrelateret problem er direkte relateret til din skærm/grafikdriver. Hvis dine grafikdrivere er forældede, eller driverne er defekte eller beskadigede, vil du stå over for problemer som skærmrivning, sort skærm osv. For at spille videospil på pc uden problemer bør du derfor sørge for, at din grafik og anden enhed chauffører arbejder. -til dato.
Der er forskellige måder at opdatere grafikdriveren på en Windows-pc. Den mest almindelige måde er at bruge appen Indstillinger. Tryk på Win + I for at åbne appen Indstillinger, og naviger derefter til Windows Update > Avancerede indstillinger kapitel. Du kan derefter klikke på indstillingen Avancerede opdateringer og se efter eventuelle afventende driveropdateringer. Du skal blot downloade og installere tilgængelige opdateringer til grafik og andre enhedsdrivere og genstarte din computer.
Normalt bruges applikationen Enhedshåndtering til at opdatere grafikdrivere og andre drivere. Åbn Enhedshåndtering, og udvid kategorien Skærmadaptere. Derefter skal du højreklikke på grafikdriveren, vælge indstillingen Opdater driver og følge instruktionerne på skærmen for at fuldføre processen.
Sådan sikres Windows 7
Du kan også besøge enhedsproducentens officielle hjemmeside og downloade den nyeste skærmdriver. Der er også forskellige tredjeparts driveropdateringer, der giver dig mulighed for automatisk at scanne og opdatere forældede enhedsdrivere gratis.
Når du er færdig med at opdatere dine grafikdrivere, skal du genstarte Valorant og kontrollere, om problemet er løst. Hvis ikke, kan du prøve andre rettelser for at løse problemet.
6] Aktiver V-Sync
Problemet med skærmrivning i Valorant kan opstå, hvis spillets FPS er sat for højt til, at din skærm ikke kan håndtere. Hvis dette er tilfældet, kan du prøve at aktivere funktionen lodret synkronisering eller lodret synkronisering for at løse problemet. Dette hjælper med at holde spillets billedhastighed synkroniseret med din skærms opdateringshastighed. Her skal vi nævne, hvordan du aktiverer VSync til NVIDIA- og AMD-grafikkort.
NVIDIA grafikkort:
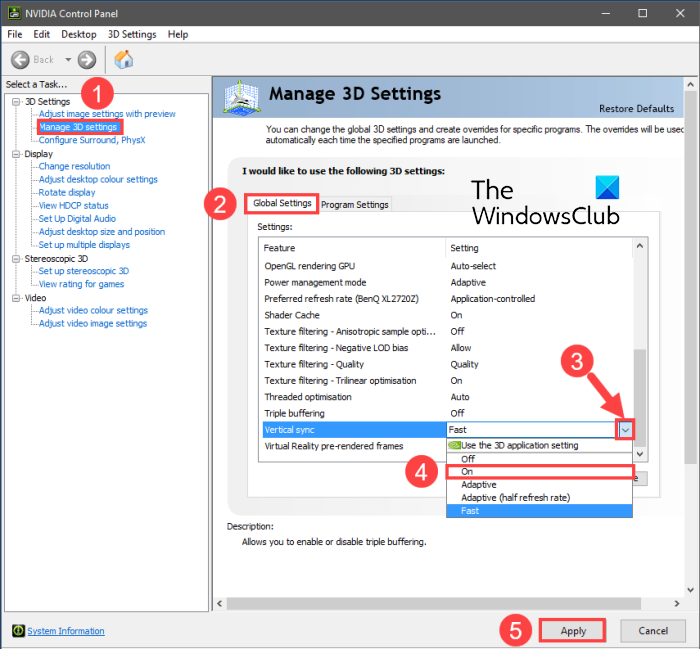
- Først skal du højreklikke på en tom plads på dit skrivebord og vælge fra kontekstmenuen NVIDIA Kontrolpanel mulighed.
- Klik nu på Indstillinger 3D i venstre sidebjælke, og vælg derefter Administrer 3D-indstillinger mulighed.
- Find derefter på fanen Globale indstillinger Vertikal synkronisering funktion og indstil dens værdi til På . Du kan også prøve at installere det på Fleksibel og se om det hjælper eller ej.
- Når du er færdig, kan du prøve at spille Valorant og kontrollere, om problemet er løst.
AMD videokort:
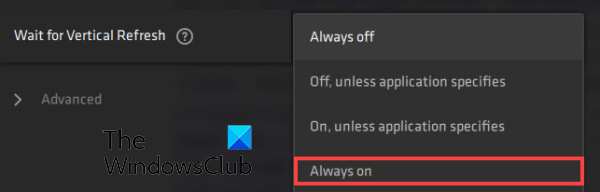
- Åbn først søgning på din proceslinje og søg efter og kør AMD Radeon software udmelding.
- Nu inde i appen skal du klikke på knappen 'Indstillinger' i øverste højre hjørne af vinduet.
- Gå derefter til Grafik fanen og gå til Vent på lodret opdatering mulighed.
- Indstil derefter indstillingen Vent på lodret opdatering til Altid på .
- Åbn derefter spillet og se, om problemet med skærmrivning er løst.
For at aktivere VSync i Valorant kan du følge disse trin:
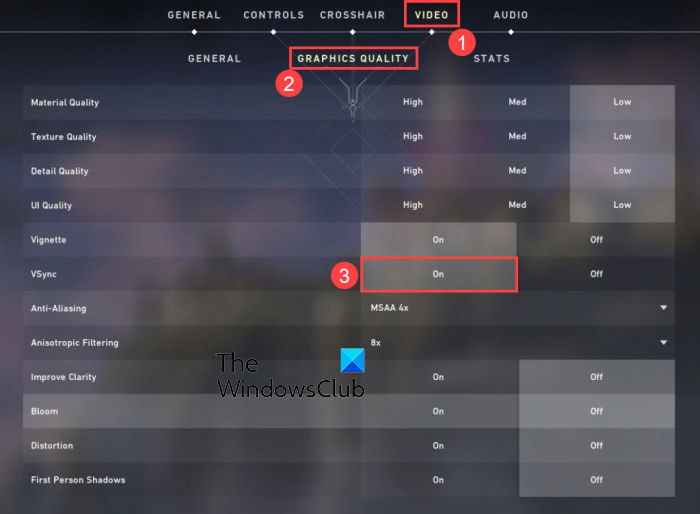
- Først skal du åbne Valorant og derefter gå til dens indstillinger.
- Gå derefter til VIDEO > GENERELT fanen
- Installer derefter FPS grænse altid AF
- Gå nu til GRAFISK KVALITET fanen
- Vælg derefter en værdi vertikal synkronisering er.
- Til sidst skal du spille spillet og se, om problemet er løst.
Se: Ret VALORANT fejlkode 31 og 84 på Windows PC.
hvordan man udelukker en mappe fra Windows Defender
7] Optimer indstillinger i spillet i Valorant.
Dine indstillinger i spillet kan også forårsage problemet med skærmrivning i Valorant. I dette tilfælde kan du prøve at ændre spillets grafikindstillinger i Valorant for at løse problemet. Du kan lege med konfigurationerne og se, hvad der fungerer bedst for dig. Sådan gør du:
- Først og fremmest skal du starte Valorant og åbne indstillingsmenuen.
- Gå nu til VIDEO > GENERELT fanen og indstil indstillingerne som vist nedenfor:
Visningstilstand: fuld skærm
Batteri FPS-grænse: FRA
FPS-grænse Altid: FRA
Menu FPS-grænse: TIL
Max FPS Altid: 60 - Gå derefter til GRAFISK KVALITET fanen og konfigurer indstillingerne som følger:
Materialekvalitet: lav
Teksturkvalitet: Medium
Detaljekvalitet: Lav
UI kvalitet: gennemsnitlig
Vignette: Fra
Forvrængning: Fra
Slagskygger: Fra - Gem derefter ændringerne og forlad indstillingsvinduet.
- Nu kan du prøve at spille spillet og se, om problemet er væk.
8] Indstil FPS manuelt i grafikkortindstillinger.
Hvis problemet fortsætter, kan du prøve at indstille billedhastigheden manuelt i dine grafikkortindstillinger. For at gøre dette skal du kontrollere din skærms opdateringshastighed ved at gå til Indstillinger > Skærm > Avanceret skærm. Her kan du se den maksimale opdateringshastighed for din skærm. Du kan derefter ændre den maksimale FPS i dine grafikkortindstillinger.
Hvis du har et Nvidia-grafikkort, skal du følge disse trin:
- Gå først til dit skrivebord, højreklik på et tomt område og klik Nvidia kontrolpanel mulighed fra kontekstmenuen.
- Tryk nu på knappen Indstillinger 3D i venstre sidebjælke, og vælg derefter Administrer 3D-indstillinger mulighed.
- Klik derefter på rullemenuen, der er knyttet til fanen Globale indstillinger Maksimal billedhastighed mulighed.
- Derefter skal du justere den maksimale billedhastighedsværdi i henhold til din skærms opdateringshastighed.
AMD-brugere kan følge disse trin:
- Åbn først AMD Radeon Software fra Start-menuen og klik på knappen Indstillinger (gearformet).
- Gå nu til fanen 'Grafik' og indstil Max FPS i henhold til din skærms opdateringshastighed.
Håber dette løser problemet med Valorant-skærmrivning på din pc.
Se: Fix VALORANT kunne ikke starte på Windows-pc.
Hvordan rettes skærmrivning i Valorant?
For at rette op på skærmrivning i Valorant kan du ændre dine grafikindstillinger og indstille din skærmopløsning og opdateringshastighed, så den matcher, hvad din skærm kan klare. Derudover kan du også prøve at opdatere dine skærmdrivere, ændre strømtilstanden, aktivere VSync eller sænke indstillingerne i spillet.
Hvorfor stammer Valorant så meget?
Valorant kan stamme af forskellige årsager. Hvis du har en ældre version af grafikdriveren installeret på dit system, kan den stamme. Så sørg for at opdatere din grafikdriver.
Læs nu: Ret VALORANT-talechat, der ikke virker på Windows-pc.















