Denne tutorial viser, hvordan man slå afrundede hjørner til eller fra i Microsoft Edge browser på Windows 11/10 PC. Du kan slå afrundede hjørner til eller fra for browserfaner samt browservinduer (afrundede hjørner omkring en browservinduesramme) for visuel adskillelse ved hjælp af de indbyggede muligheder i Edge-browseren. Hvis funktionen afrundede hjørner er aktiveret som standard, og du ikke kan lide den, kan den deaktiveres med enkle trin og omvendt. Billedet nedenfor viser et Microsoft Edge-vindue med afrundede hjørner til en fane og en browservinduesramme (der viser afrundede hjørner på en webside).
På billedet nedenfor kan du se et browservindue uden afrundede hjørner i Edge-browseren. Forskellen er ret klar, og du kan have enhver indstilling, du ønsker, efter dine krav.

Sådan tænder/slukker du afrundede hjørner i Microsoft Edge
Der er to indbyggede måder at slå afrundede hjørner til eller fra i Microsoft Edge. Disse er:
- Brug af siden Indstillinger
- Brug af siden Microsoft Edge Flags.
Lad os tjekke begge disse muligheder.
Slå Rounded Corners til eller fra i Microsoft Edge ved hjælp af siden Indstillinger
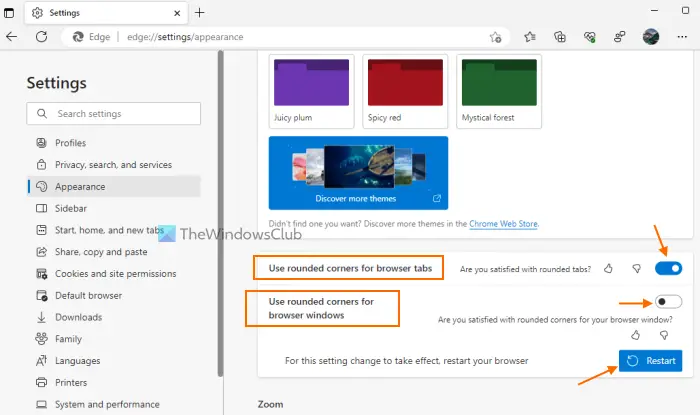
Funktionen til at tænde/slukke afrundede hjørner i Microsoft Edge ved hjælp af siden Indstillinger er i øjeblikket tilgængelig med Microsoft Edge Canary – men den vil snart blive rullet ud til den stabile version.
Der vil du have to muligheder; en til afrundede hjørner til browserfaner og en anden til afrundede hjørner til browservinduer. Den stabile udgivelse af Microsoft Edge inkluderer ikke sådanne muligheder på siden Indstillinger endnu. Her er trinene:
- Åbn Microsoft Edge-browseren
- Brug Alt+F genvejstast for at åbne Indstillinger og mere pop op
- Vælg Indstillinger mulighed i den pop-up
- Vælg Udseende kategori fra venstre sektion af siden Indstillinger
- Brug knappen tilgængelig for Brug afrundede hjørner til browserfaner mulighed og Brug afrundede hjørner til browservinduer mulighed for at slå afrundede hjørner til eller fra i Edge-browseren
- Tryk på Genstart knappen for at anvende ændringerne.
Relaterede: Sådan deaktiveres Bing-knappen i Microsoft Edge
Aktiver eller deaktiver afrundede hjørner i Microsoft Edge ved hjælp af flagsiden
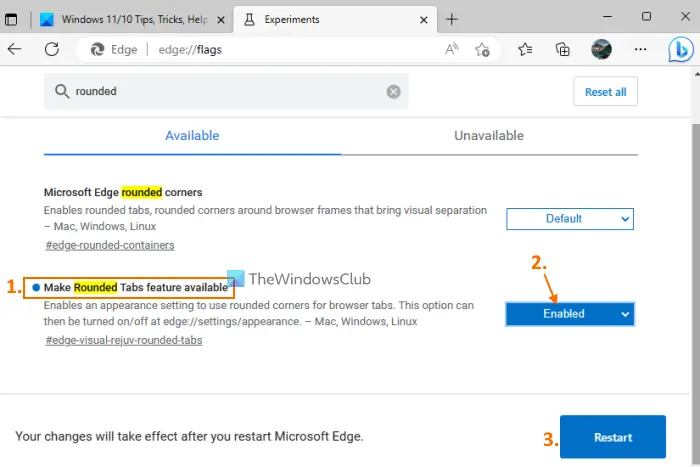
windows 7 diskhåndteringsværktøj
Du kan slå Rounded Corners til eller fra for browserfaner i den stabile udgivelse af Microsoft Edge ved at bruge siden Flag. Den stabile version understøtter dog endnu ikke afrundede hjørner til browservinduet. Det kan komme senere, efterhånden som funktionen skrider frem. For at bruge denne funktion skal du opdatere din Edge-browser til den nyeste version (hvis du ikke allerede har gjort det) og følge disse trin:
- Åbn Microsoft Edge-browseren
- Indtast siden
edge://flagsi adresselinjen eller omnifeltet, og tryk på Gå ind tasten for at åbne flagsiden eller siden Eksperimenter - Brug søgefeltet til at finde Gør funktionen afrundede faner tilgængelig mulighed
- For den mulighed skal du bruge rullemenuen og vælge Aktiveret mulighed
- Tryk på Genstart knap.
Nu vil du se afrundede hjørner for enhver fane, du vil åbne i din Edge-browser.
For at deaktivere denne funktion kan du gentage trinene ovenfor og vælge Standard mulighed i rullemenuen i Gør funktionen afrundede faner tilgængelig mulighed. Brug Genstart knappen for at anvende ændringerne.
Bemærk: På siden Microsoft Edge Flags vil du også se en anden Microsoft Edge afrundede hjørner indstilling, der kan være tilgængelig for at vise muligheder for afrundede hjørner for browserfaner og browservinduer på siden Indstillinger i Microsoft Edge, men det virker ikke lige nu. Du kan vælge Aktiveret mulighed for denne indstilling, men den vil ikke aktivere eller vise muligheder for afrundede hjørner på Indstillinger side. Måske vil denne indstilling virke senere, når denne funktion er klar til brug i den stabile udgivelse af Microsoft Edge.
Hvordan aktiverer jeg afrundede hjørner i Windows 11?
Funktionen med afrundede hjørner i Windows 11 er allerede til stede for Stifinder, Notesblok, højreklik-kontekstmenu, Start-menu osv. Men hvis afrundede hjørner af en eller anden grund er deaktiveret, så slå hardwareacceleration til og se om det virker. Sørg også for, at din skærmadapterenhed ikke er deaktiveret. Hvis ja, aktiver det ved hjælp af Enhedshåndtering. Du kan også downloade et værktøj kaldet Win11DisableRoundedCorners og kør dens EXE-fil, der hjælper med at gendanne eller deaktiver afrundede hjørner i Windows 11 .
Hvordan slår jeg Microsoft Edge WebView2 fra?
Hvis du vil forhindre automatisk installation af Microsoft Edge WebView2 Runtime på din organisations enheder, log derefter ind på Microsoft 365 Apps-administrationscenteret og naviger til Tilpasning > Enhedskonfiguration > Moderne apps-indstillinger . Efter dette skal du fjerne markeringen i Aktiver automatisk installation af WebView2 Runtime mulighed tilgængelig for Microsoft Edge WebView2.
Læs næste: Microsoft Edge Bar, Edge Sidebar og Edge Office Bar forklaret .














