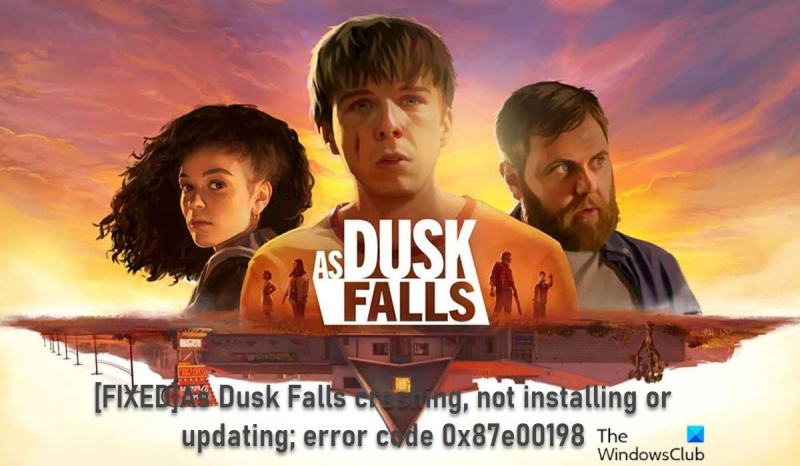Som it-ekspert har jeg set min andel af fejl. Men 0x87e00198 fejlkoden er en ny på mig. Tilsyneladende er det et problem med As Dusk Falls-spillet, og det forhindrer nogle brugere i at kunne installere eller opdatere spillet. Der er ikke en masse information derude om denne fejlkode, men efter hvad jeg kan forstå, ser det ud til, at det skyldes et problem med spillets installationsfiler. I nogle tilfælde kan afinstallation og geninstallation af spillet løse problemet. Men i andre tilfælde er den eneste måde at rette fejlen på ved at slette spillets installationsmappe og prøve at installere spillet igen fra bunden. Hvis du støder på denne fejl, er dit bedste bud at prøve at afinstallere og geninstallere spillet først. Hvis det ikke virker, kan du prøve at slette installationsmappen og starte fra bunden. Og hvis du stadig har problemer, kan du altid kontakte spillets udviklere for at få mere hjælp.
Du kan støde på et problem, hvor spillet Fordi Dusk Falls bliver ved med at gå ned ved opstart eller mens du spiller eller et spil ikke installeret/opdateret og giver en fejlkode 0x87e00198 ; i nogle tilfælde mens du spiller på en gaming-pc med Windows 11 eller Windows 10. Fejlkoden kan også opstå for andre spil – løsningerne præsenteret i dette indlæg gælder for alle.

Da Dusk Falls går ned ved opstart eller mens du spiller
Hvis Da Dusk Falls går ned ved opstart eller mens du spiller på dit Windows 11/10-spilsystem, kan du prøve vores anbefalede løsninger nedenfor uden særlig rækkefølge (vær mere opmærksom på den indledende tjekliste) for at løse problemet på dit spilsystem.
- Indledende tjekliste
- Opdater din grafikdriver
- Tjek CPU- og hukommelsesbrug i Task Manager.
- Forny DirectX
- Ryd cache og midlertidige filer på pc
- Opdater/geninstaller i skumringen
Lad os se på beskrivelsen af processen forbundet med hver af de anførte løsninger.
powerpoint til gif
1] Indledende tjekliste
Før du fortsætter med løsningerne nedenfor, skal du sørge for at fuldføre og markere afkrydsningsfelterne for følgende opgaver:
- For minimumskrav til hardware/software, besøg venligst webstedet for spiludbyderen. . Hvis din computer opfylder disse krav, skulle du ikke have nogen problemer med at køre spillet. Ellers skal du opgradere din computer, før du kan spille spillet – til dette skal du muligvis blot opgradere hardwarekomponenterne (såsom RAM, lagerdrev, strømforsyning osv.) på din rig eller købe en ny spillecomputer.
- Kør spilfilen som administrator . Det er også en god idé altid at køre spillets eksekverbare fil som administrator på din Windows-pc, så brugerkontokontrol (UAC) korrekt kan tillade al adgang.
- Deaktiver overlejringsapps . Nogle applikationer leveres muligvis med et valgfrit overlay-program, der hjælper og forbedrer streamer- eller afspilleroplevelsen. Disse overlejrings-apps kan dog ende med at komme i konflikt med spilfiler, så de kører problemfrit og kan forårsage flere problemer såsom FPS-fald, problemer med sort skærm, forsinkelser, nedbrud osv. I dette tilfælde kan du deaktivere overlay-apps såsom Discord Overlay, Xbox Game Bar og NVIDIA GeForce Experience Overlay.
- Deaktiver CPU- eller GPU-overclocking (hvis relevant) . Overclocking af CPU/GPU'en kan give en meget bedre spiloplevelse, men nogle gange kan det også forårsage flaskehalse eller kompatibilitetsproblemer. Således, hvis dit spil fryser eller halter meget, og du har overclocket din CPU/GPU, kan du blot indstille standardfrekvensen for optimal ydeevne eller afinstallere softwaren helt.
- Sørg for, at Windows er opdateret . Husk, at spil højst sandsynligt fryser, hvis du spiller på et ældre eller forældet operativsystem. Så sørg for, at Windows er opdateret til den seneste build/version for at holde trit med spilforbedringer og krav til den bedste spiloplevelse.
- Indstil Power Options til High Performance . De fleste Windows-systemer som standard til Balanced Power Mode, som giver både ydeevne og strømforbrug. Men nogle gange er denne tilstand ikke ideel til grafiktunge programmer såsom spil. Det er bedst at indstille strømtilstanden til High Performance, men husk, at denne tilstand vil bruge mere strøm eller batterilevetid end normalt.
- Deaktiver fuldskærmsoptimeringer . Deaktivering af fuldskærmsoptimeringsindstillingen hjalp nogle berørte brugere. For at gøre dette skal du højreklikke på spillets eksekverbare i spillets installationsmappe. Vælge Egenskaber > Kompatibilitet fanen Marker afkrydsningsfeltet til Deaktiver fuldskærmsoptimeringer mulighed. Trykke ansøge > BØDE for at gemme ændringer.
- Deaktiver sikkerhedssoftware . Hvis du bruger standard Windows Firewall-beskyttelse på din pc, skal du deaktivere den midlertidigt og se, om det hjælper med at løse problemet. På samme måde kan du også deaktivere Windows Defender på din pc for at sikre, at antivirussoftwaren ikke blokerer for, at spilfilerne fungerer korrekt. Se brugervejledningen for instruktioner om tredjeparts sikkerhedssoftware.
- Kontrol og gendannelse af spilfiler . Du kan opleve et spilnedbrud på grund af manglende eller beskadigede spilfiler på din pc. De fleste spilstartere har en nyttig funktion til automatisk at kontrollere og reparere online spilfiler.
- Skift til dedikeret GPU . Du skal også sikre dig, at du bruger en dedikeret GPU på din Windows-maskine i stedet for den integrerede HD-grafik.
Læs : Hvorfor går spil ned på min pc?
2] Opdater din grafikdriver
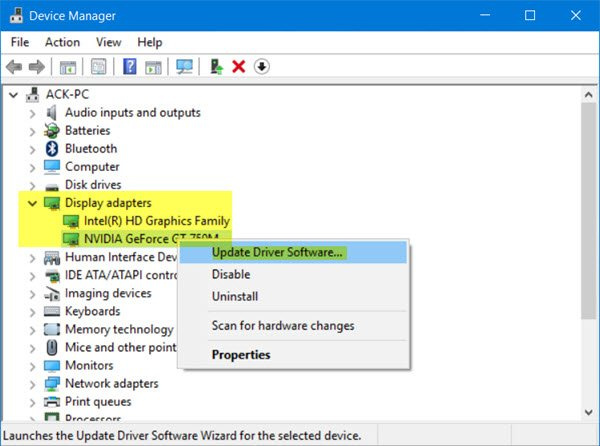
Hvis din pc opfylder minimumskravene for at køre spillet, og den indledende tjekliste er udfyldt, men Da Dusk Falls går ned ved opstart eller mens du spiller på din Windows 11/10 spillemaskine, kan dette skyldes forældede drivere, især grafikkortdriveren. Så for at udelukke, at dette er synderen, skal du sørge for, at din grafikkortdriver er opdateret. Afhængigt af din pc har producenterne leveret dedikeret driverdownloadsoftware til deres mærker, som du kan bruge til at opdatere dine drivere og firmware:
- Dell Update Utility hjælper dig med at downloade eller opdatere dine Dell-drivere
- Lenovo System Update hjælper dig med at downloade Lenovo-drivere, software, firmware og opdatere BIOS.
- AMD-brugere kan bruge AMD Driver Auto Detect.
- Intel-brugere kan bruge Intel Driver and Support Assistant.
- HP-kunder kan bruge den medfølgende HP Support Assistant.
Du kan også bruge tredjeparts gratis software til at opdatere dine drivere, eller du kan downloade den nyeste enhedsdriver, du har brug for, fra grafikkortproducentens websted og derefter køre driverinstallationsprogrammet for manuelt at opdatere din hardware. Også, hvis du allerede har downloadet .inf eller .sys fil til driveren, kan du opdatere driveren manuelt gennem Enhedshåndtering eller opdatere driveren via kommandolinjen.
Læs : Opdater NVIDIA-grafikkortdrivere ved hjælp af NV Updater til Windows 11/10.
3] Kontroller CPU og hukommelsesforbrug i Task Manager.
Denne løsning kræver, at du tjekker CPU- og hukommelsesforbruget i Task Manager. Hvis du, før du starter spillet, ser, at en proces bruger for mange systemressourcer, kan du slukke for programmet eller blot fjerne denne proces fra opgavehåndteringen. Derudover skal du gå til grafikindstillingerne i spillet - slå anti-aliasing fra, og prøv at sænke den indstilling, der er ansvarlig for efterbehandling. Mange af dem spiser store systemressourcer, og at deaktivere dem vil i høj grad forbedre ydeevnen, ikke i høj grad påvirke billedkvaliteten og muligvis forhindre spillet i at gå ned til skrivebordet.
På samme måde kan du fejlfinde i Clean Boot State og se, om det aktuelle problem er løst. Hvis spillet kører problemfrit i denne systemtilstand, skal du muligvis manuelt aktivere den ene proces efter den anden og se, hvilken gerningsmand der giver dig problemer. Når du har identificeret det, skal du deaktivere det eller afinstallere softwaren, der bruger denne skyldige proces.
Læs : Sådan frigøres, reduceres eller begrænses RAM-brug i Windows 11
4] Opdater DirectX og Visual C++ Redistributable.
For at spillet skal fungere godt, skal du muligvis installere eller opdatere til den nyeste version af DirectX. På samme måde, hvis du ikke har den seneste version af den påkrævede version af Microsoft Visual C++ Redistributable installeret på din Windows-maskine, kan du opleve flere problemer, herunder spilnedbrud. Hvis det er nødvendigt, kan du opdatere DirectX og Visual C++ Runtime ved at køre installationsprogrammet for begge komponenter, der findes i spillets installationsmappe.
Læs : Der var et problem med at konfigurere dit spil i FIFA 22 eller FIFA 21.
5] Ryd cache og midlertidige filer på pc
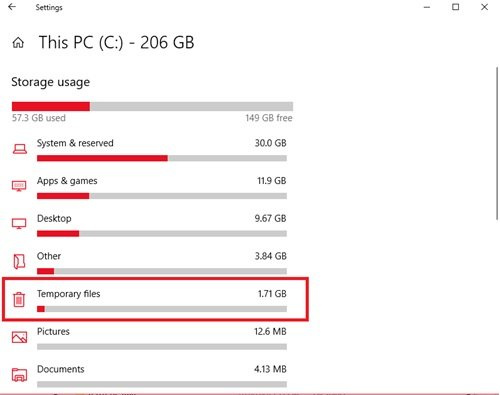
For at forbedre din spiloplevelse gemmes der ofte midlertidige filer og data på din spilleenhed. Over tid kan disse cachelagrede data blive beskadiget, hvilket kan føre til forbindelsesproblemer, spil fryser eller langsom eller mislykket spilindlæsning. I dette tilfælde kan du rydde cachen og slette spildata på din pc.
Denne løsning kræver, at du rydder din cache samt rydder temp-mappen på din computer og ser, om det hjælper. Hvis ikke, prøv den næste løsning.
Læs : Sådan rydder du Origin-cache i Windows 11/10
6] Opdater/geninstaller i skumringen
Mens nogle spil automatisk søger efter opdateringer og installerer dem før download, kan du manuelt søge efter patches og opdateringer til dit spil på udgiverens websted. Selvom de fleste moderne spil har et system til automatisk at installere patches ved opstart, når der er en internetforbindelse, kan du stadig tjekke, om denne mulighed er deaktiveret i indstillingerne og aktivere den, hvis det er nødvendigt.
Hvis spilnedbruddet er forårsaget af korrupte eller korrupte spilfiler, eller endda en mislykket spilinstallation, der mangler vigtige spilfiler, er den mest passende løsning i dette tilfælde at afinstallere spillet (brug helst afinstallationssoftware), genstarte din computer, og download og geninstaller derefter den seneste version af spillet på en pc med Windows 11/10.
Læs : Rettelse Kunne ikke opdatere 3. verdenskrigs spilfejl
Da Dusk Falls eller andre spil ikke er installeret eller opdateret; fejlkode 0x87e00198
Hvis Da Dusk Falls eller andre spil ikke installeres eller opdateres eller under spillet og du får en fejlkode 0x87e00198 På en Windows 11/10-gaming-pc kan du prøve vores anbefalede løsninger nedenfor i nogen bestemt rækkefølge for at løse problemet på dit system.
- Sørg for, at alle vigtige tjenester kører
- Generel rettelse til spil/apps, der ikke vil downloade, installere eller opdatere
- Reparation eller geninstallation af spiltjenester
- Nulstil pc
Lad os se nærmere på disse listede løsninger.
1] Sørg for, at alle væsentlige tjenester kører.
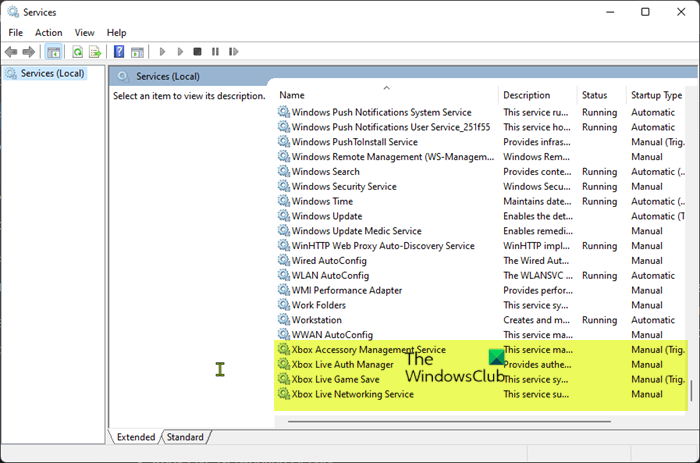
Denne løsning kræver, at du genstarter alle Xbox-tjenester og også sikrer, at disse tjenester nedenfor er indstillet til deres Windows-standardindstillinger:
[windows], engelsk (os)
- Xbox Accessory Management Service - Manual (påbegyndt)
- Xbox Live Authentication Manager Guide
- Xbox Live Game Save - Manual (aktiveret)
- Xbox Live Online Service Guide
Gør følgende:
- Trykke Windows-tast + R for at få dialogboksen Kør frem.
- Skriv i dialogboksen Kør services.msc og tryk på Enter for at åbne tjenester.
- Rul ned i vinduet Tjenester og find Xbox Accessory Management Service.
- Dobbeltklik på en post for at redigere dens egenskaber.
- Klik på rullemenuen i egenskabsvinduet Starttype og installer det som ovenfor.
- Klik derefter på knappen Start for at starte tjenesten. Hvis den allerede kører, skal du genstarte tjenesten.
- Klik ansøge > BØDE for at gemme ændringer.
- Gentag disse trin for de andre Xbox-tjenester, der er angivet ovenfor.
Læs : Aktiver eller deaktiver automatisk start af Xbox-appen i Windows 11/10
2] Generel rettelse til spil/apps, der ikke downloades, installeres eller opdateres.
Hvis du har problemer med at installere eller opdatere spil via Xbox-appen eller Microsoft Store, kan du prøve trinene i denne vejledning for at downloade eller installere et spil eller en app. selvom spillet fryser, når det installeres ved en vis procentdel med eller uden visning af en fejlkode.
3] Reparer eller geninstaller spiltjenester.
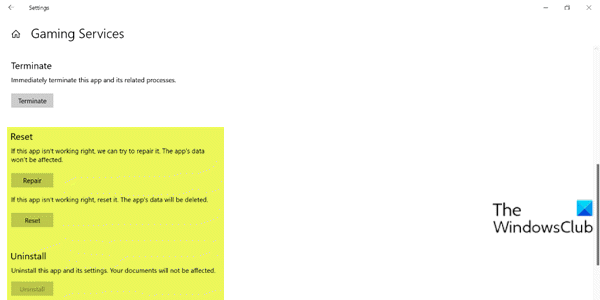
Denne fejl kan skyldes beskadiget cache eller midlertidige filer oprettet af spiltjenester eller app-installationsapps. I dette tilfælde kan du nulstille eller geninstallere spiltjenesterne for at løse problemet. For at fuldføre denne opgave skal du følge instruktionerne i denne vejledning for at rette enhver underliggende korruption, der forårsager fejlen.
Læs : Spiltjenestefejl 0x80073D26, 0x8007139F eller 0x00000001
4] Nulstil pc
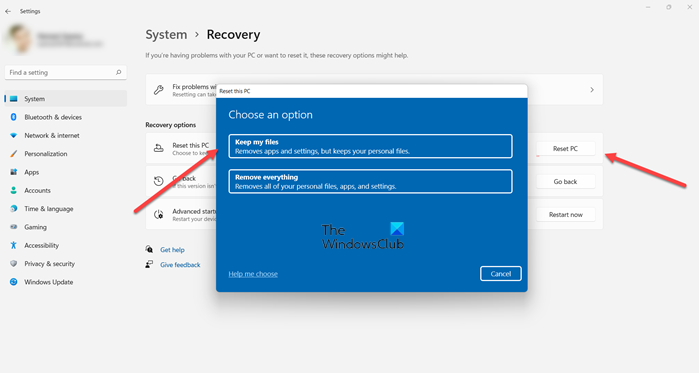
Hvis du har fulgt alle ovennævnte anbefalinger, men det problem, du står over for i øjeblikket, ikke er løst endnu, kan du som en sidste udvej nulstille din Windows 11/10 gaming-pc og se, om det løser problemet. Når du udfører nulstillingsproceduren, skal du vælge muligheden for at beholde personlige filer.
Læs : Din computer er blevet nulstillet, men vi var ikke i stand til at slette alle dine personlige filer
Håber du finder dette indlæg nyttigt nok!
opret websted ved hjælp af google
Disse indlæg kan interessere dig:
- Monster Hunter Rise starter ikke eller går ned, når den startes på pc
- Devil May Cry 5 bliver ved med at gå ned: fatal app-afslutning
- Ghostwire Tokyo bliver ved med at fryse, fryse, stamme eller stamme på pc
- Final Fantasy XIV bliver ved med at gå ned eller fryse på pc
Hvorfor går mine spil pludselig ned?
Dette kan skyldes en forældet driver eller anden softwareinterferens. For at rette denne fejl, bør du tjekke dine antivirusindstillinger eller Windows indbyggede sikkerhedsløsning. Når alle spil går ned på din pc, skal du sørge for at tjekke din computerhardware.
Hvorfor bliver min computer ved med at fryse, når jeg spiller spil?
Der kan være flere årsager til, at din Windows 11/10 gaming-pc kan fryse, mens du spiller. Nedenfor er de mest almindelige årsager:
- Filkorruption
- Fejl i operativsystemet
- Mislykkede komponenter
- CPU eller GPU overophedning
- Driver inkompatibilitet
- Nuancer af overclocking
- Bugs i spillet
Hvorfor går alle mine spil ned på Windows 11?
jeg faldt alle spil bliver ved med at gå ned , kan dette indikere et kompatibilitetsproblem med enhedsdrivere, såsom defekte eller forældede computerdrivere. Dette gør normalt dit system ustabilt, og det sker ofte efter en systemopdatering. I sådanne tilfælde bør du kontrollere og sikre dig, at du har alle de seneste korrekte drivere installeret.
Læs : Spil går ned efter opdatering til den nyeste version på Windows 11/10.