I PowerPoint gør animationer objekter og tekst livlige i dine præsentationer. Hvad hvis du vil oprette en indlæsningsbjælke eller cirkel som det, du ser på websteder eller andre steder? I denne vejledning vil vi forklare, hvordan oprette en indlæsningsanimationseffekt i PowerPoint .

Sådan laver du indlæsningsanimation i PowerPoint
Vi viser dig, hvordan du opretter en Loading Circle og en Loading Bar i PowerPoint.
Sådan opretter du Loading Circle i PowerPoint
Lancering PowerPoint .
Skift diaslayoutet til tomt.
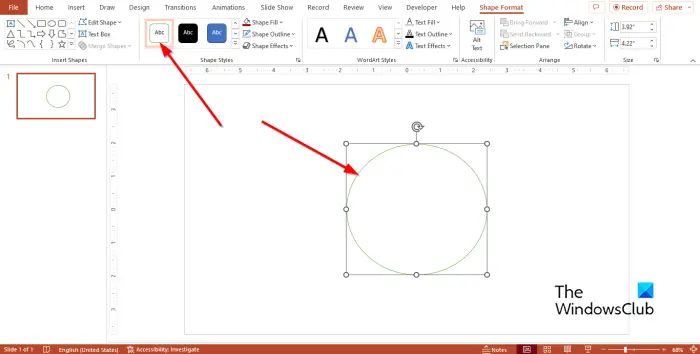
På den Hjem fanen i formgalleriet, vælg den ovale form og tegn den på diaset og danner en cirkel.
På den Formformat fanen i Formstile gruppe, vælg Farvet omrids – grøn accent 6 .
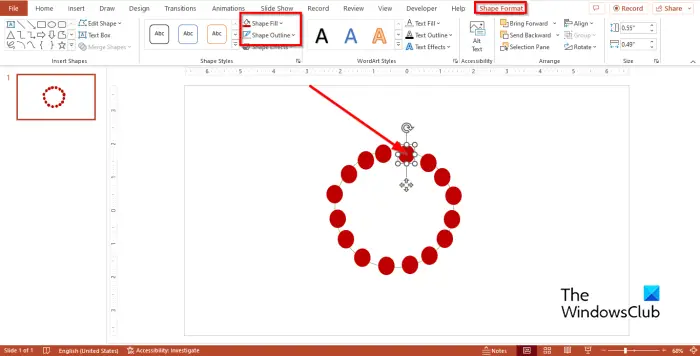
Gå til Hjem fanen, vælg den ovale form fra galleriet igen, og tegn den på diaset og danner en cirkel, men mindre end den forrige.
Vælg den mindre ovale form, og klik derefter på Formformat fanen eller Hjem fanen, og klik på Formfyld knappen for at ændre farven på formen.
Klik på Form omrids knappen, og klik derefter Ingen disposition .
Nu skal vi kopiere den mindre ovale form.
Trykke Ctrl D for at kopiere den mindre form. Lav så mange kopier som muligt og juster dem på den større ovale form for at danne en cirkel.
Vælg den større cirkel, og slet den fra diaset.
Nu skal vi ændre farven på to af de mindre cirkler.
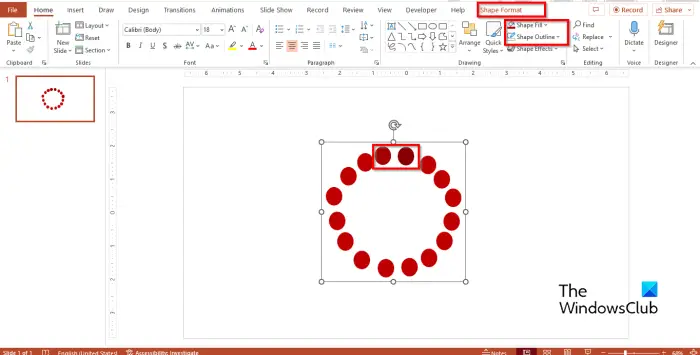
Vælg en af cirklerne til højre, og gå derefter til Formformat fane eller Hjem fanen, og vælg en farve, der er mørkere end den forrige farve (lad farven være tæt på som den forrige).
Vælg en anden cirkel tæt på cirklen, som er blevet farveskiftet; skift derefter dens farve til en meget mørkere nuance.
Fremhæv nu de former, der danner indlæsningscirklen, og tryk på Ctrl G at gruppere dem.
Nu skal vi tilføje animationen.
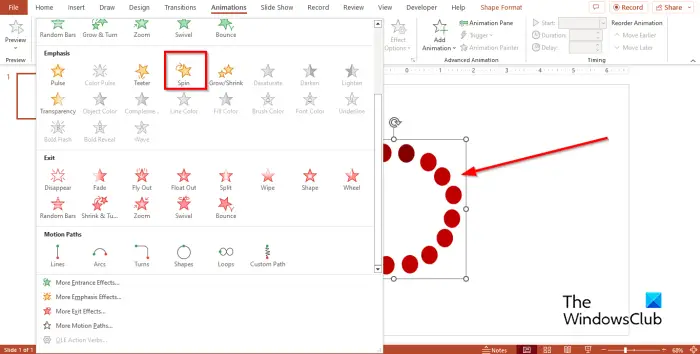
Gå til Animationer fanen og vælg Spin under Vægt sektion i animationsgalleriet.
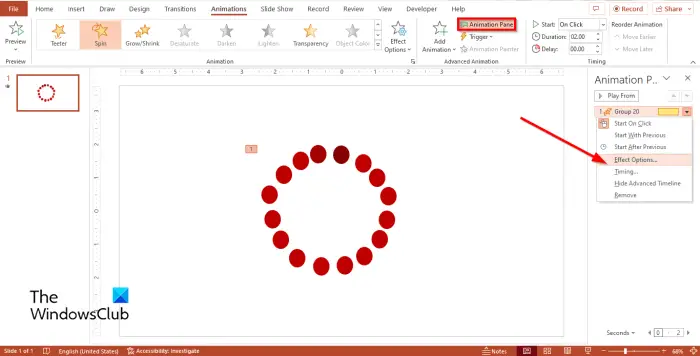
Klik på Animationsrude knappen på Animationer fanen.
An Animation rude vil åbne til højre.
Højreklik på den animerede grafik i animationsruden, og vælg Effektmuligheder fra menuen.
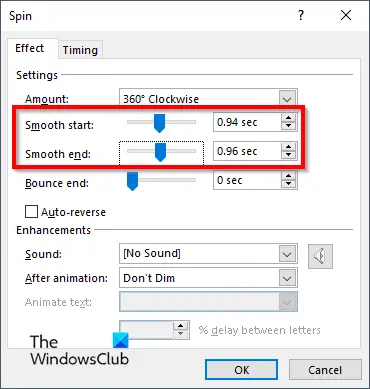
På den Effekt fanen, skal du indstille Blød start og Glat ende .
fejlkode 0x80070035
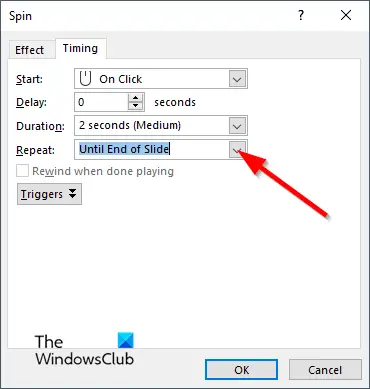
På den Timing fanen, skal du klikke på Gentage drop-down pil og vælg Indtil slutningen af sliden .
Klik derefter Okay .
Klik på Diasshow knappen for at køre animationen.
Sådan opretter du Loading Bar i PowerPoint
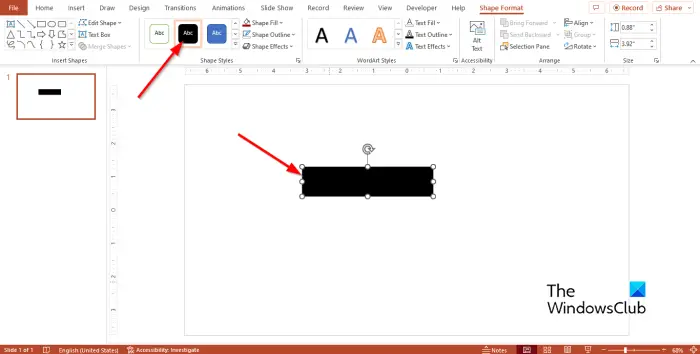
På den Hjem fanen i formgalleriet, vælg rektangelformen og tegn den på diaset.
Du kan ændre farven på rektanglet, hvis det ønskes, men fjern omridset.
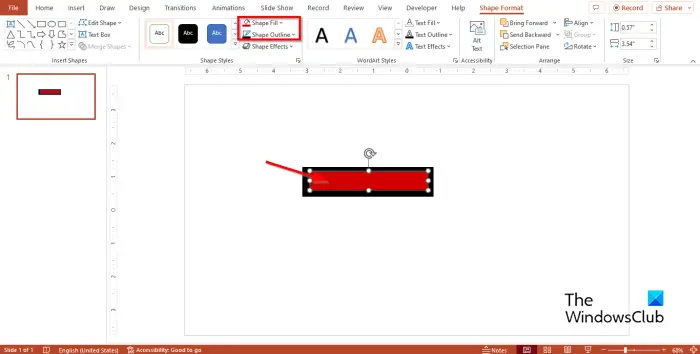
Vælg derefter et andet rektangel og tegn det inden for det forrige rektangel.
Du kan ændre farven på rektanglet, hvis det ønskes, men fjern omridset.
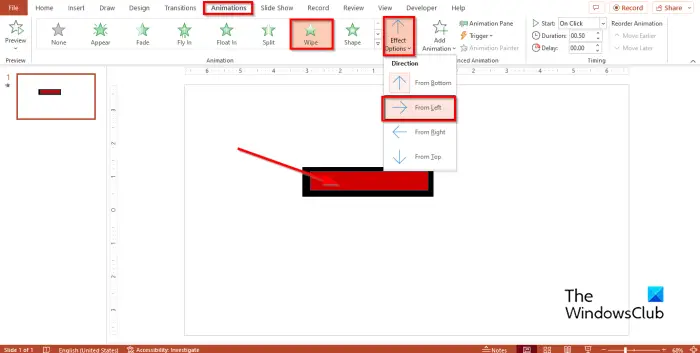
Sørg for, at den anden trekant er valgt, og gå derefter til Animationer fanen og vælg Tørre .
Klik derefter på Effektmuligheder knappen og vælg Fra venstre mulighed.
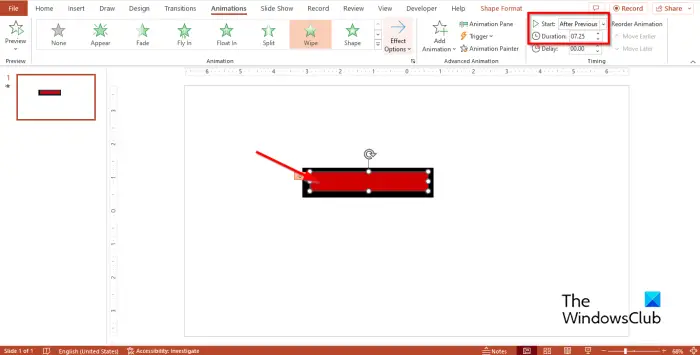
Indstil Start til Efter forrige og Varighed til 7,25 .
Klik derefter på Diasshow knappen for at køre animationen.
Vi håber, du forstår, hvordan du opretter en indlæsningsanimation i PowerPoint.
Hvordan starter jeg animation, når et dias indlæses i PowerPoint?
Hvis der er mere end én animation i din PowerPoint, og du ønsker, at animationen skal starte, så snart du kører den, skal du vælge 'Med forrige' som start. Denne mulighed vil få din første animation til at ske, så snart du åbner diasshowet.
LÆS : Sådan opretter du en Spinning Wheel-animation i PowerPoint
Hvad er spinning animation i PowerPoint?
I Microsoft PowerPoint er der forskellige animationer, som brugere kan bruge i deres præsentation, såsom Spin-animationen. Spin-animationen drejer tekst eller objekter med eller mod uret.
LÆS : Sådan opretter og tilføjer du en Motion Path-animation i PowerPoint















