Ligesom på din lokale Windows-pc kan du oprette dine egne gendannelsespunkter på din Cloud-pc, og udover det kan du også kopiere det gendannelsespunkt til en Azure Storage-konto. I dette indlæg vil vi vise dig hvordan man deler og downloader Cloud PC-gendannelsespunkter .

Sådan deler og downloader du Cloud PC-gendannelsespunkter
Gendan punkter uanset om det er på en lokal eller Windows 365 Cloud-pc, kan være nyttigt, især ved at gendanne en pc tilbage til en tidligere fungerende tilstand. Du vil måske dele (flytte eller kopiere) en Cloud PC og dens indhold til:
- Opret en geografisk distribueret kopi af en Cloud PC.
- Lav en kopi af en cloud-pc under off-boarding-processen.
- Få et historisk overblik over en cloud-pc (vs. nuværende) til eDiscovery.
- Opret en VHD, der kan monteres på en fysisk enhed.
Vi vil diskutere dette emne under følgende underoverskrifter:
skype til deling af virksomhedsskærm fungerer ikke
- Forudsætninger
- Del et enkelt gendannelsespunkt
- Del flere gendannelsespunkter
- Download gendannelsespunktet fra lagerkontoen
Lad os se disse i korte detaljer.
1] Forudsætninger
Følgende forudsætninger skal være opfyldt:
Windows 10 systemfejl
- En cloud-pc med gendannelsespunkter
- En konto, der kan administrere Cloud-pc'er og har adgang til Azure-abonnementet (og oprette en lagerkonto)
2] Del et enkelt gendannelsespunkt
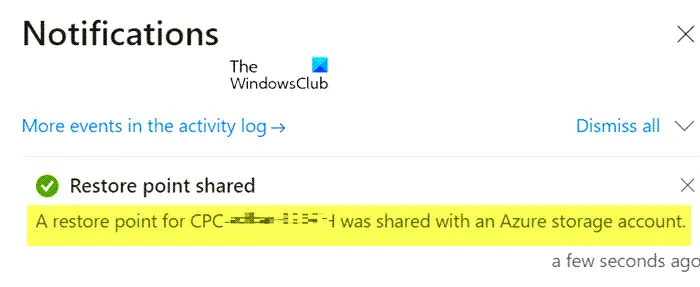
- Log ind på Microsoft Intunes administrationscenter.
- Naviger til Enheder > Alle enheder > vælg en enhed > vælg ellipserne ( … ) > Del (forhåndsvisning) .
- I den Vælg gendannelsespunkt (forhåndsvisning) område, vælg en Abonnement og Lagerkonto .
- Vælg Del (forhåndsvisning) .
Der oprettes en mappe på lagerkontoen. Mappenavnet er identisk med Cloud PC-navnet. Mappen indeholder en VHD-kopi af Cloud PC-enhedens disk.
Læs : Denne Cloud PC tilhører ikke den aktuelle bruger [Fix]
3] Del flere gendannelsespunkter
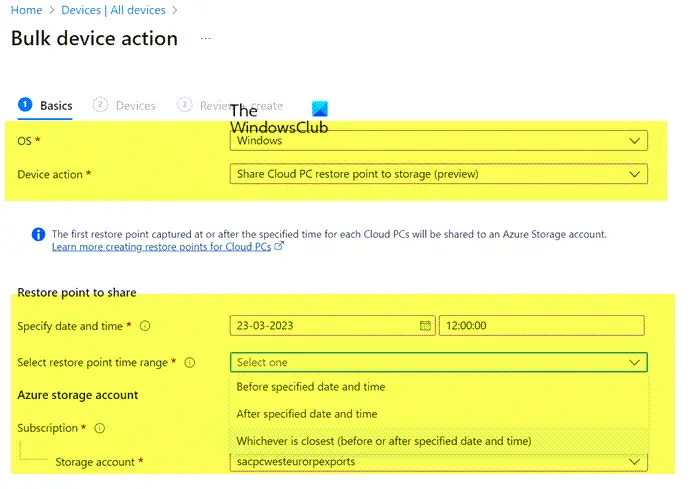
- Log ind på Microsoft Intunes administrationscenter.
- Naviger til Enheder > Alle enheder > Bulk enhedshandlinger .
- På den Grundlæggende side, skal du vælge følgende muligheder:
- DU : Windows
- Enhedens handling : Del Cloud PC-gendannelsespunkt til lager (forhåndsvisning)
- Angiv dato og klokkeslæt : Vælg en dato og et klokkeslæt. Denne indstilling definerer det Cloud PC-gendannelsestidspunkt, som du gerne vil dele. Følgende muligheder hjælper med at bestemme nøjagtigt, hvilket gendannelsespunkt der bruges til hver af de Cloud-pc'er, du vælger.
- Vælg tidsinterval for gendannelsespunkt : Vælg en af følgende muligheder:
- Før angivet dato og klokkeslæt : Del det nærmeste Cloud PC-gendannelsespunkt før den dato og det klokkeslæt, du har angivet.
- Efter angivet dato og klokkeslæt : Del det nærmeste Cloud PC-gendannelsespunkt efter den dato og det klokkeslæt, du har angivet.
- Hvad der er tættest på (før eller efter angivet dato og klokkeslæt) : Del det Cloud PC-gendannelsespunkt, der er tættest på den dato og det klokkeslæt, du har angivet.
- Vælg en Abonnement og Lagerkonto > Næste .
- På den Enheder side, vælg Vælg enheder, der skal inkluderes .
- I den Vælg enheder , vælg de Cloud-pc'er, som du vil dele gendannelsespunkter for > Vælg > Næste .
- På den Gennemgå + opret side, bekræft dine valg > skab .
For hvert Cloud PC-gendannelsespunkt, der deles, oprettes en mappe på lagerkontoen. Mappenavnet er identisk med Cloud PC-navnet. Mappen indeholder en VHD-kopi af Cloud PC-enhedens disk.
4] Download gendannelsespunktet fra lagerkontoen
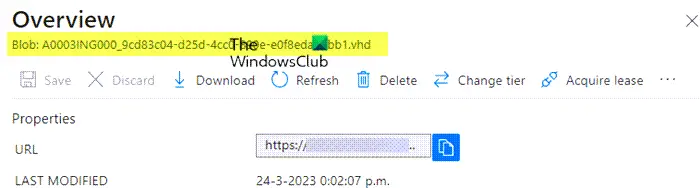
planlæg et powershell-script
Du kan downloade gendannelsespunktet ved hjælp af den indbyggede lagerbrowser ved hjælp af Azure-portalen, eller du kan bruge Azure Storage Explorer. For at udføre denne opgave skal du gøre følgende:
- Log ind på Azure-portalen .
- Gå til S torage konti .
- Klik på den lagerkonto, du brugte tidligere.
- Klik på Opbevaringsbrowser fra menuen.
- Fra Storage-browseren skal du vælge Blob-beholdere for at få overblik over indholdet.
- Klik derefter på elementet for at se .VHD-filen. Du kan klikke på .VHD-filen for at få flere oplysninger.
- Klik til sidst på Hent knappen på båndet for at starte overførslen.
Når overførslen er fuldført, kan du bruge Hyper-V til at oprette en ny VM med den downloadede disk. Du skal muligvis konvertere disktypen fra .VHD til .VHDX. I så fald skal du køre PowerShell-kommandoen nedenfor på et system, der har Hyper-V-rollen installeret. Husk, at kommandoen kan tage et stykke tid at fuldføre udførelse.
hotmail automatisk svar
Convert-VHD -Path 'D:\Temp\Disk.VHD' -DestinationPath 'D:\Temp\ConvertedDisk.VHDX'
Det er det!
Hvordan gendanner jeg fra Windows Cloud backup?
Følg disse trin for at udføre denne opgave:
- Log ind på Microsoft Intunes administrationscenter > Enheder > Windows 365 > Alle Cloud-pc'er > vælg den Cloud-pc, der skal gendannes.
- Vælg Gendan (forhåndsvisning) > under Vælg gendannelsespunkt , vælg det punkt, som du vil gendanne Cloud PC'en til > Vælg.
- Vælg i bekræftelsesdialogboksen Gendan .
Hvor mange gendannelsespunkter kan du have i Windows 365?
For Frekvens af gendannelsespunktstjeneste skal du vælge et interval for, hvor ofte gendannelsespunkter vil blive oprettet. Der er en grænse på 10 gendannelsespunkter. Så en kortere frekvens resulterer i en kortere overordnet historik for gendannelsespunkter. Instruktionerne i dette indlæg ovenfor viser dig, hvordan du kan dele og downloade et enkelt eller flere Cloud PC-gendannelsespunkter.
Læs : Hvor gemmes systemgendannelsespunkter? Sådan får du vist gendannelsespunkter ?



![MSI Afterburner FPS-tæller virker ikke [Fixed]](https://prankmike.com/img/troubleshoot/AA/msi-afterburner-fps-counter-is-not-working-fixed-1.jpg)

![BetterDiscord virker ikke [Fix]](https://prankmike.com/img/discord/18/betterdiscord-not-working-fix-1.jpg)









